Berichtseingang in Microsoft Dynamics NAV Berichte automatisch
erstellen lassen
erstellen
Anwendende können Statistiken, Analysen oder Auswertungen, die in Dynamics NAV in Berichtsform vorliegen, manuell aufrufen. Ein Aufruf kann aber auch zeitlich im Voraus geplant werden! Zu den definierten Zeiten werden so die Berichte automatisch erstellt und den Anwendenden in einem Berichtseingang zur Verfügung gestellt. Wir zeigen die drei Planungsvarianten.
Berichtseingang
Seit der Version 2015 gibt es den sogenannten „Berichtseingang“ in Dynamics NAV. Im „Berichtseingang“ werden all die Berichte aufgelistet, die die ERP-Anwendenen zuvor geplant haben. Der Sinn des Planens liegt auf der Hand: Jede/r Anwendende kann sich zu ihren oder seinen persönlich eingestellten Zeiten die Berichte, die sie oder er benötigt, automatisch und regelmäßig erzeugen lassen.
Diese lassen sich entweder über die „Plan…“-Funktion in einem Bericht (Variante 1) oder über einen Aufgabenwarteschlangenposten (Variante 2) planen. Zu guter Letzt können auch aus dem Rollencenter heraus (Variante 3) Berichte geplant werden. Nachdem wir die Einrichtung der Aufgabenwarteschlange erklärt habe, werden wir Ihnen diese drei Planungs-Varianten vorstellen und die jeweiligen Vor- und Nachteile nennen.
Einrichtung der Aufgabenwarteschlange
Die Einrichtung der Aufgabenwarteschlange ist seit Dynamics NAV 2017 nicht mehr notwendig, da sie in dieser Version komplett überarbeitet worden ist. Sollten Sie also mit Dynamics NAV 2017 arbeiten, können Sie sich den folgenden Schritt sparen.
Grundsätzlich ist zunächst einmal wichtig, dass eine entsprechende Aufgabenwarteschlange eingerichtet ist, da ansonsten die Planung der Berichte, über die noch im Folgenden vorgestellten Varianten, nicht funktionieren und eine entsprechende Fehlermeldung erscheinen würde.
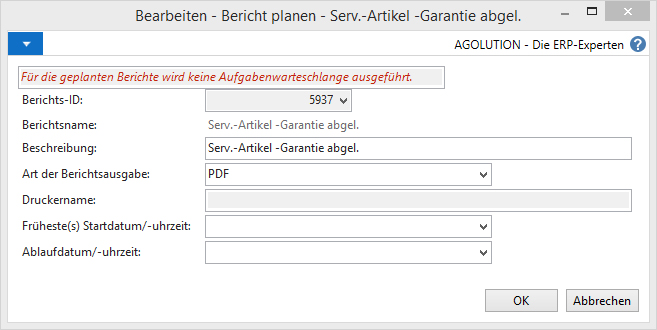
Gehen Sie zunächst in die Übersicht „Aufgabenwarteschlangen“ und klicken auf „Neu“.
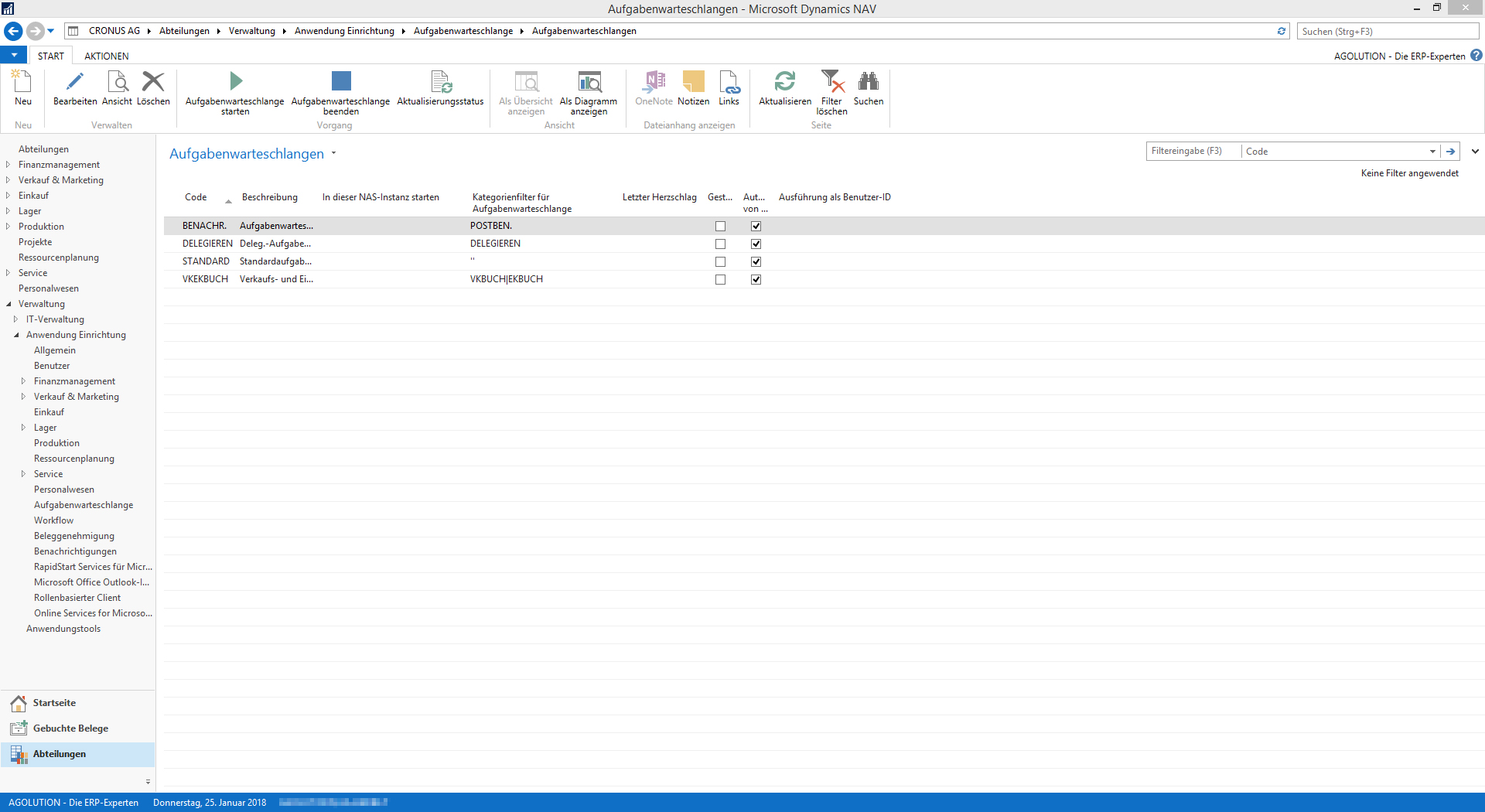
Nun geben Sie einen „Code“ und eine „Beschreibung“ ein. Was Sie dort für Namen wählen, steht Ihnen natürlich offen. Allerdings ist es wichtig, dass Sie das Feld „Kategorienfilter für Aufgabenwarteschlangen“ leer lassen. Auch im Inforegister „NAS-Einstellungen“ sollten Sie in den Feldern nichts eintragen.
Anschließend sieht die „Aufgabenwarteschlangen-Karte“ beispielhaft so aus:

Zu guter Letzt starten Sie sie noch mit einem Klick auf die entsprechende Schaltfläche.
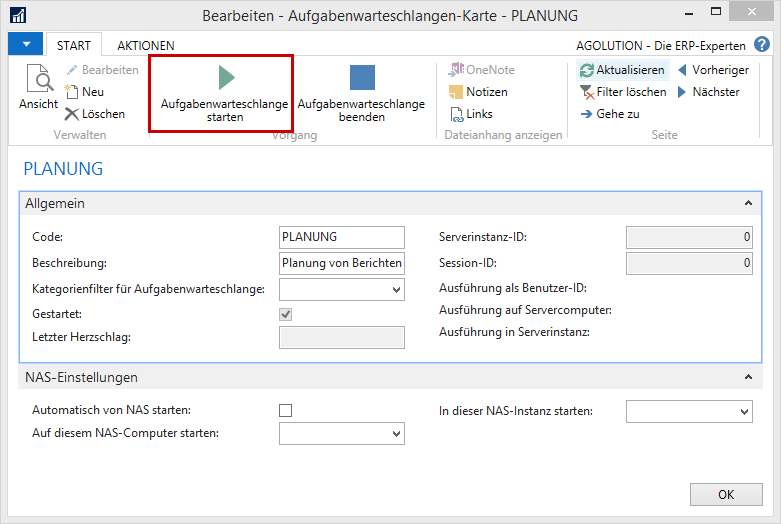
Variante 1 – Planen über die Funktion „Plan…“
Die erste Möglichkeit, wie Sie einen Bericht planen können, funktioniert über die „Plan…“-Funktion eines Berichtes. Sie finden sie im Drop-Down-Menü neben der Funktion „Drucken“.
Für unser Beispiel wählen wir den Bericht „Serv.-Artikel -Garantie abgel.“. Die Planung dieses Berichts ist in diesem Fall sinnvoll, da so in einem bestimmen Zeitraum geprüft wird, ob die Garantie eines (bestimmten) Serviceartikels bei bestimmten Debitoren abgelaufen ist.
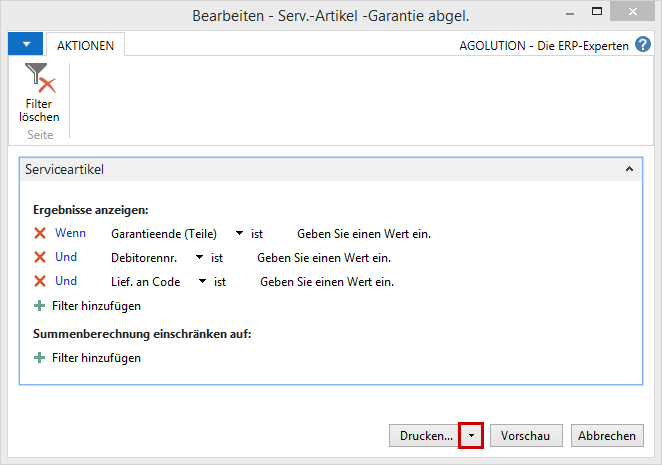
Gehen Sie nun auf den Pfeil rechts neben „Drucken“, öffnet sich folgendes Drop-Down-Menü. Dort klicken Sie auf „Plan…“. Alternativ lässt sich auch das Tastenkürzel Strg + Umschalt + S drücken.
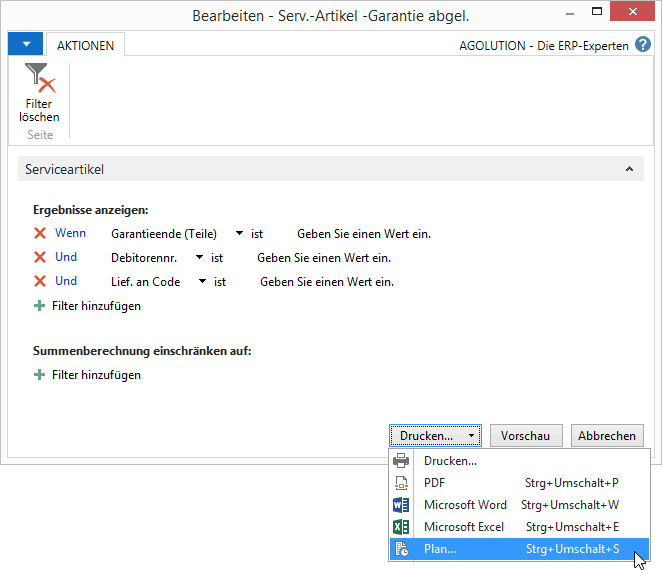
Nun sollte sich das folgende Fenster öffnen.
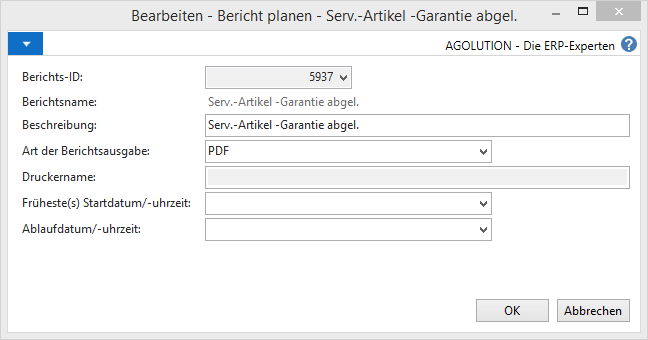
Die ersten vier Felder werden automatisch ausgefüllt. Bei „Art der Berichtsausgabe“ können Sie zwischen folgenden Optionen wählen:
- Word
- Excel
- Keine (nur Verarbeitung)
Für unser Beispiel behalten wir den Wert „PDF“.
Der entsprechende Drucker im Feld „Druckername“ lässt sich natürlich nur auswählen, wenn in dem vorherigen Feld die Funktion „Drucken“ ausgewählt wurde.
Nun lässt sich noch eine Start- und Ablaufzeit einstellen. Wählen Sie dort Ihre entsprechenden Werte.
Würden wir die Felder „Frühste(s) Startdatum/-uhrzeit“ und „Ablaufdatum/-uhrzeit“ leer lassen oder nur letzteres füllen, würde der Bericht sofort geplant werden. Das Feld „Ablaufdatum/-uhrzeit“ ist in diesem Zusammenhang weniger sinnvoll, da die „Plan…“-Funktion nur einmalig plant. Sprich, sobald das Startdatum erreicht ist.
Gehen Sie nun zurück ins Rollencenter. Dort befindet sich die Auflistung der „Berichtseingänge“. Nach wenigen Augenblicken sollte dort Folgendes erscheinen:
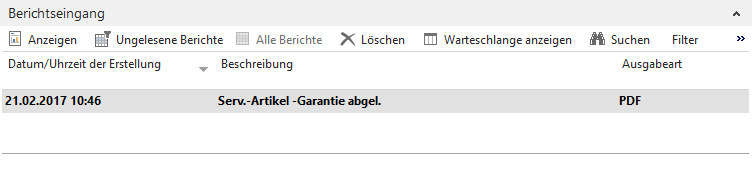
Die fertig ausgegebenen Berichte können Sie sich mit einem Doppelklick öffnen oder speichern lassen.
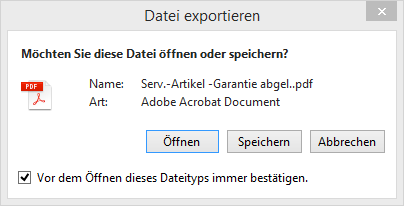
Vor- und Nachteile der Variante 1
| Vorteile | Nachteile |
|---|---|
|
|
Variante 2 – Planen über die Aufgabenwarteschlangenposten
Die zweite Möglichkeit, einen Bericht zu planen, funktioniert über Aufgabenwarteschlangenposten. Mit dieser Variante können Berichte wesentlich detaillierter geplant und zeitgesteuerte Wiederholungen hinterlegt werden. Sie lassen sich auf der Seite „Aufgabenwarteschlangenposten“ aufrufen und entsprechend einrichten.
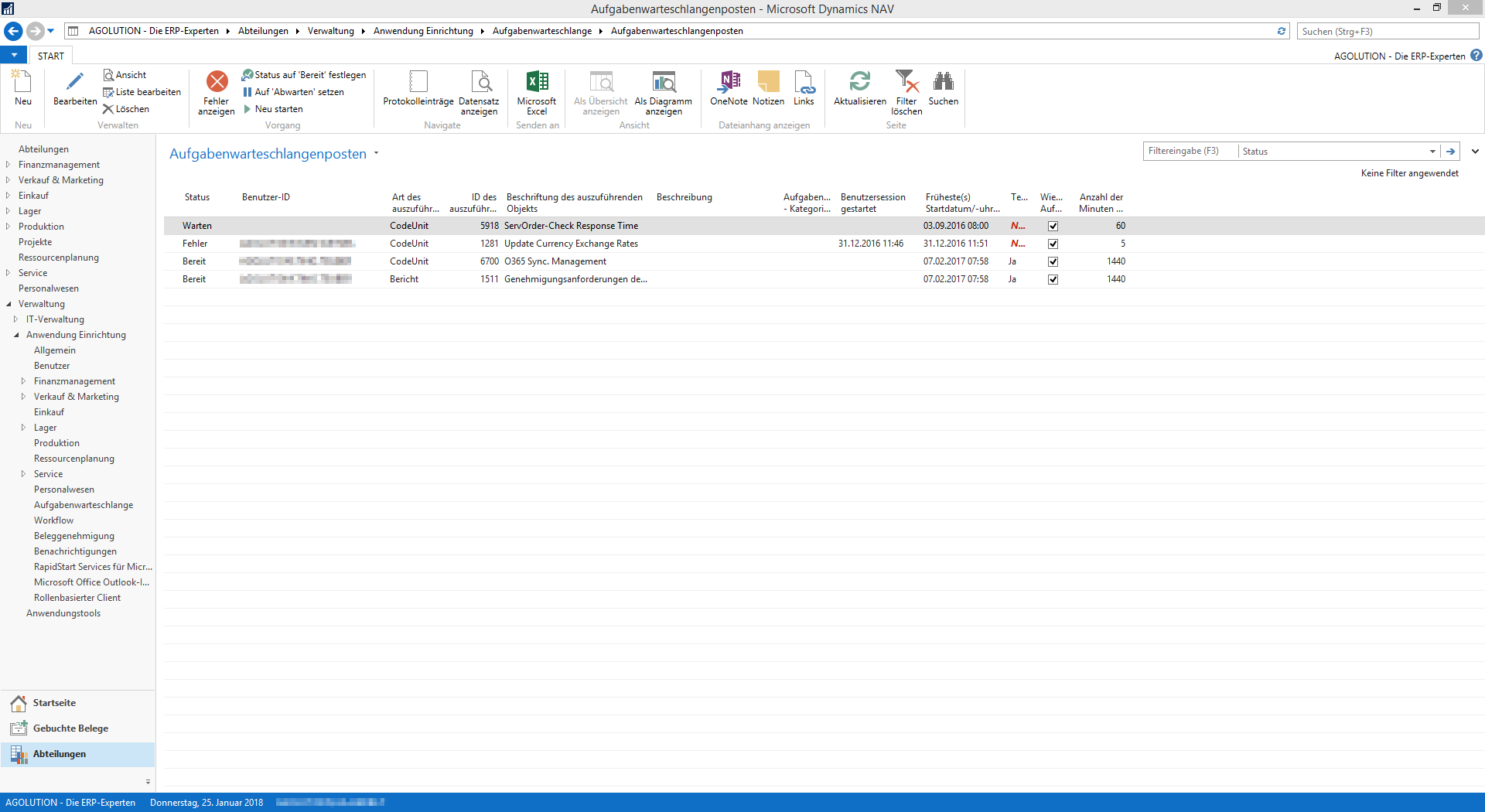
Erstellen Sie zunächst einen neuen Aufgabenwarteschlangenposten.
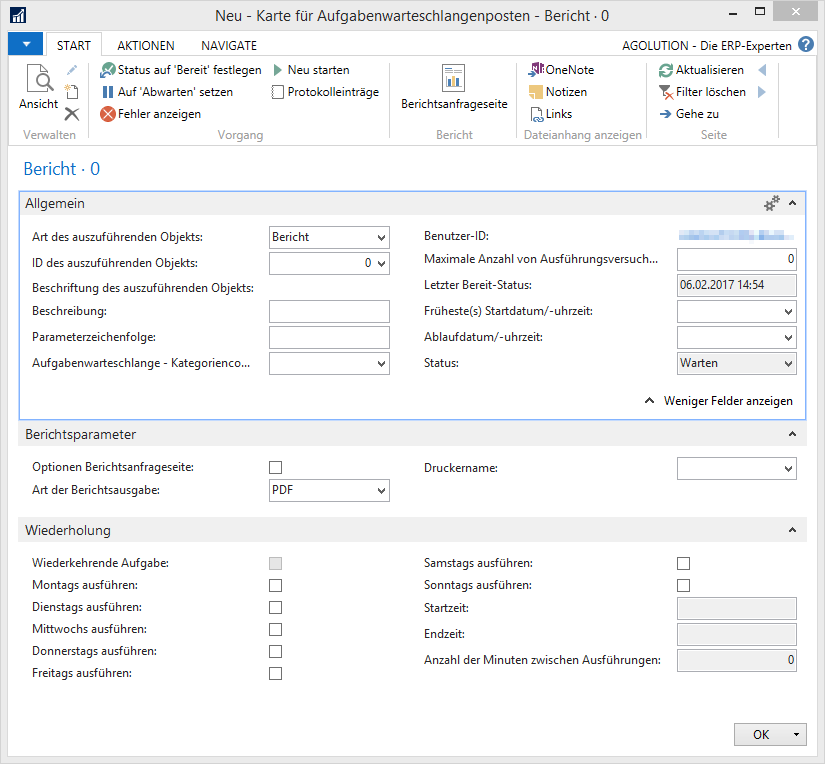
Für unser Beispiel ist es nun wichtig, dass die „Art des auszuführenden Objektes“ auf „Bericht“ festgelegt ist. Anschließend wählen Sie wieder den Bericht „Serv.-Artikel -Garantie abgel.“ aus.
Darüber hinaus lassen sich verschiedene Felder wie das Start- oder Ablaufdatum setzen.
Im Inforegister „Berichtsparameter“ können Sie unter anderem festlegen, unter welchem Format der Bericht ausgegeben wird oder welcher Drucker den Bericht drucken soll.
Im dritten und letzten Inforegister „Wiederholung“ können Sie bestimmte Wochentage festlegen, an welchen die Planung ausgeführt werden soll.
Für unser Beispiel soll die Warteschlange über einen Zeitraum von zwei Wochen laufen. Würden wir nun beispielsweise einen Haken bei „Freitags ausführen“ setzen, dann würde sie nur an beiden Freitagen dieser zwei Wochen durchlaufen.
Die Haken werden allerdings bei den gängigen Werktagen gesetzt, wodurch sich die Möglichkeit ergibt, in den beiden Feldern „Startzeit“ und „Endzeit“ jeweils entsprechende Werte einzusetzen. Dort tragen Sie als „Startzeit“ 11 Uhr und als „Endzeit“ 17 Uhr ein. Zu guter Letzt müssen Sie in das Feld „Anzahl der Minuten zwischen Ausführungen“ einen Wert eintragen. Bei dem Wert „1“ würde der Bericht beispielsweise jede Minute geplant werden. Im Beispiel wird der Wert „1440“ ausgewählt. So wird der Bericht nur alle 24 Stunden im Berichtseingang ausgegeben.
Anschließend weist die Karte folgende Werte auf:
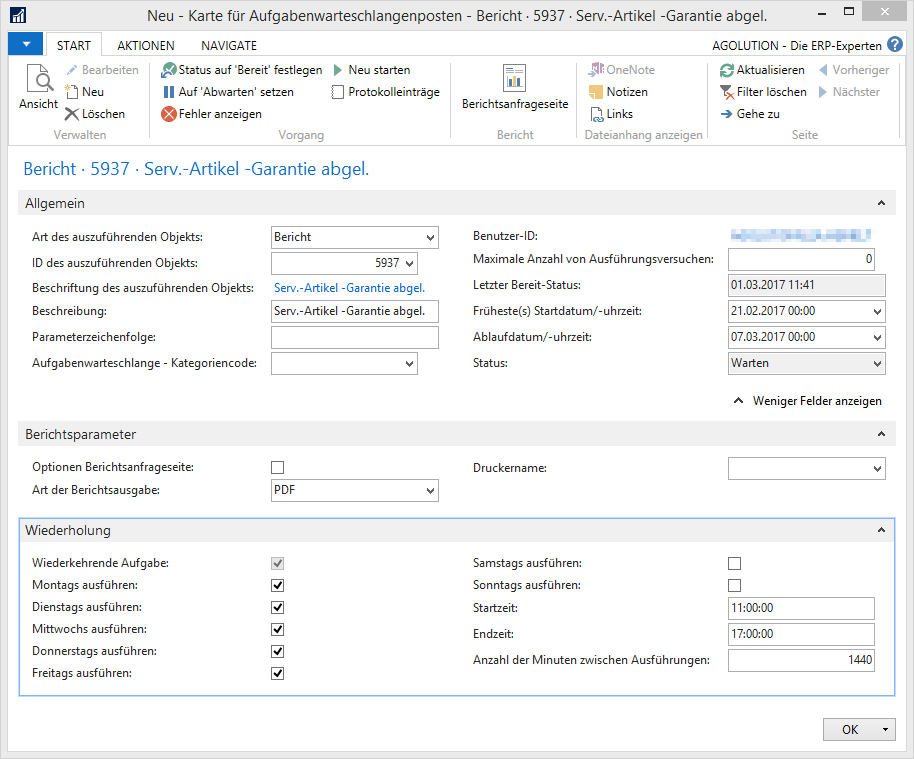
Sie können auch jederzeit die bereits gesetzten Filterbedingungen Ihres Berichtes ändern. Klicken Sie dafür im Menüband auf die Funktion „Berichtsanfrageseite“.

In unserem Beispiel öffnet sich nun die Anfrageseite für den Bericht „Serv.-Artikel -Garantie abgel.“. Dort tragen Sie nun Filterungen ein.
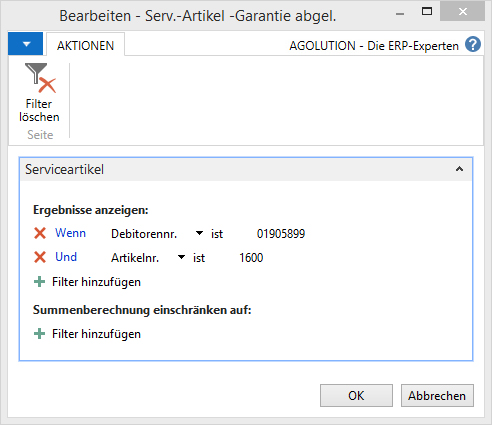
Anschließend klicken Sie auf „OK“.
Um den Aufgabenwarteschlangenposten aktivieren zu können, klicken Sie zu guter Letzt noch im Menüband auf „Status auf ‘Bereit’ festlegen“.

Den fertig geplanten Bericht können Sie wieder im „Berichtseingang“ im Rollencenter oder auf der Seite „Berichtseingang“ einsehen.
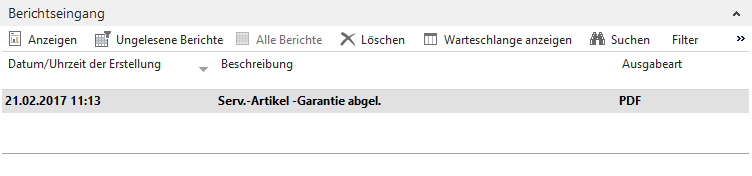
Vor- und Nachteile der Variante 2
| Vorteile | Nachteile |
|---|---|
|
Variante 3 – Planen über das Rollencenter
Die letzte Variante erfolgt über „Meine Aufgabenwarteschlange“ in Ihrem Rollencenter. Dort gibt es nämlich die Option „Bericht planen“.
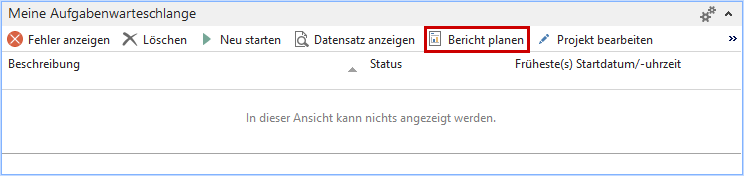
Sollten Sie diese Möglichkeit nicht in Ihrem Rollencenter vorfinden, können Sie über „Diese Seite anpassen“ „Meine Aufgabenwarteschlange“ einblenden.
Klicken Sie nun einmal darauf, öffnet sich ein bereits bekanntes Fenster, welches Sie bereits aus der gerade vorgestellten „Plan…“-Funktion kennen.
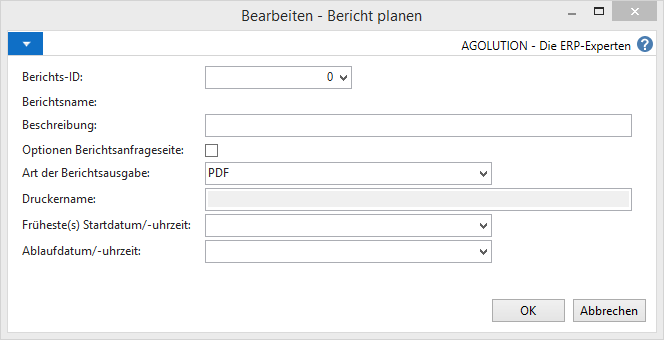
Nun haben Sie die Möglichkeit eine „Berichts-ID“ auszuwählen. Sie können nun auch Belege auswählen. Diese besitzen ansonsten keine „Plan…“-Funktion. Zur Verdeutlichung schauen Sie sich einmal den Beleg „Verkauf - Rechnung“ an. Öffnen Sie dort das Drop-Down-Menü neben „Drucken“ wird Folgendes angezeigt.
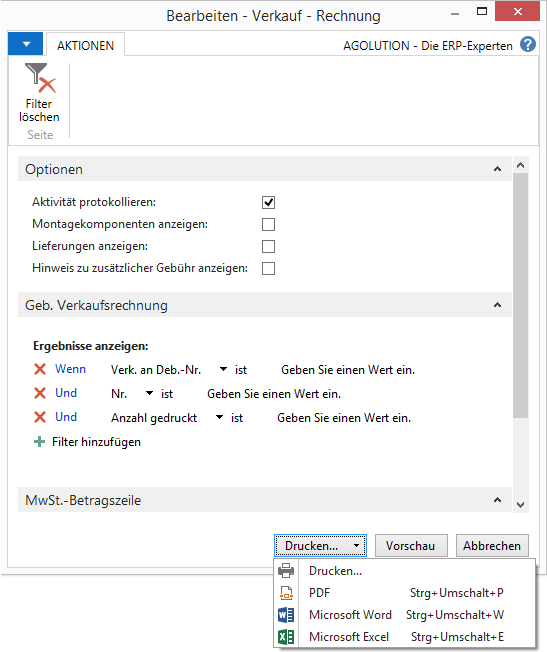
Die Funktion „Plan…“ ist im Vergleich zu Berichten nicht aufgelistet.
Tragen Sie nun allerdings diesen Beleg in das Feld „Berichts-ID“ ein, lässt sich dieser Beleg dennoch planen. Es öffnet sich sofort das Fenster des Belegs „Verkauf - Rechnung“ und es besteht die Möglichkeit, einige Filterbedingungen zu definieren. Damit Ihnen nicht sämtliche Belege im Berichtseingang als PDF-Datei ausgegeben werden, legen Sie einen Filter für das Feld „Verk. an Deb.-Nr.“ fest.
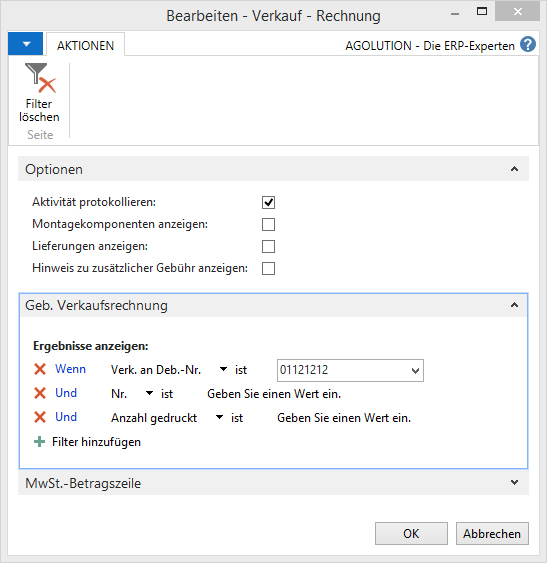
Nachdem alle wichtigen Felder ausgefüllt wurden, sieht das Fenster folgendermaßen aus:
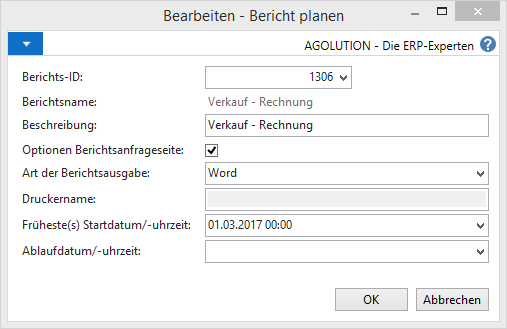
Nach einem Klick auf „OK“ erscheint die folgende Meldung.
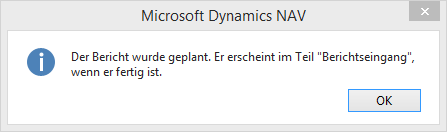
Nach wenigen Augenblicken ist der geplante Beleg „Verkauf - Rechnung“ im „Berichtseingang“ aufgeführt.
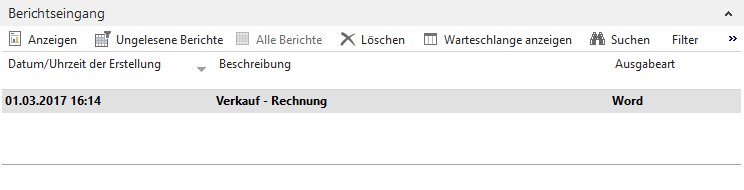
Mit einem Doppelklick lässt sich dieser wieder öffnen oder abspeichern.
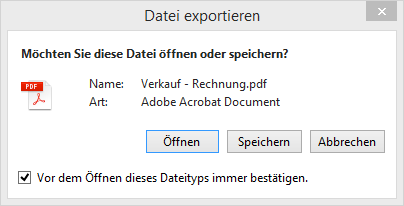
Vor- und Nachteile der Variante 3
| Vorteile | Nachteile |
|---|---|
|
|
Berichtseingang im Rollencenter
Dynamics NAV stellt viele Profile und Rollencenter zur Verfügung, jedoch lässt sich dort nicht immer der „Berichtseingang“ einblenden. Folgende Rollcenter sind davon betroffen:
- Fremdbuchhaltungsmanager
- Marketing- & Vertriebsmanager
- O365 – Verkaufsstatistiken
- RapidStart Services Implementer
- Verwaltung von Benutzern, Benutzergruppen und Berechtigungen
- Teammitglied
Alternativ lassen sich über die Page „Berichtseingang“ die geplanten Berichte einsehen. Auf dieser Page werden jedoch die geplanten Berichte aller Anwendenden angezeigt. Da sich aber auf der Page die üblichen Filter nutzen lassen, lassen sich darüber gezielt nur die eigenen Berichten anzeigen.
Stapelverarbeitungen planen
Neben den Berichten und Belegen lassen sich auch Stapelverarbeitungen wie „Lagerreg. fakt. Einst. Preise“ oder „Zusammenfassende Meldung Disk“ planen. Dies funktioniert entweder direkt in der Stapelverarbeitung (Variante 1) oder aber über die Aufgabenwarteschlangenposten (Variante 2).
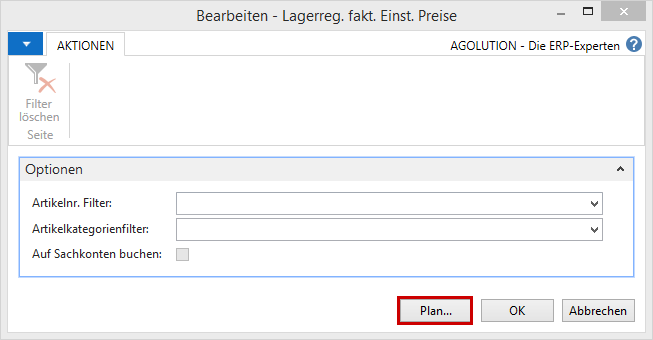
Abbrechen & Pausieren
Möchten Sie die Planung eines Berichtes abbrechen oder pausieren, stehen Ihnen dazu zwei Möglichkeiten zur Verfügung. Die erste wäre im Rollencenter unter „Meine Aufgabenwarteschlange“, denn dort bekommen Sie alle Aufgabenwarteschlangenposten zu geplanten Berichten angezeigt und können diese über die Option „Löschen“ entfernen.
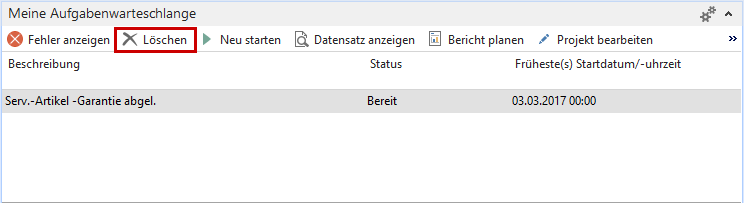
Die zweite Variante wäre über die Seite „Aufgabenwarteschlangenposten“. Markieren Sie dort den richtigen Bericht und klicken Sie oben im Menüband auf „Löschen“.
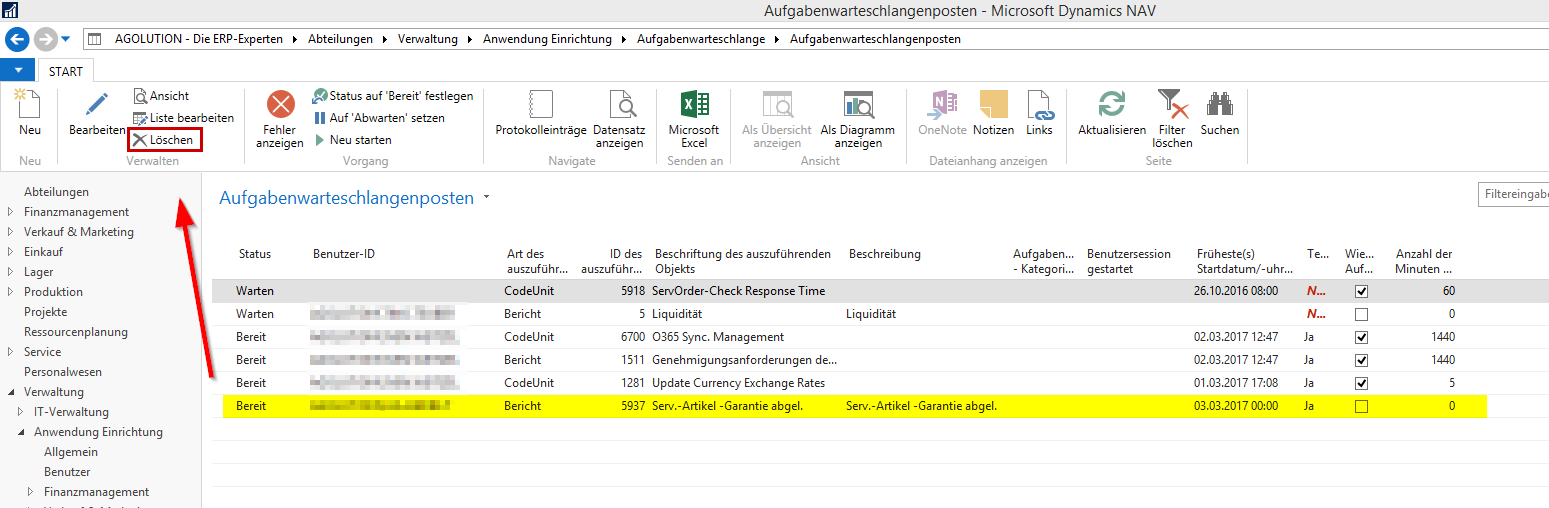
Zusammenfassung
Durch die Aufgabenwarteschlangenposten lässt sich ein Bericht wesentlich detaillierter planen. Allein durch das Inforegister „Wiederholung“ kann die Planung des Berichtes auch immer automatisch wiederholt werden. Außerdem lassen sich neben Berichten auch Belege planen.
Dahingegen ist die „Plan…“-Funktion eines einzelnen Berichtes weniger detailreich, da sie nicht den Umfang an Möglichkeiten der Wiederholung hat.
Der größte Vorteil an der „Bericht planen“-Option im Bereich „Meine Aufgabenwarteschlangen“ ist, dass sich sowohl Berichte als auch Belege planen lassen, da Belege nicht über die „Plan…“-Funktion verfügen.


 Voll integrierte Funktionen
Voll integrierte Funktionen
