ERP-Belege in
Microsoft Word
erstellen Und direkt aus Dynamics NAV öffnen
Microsoft
erstellen
Mit wenigen Klicks ist das Firmenlogo schnell auf allen ausgehenden ERP-Belegen ausgetauscht. Doch das reicht oftmals der Geschäftsleitung nicht aus. Sie will nicht selten weitere Anpassungen an den Belegen, damit diese voll dem Corporate Design entsprechen. Bisher musste dann ein Entwickelnder ran. Heute kann das – mit einigen Einschränkungen – auch in Word realisiert werden.
ERP-Kosten reduzieren
Während einer ERP-Einführung kommt sehr oft die Anforderung auf den Tisch, unternehmenseigene Berichte zu erstellen um den ausgehenden Belegen den eigenen Touch zu verleihen und um die Corporate Identity zu stärken. Doch das Hinzufügen individualisierter Berichte/Belege zu einem ERP-System kann – je nach Komplexität des Corporate Designs – durchaus auch mal mit viel Zeit und Kostenaufwand verbunden sein.
Seit Dynamics NAV 2015 können Berichte nun auch mit Microsoft Word erstellt und bearbeitet werden, ohne Entwicklungsaufwand! Somit kann der Entwurf individualisierter ERP-Berichte durch die ERP-Anwendenden in Microsoft Word 2013 selbst durchgeführt werden, ohne einen NAV-Partner zu beauftragen und ohne die ERP-Kosten weiter zu erhöhen. Das benötigte Know-How begrenzt sich hierfür lediglich auf Microsoft Word 2013.
Grundsätzliches
Die bestehenden Berichte können direkt aus Microsoft Dynamics NAV geöffnet und bearbeitet werden. Zu finden sind die Berichte unter
Abteilungen > Verwaltung > IT-Verwaltung > Berichte
und lassen sich von hier aus einsehen und auch bearbeiten. Alle Berichte befinden sich zunächst im RDLC-Format. Zu jedem Bericht existiert ein entsprechendes Äquivalent im Word-Format, welches sich jederzeit über die Aktion „Benutzerdefinierte Berichtslayouts“ bearbeiten lässt.
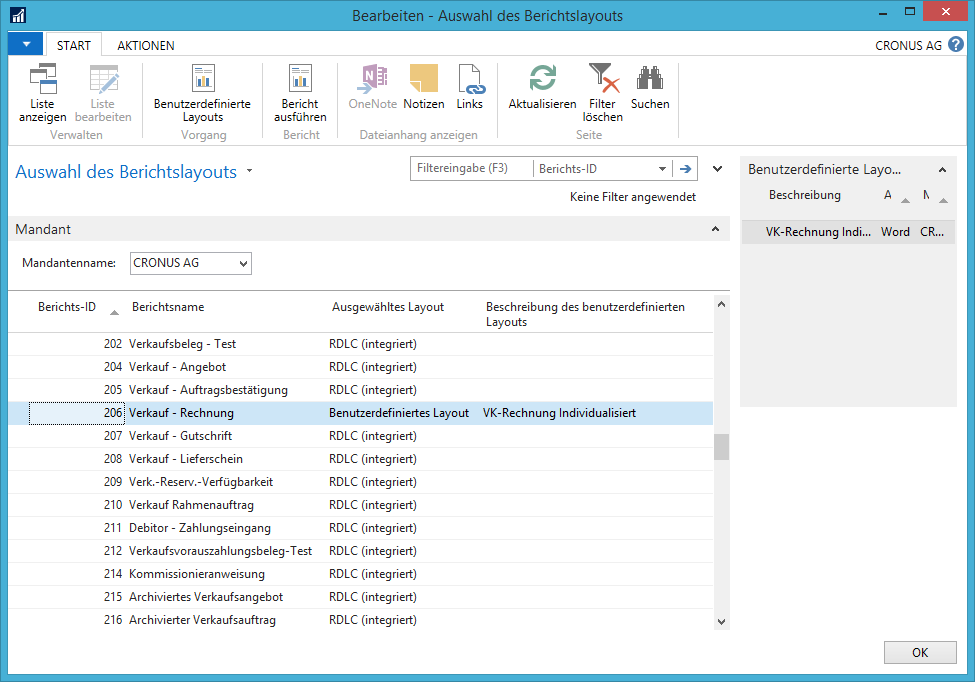
Die Auswahl und die Zuweisung der Berichte lässt sich für jeden Mandanten einzeln vornehmen. Zudem ist es möglich verschiedene Layouts pro Beleg zu hinterlegen. Man ist demnach nicht für alle Mandanten an nur ein Belegdesign gebunden. Allerdings kann lediglich ein Berichtsdesign pro Mandant zur selben Zeit verwendet werden. Um dieses zu ändern, bedarf es einer Anpassung in der Einrichtung „Auswahl des Berichtslayouts“.
Mit Dynamics NAV 2017 können eigens angepasste Layouts auch für jeden Kreditor oder Debitor hinterlegt werden.
Vorteile
-
Es können bereits bestehende oder neue Berichte ganz ohne Programmieraufwand bearbeitet werden.
-
Eine Beauftragung eines NAV-Partners ist nicht nötig, da der Entwurf individualisierter ERP-Berichte durch die Anwendenden selbst möglich ist.
-
Das erforderliche Know-How beschränkt sich auf den Umgang mit Microsoft Word 2013. Für jeden Debitoren lässt sich ein eigenes Berichtslayout hinterlegen.
Nachteile
-
Ganz ohne Nachteile kommt man hier leider nicht aus. Die Berichte können auf den ersten Blick mit den gleichen Möglichkeiten erstellt werden wie ein Bericht, der programmiert und designet worden ist. Dem ist aber nicht so, denn Berichte im Word-Format können nur oberflächlich gestaltet werden.
-
Zu verwenden sind dann die Felder die das jeweilige Objekt anbietet. Felder, die sich nicht im Recordset des Berichts befinden, können auch nicht dargestellt werden.
-
Zudem können zusätzliche Code-Zeilen einem RDLC Layout hinterlegt werden was in Word nicht möglich ist.
Voraussetzung
Um Berichte in Microsoft Word zu entwerfen, muss zunächst die Registerkarte Entwicklertools in Microsoft Word eingeblendet werden, damit die zugrunde liegenden Datensätze der Berichtslayouts auch in Word verwendet werden können.
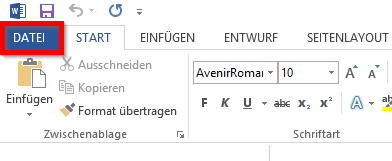
Die Menüband-Anpassung von Word 2013 befindet sich unter Datei > Optionen.
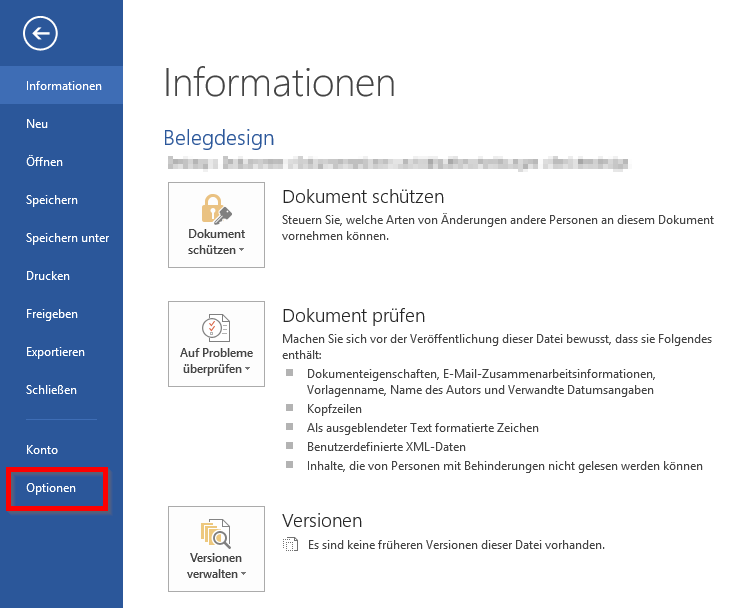
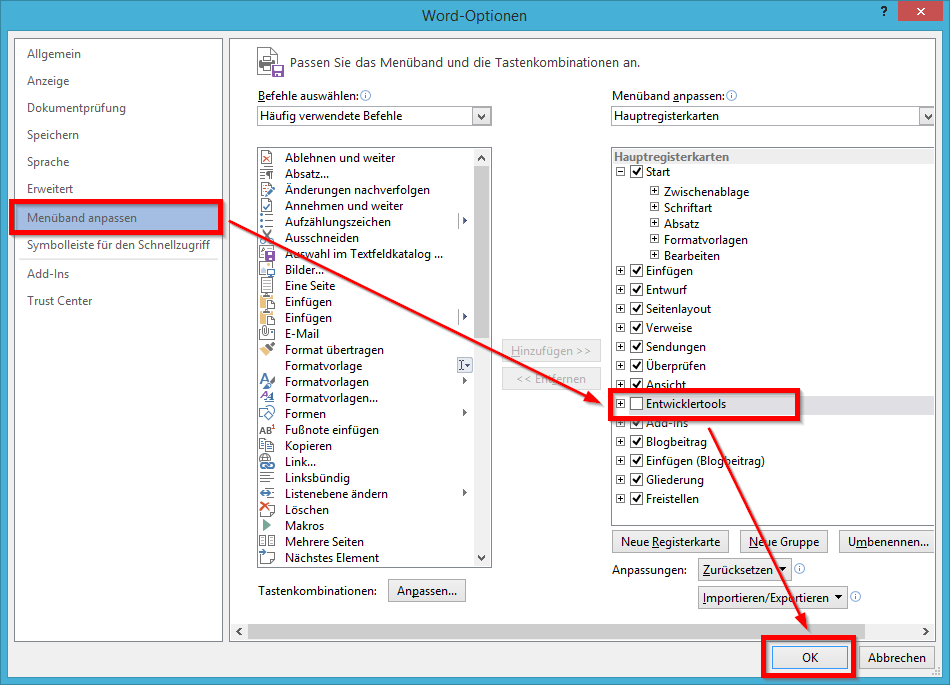
In den „Menüband anpassen“-Einstellungen können Optionen hinzugefügt oder entfernt werden. Die rechte Seite enthält alle anzuzeigenden Elemente. Ist das Häkchen neben Entwicklertools gesetzt, wird die Registerkarte eingeblendet und das Fenster Word-Optionen kann mittels der Schaltfläche „OK“ geschlossen werden.
Benutzerdefinierte Berichtslayouts
Ein benutzerdefiniertes Layout ist ein Berichtslayout, das Sie nach Bedarf erstellen und ändern. Ein benutzerdefiniertes Layout basiert normalerweise auf einem integrierten Word- oder RDLC-Berichtslayout. Grundsätzlich kann ein Bericht mehrere benutzerdefinierte Berichtlayouts haben, die bei Bedarf ausgewechselt werden können. Sie können das Fenster Benutzerdefinierte Berichtslayouts verwenden um benutzerdefinierte Layouts zu erstellen, kopieren und zu ändern oder um festzulegen, welches benutzerdefinierte Layout derzeit von dem Bericht verwendet wird. Zusätzlich können benutzerdefinierte Layouts als Dateien importiert/exportiert und aktualisiert werden nachdem Änderungen an dem Datensatz vorgenommen wurden.
- Kopieren – Dupliziert den markierten Bericht in eine neue Zeile.
- Layout importieren – Öffnet den Windows Explorer zur Auswahl eines Dokuments, welches für den markierten Bericht genutzt werden soll.
- Layout exportieren – Exportiert das Layout als Word oder Report Builder Datei, je nach Art der markierten Zeile.
- Layout bearbeiten – Entsprechend der Art wird das Layout entweder im Report Builder oder in Word zur Bearbeitung geöffnet. Sobald der Editor geschlossen wird, lassen sich die Änderungen importieren.
- Bericht ausführen – Führt den ausgewählten Bericht aus.
- Word-XML-Teil exportieren – Exportiert den grundlegenden XML-Aufbau des markierten Berichtes.
- Layouts aktualisieren – Diese Aktion wird benötigt, sobald der grundlegende Datensatz des markierten Berichtentwurfs geändert wurde. Beispielsweise wenn ein Feld, welches im Layout genutzt wurde, aus dem Datensatz gelöscht wird. Drucken, speichern oder führen Sie die Vorschau des Layouts aus, welches eine Aktualisierung benötigt, werden sie mittels einer Fehlermeldung darüber benachrichtigt.
Berichtslayout pro Kreditor und Debitor hinterlegen
Um einem Kreditor oder Debitor ein bestimmtes Berichtslayout zu hinterlegen klicken wir auf die Aktion „Dokumentlayouts“ auf der Debitoren- und Kreditorenkarte. Hier lassen sich auch benutzerdefinierte E-Mail-Layouts mit Anhängen hinterlegen.
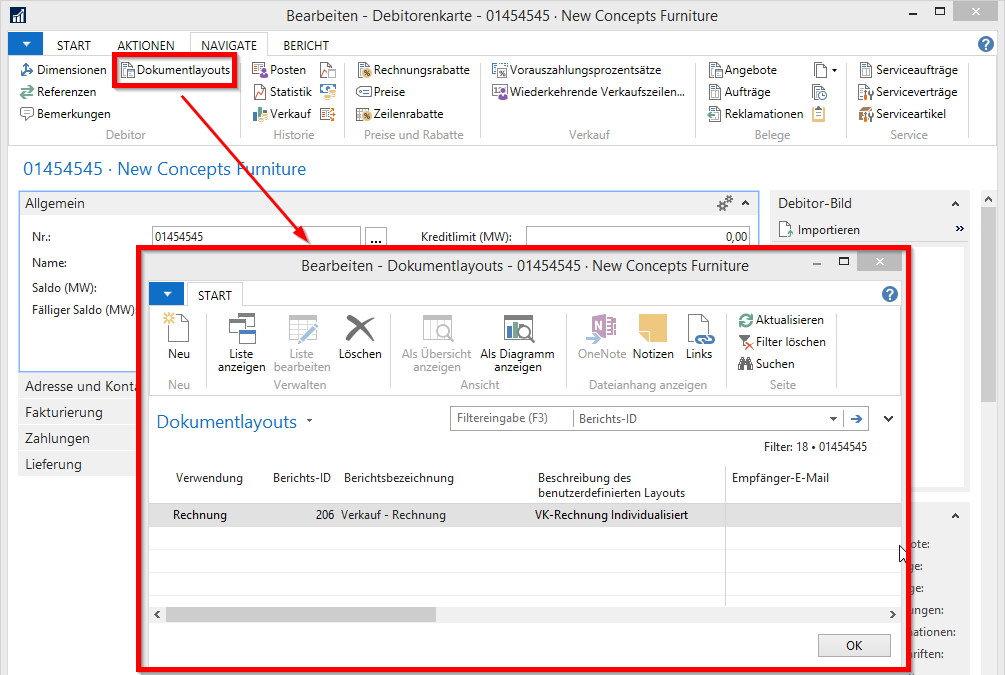
Sind für einen Bericht mehrere benutzerdefinierte Layouts vorhanden, klicken wir auf die Spalte „Beschreibung des benutzerdefinierten Layouts“ um eine Übersicht der benutzerdefinierten Layouts zu erhalten. In dieser Übersicht werden nun alle benutzerdefinierten Layouts entsprechend der Berichts-ID aufgelistet und das gewünschte Layout kann nun ausgewählt werden.
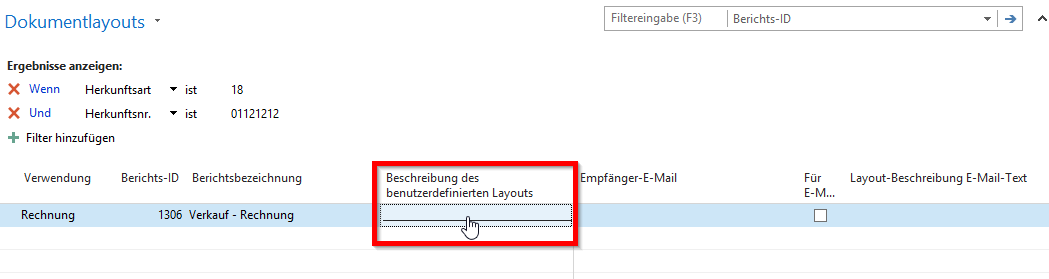
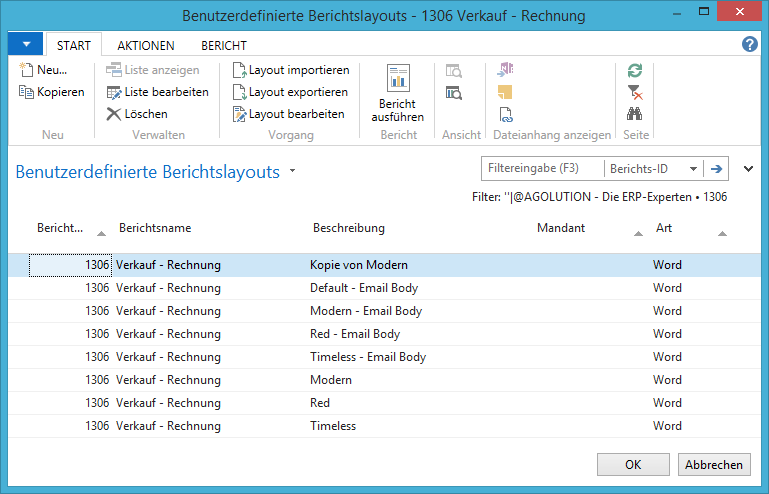
Zusätzlich können wir auch einen benutzerdefinierten E-Mail-Text hinterlegen. Dafür setzten wir zunächst den Haken unter der Spalte „Für E-Mail Text verwenden“ und klicken daraufhin auf die Spalte „Layout-Beschreibung E-Mail-Text“.
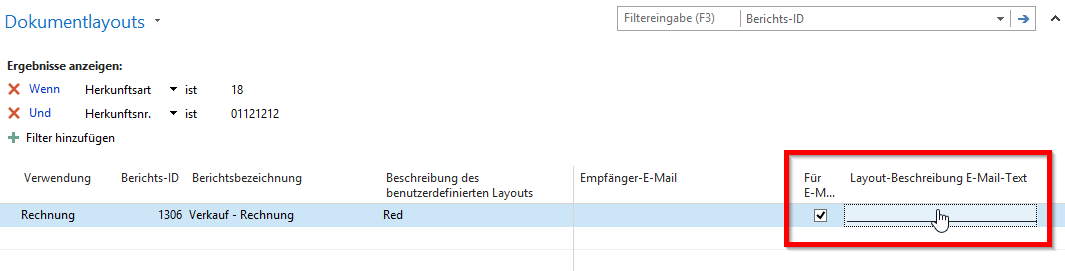
Mit diesem Aufruf erhalten wir dieselbe Ansicht wie auch bereits davor, dementsprechend sollten E-Mail spezifische Layouts durch eine passende Beschreibung hervorstechen.
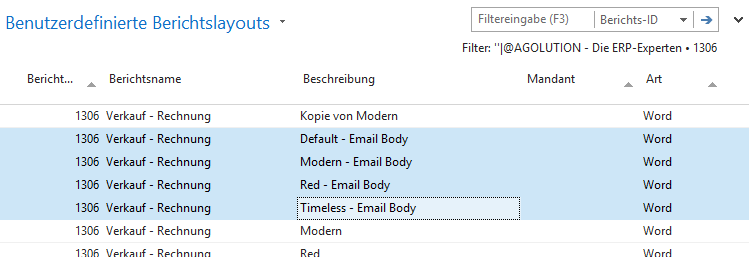
Die dem Kreditor oder Debitor hinterlegte E-Mail-Adresse wird zum Versenden verwendet. Ist eine alternative E-Mail-Adressierung gewünscht, kann dies über das Feld „Empfänger-E-Mail“ eingerichtet werden.

Um eine solche Rechnungs-E-Mail zu versenden, navigieren wir zu den gebuchten Verkaufsrechnungen unter den gebuchten Belegen mittels der bekannten Suchfunktion unserer Startseite/Rollencenter.

Haben wir eine gebuchte Rechnung zu dem Debitor geöffnet klicken wir nun auf die Aktion „Senden“.
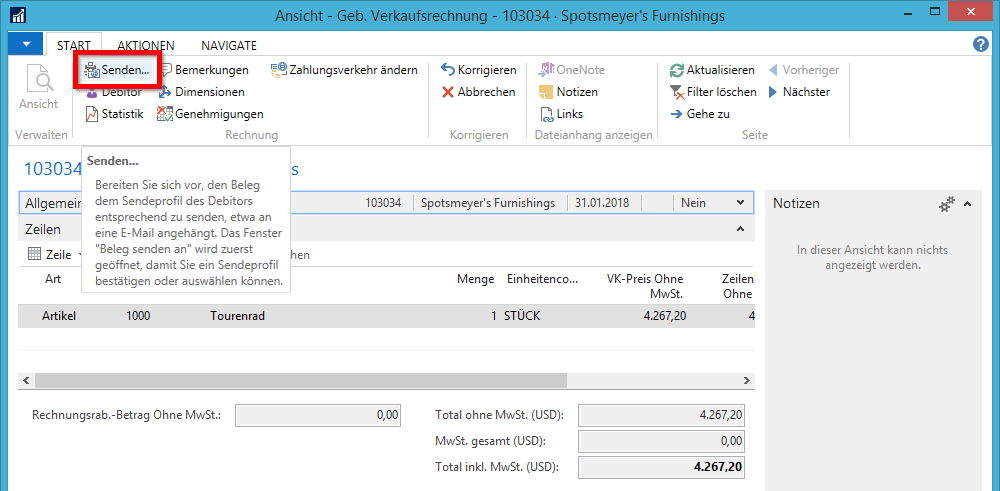
Es öffnet sich das „Beleg senden an“ Fenster.
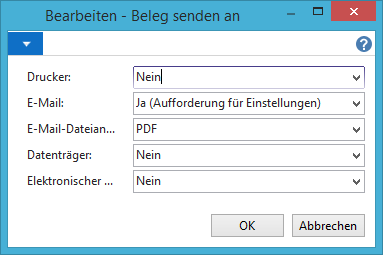
- Drucker – Gibt an, ob und wie das Dokument gedruckt wird, wenn Sie die Schaltfläche „Buchen und senden“ wählen. Wenn Sie die Option „Ja (Standardeinstellungen verwenden)“ auswählen, wird das Dokument mithilfe von Einstellungen gedruckt, die Sie in der „Druckerauswahloptionen“-Einrichtung vornehmen müssen.
- E-Mail – Gibt an, ob und wie der Beleg als PDF-Datei einer E-Mail an den entsprechenden Debitor angehängt wird, wenn Sie die „Buchen und senden“-Schaltfläche wählen. Wenn Sie die Option „Ja (Aufforderung für Einstellungen)“ auswählen, wird der Beleg einer E-Mail entsprechend den Einstellungen angehängt, die Sie im „E-Mail senden“-Fenster vornehmen müssen.
- E-Mail-Dateianhang – Gibt Informationen über die Belegsendeprofile an, die im System eingerichtet werden. Die Informationen werden im Fenster Belegsendeprofil für jeden Datensatz angezeigt.
- Datenträger – Geben Sie an, ob der Beleg als PDF-Datei gespeichert wird, wenn Sie die Schaltfläche „Buchen und senden“ wählen.
- Elektronischer Beleg – Gibt an, dass dieser Beleg als elektronischer Beleg gesendet wird, den die Kundschaft in das System importieren kann, wenn Sie die Schaltfläche „Buchen und senden“ verwenden (damit Sie diese Option verwenden können, müssen Sie auch das Feld „Elektronisches Format“ ausfüllen). Alternativ kann die Datei auf dem Datenträger gespeichert werden.
Für unser Beispiel ändern wir keine der vorgegebenen Einstellungen in diesem Fenster und bestätigen mit „OK“. Es öffnet sich das „E-Mail Senden“-Fenster.
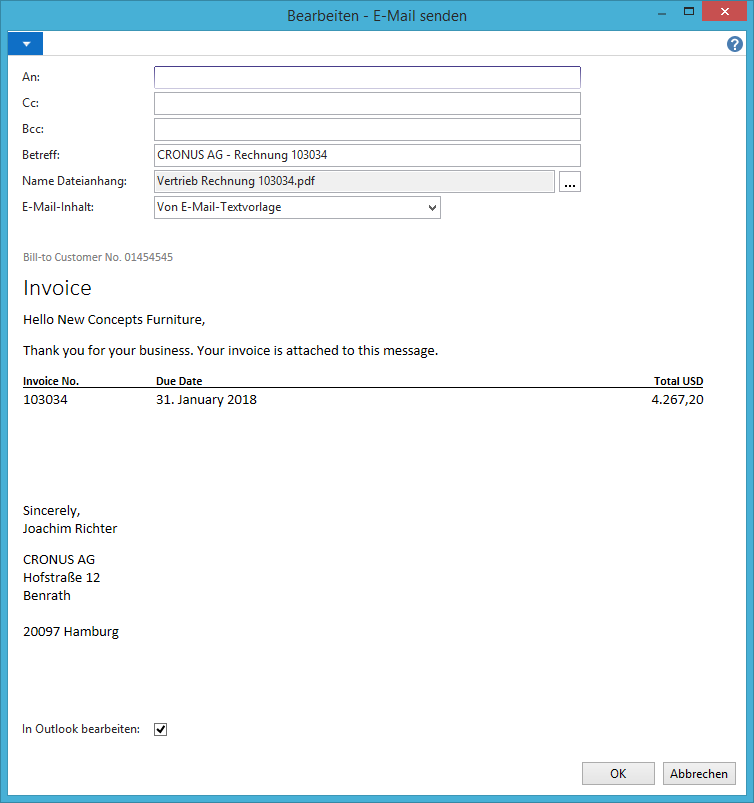
In dem „E-Mail Senden“-Fenster befinden sich die üblichen E-Mail-Versandoptionen. Hervorzuheben ist hier die Möglichkeit, den E-Mail-Inhalt entweder über den benutzerdefinierten E-Mail-Text festzulegen oder alternativ eine eigene Nachricht zu verfassen.
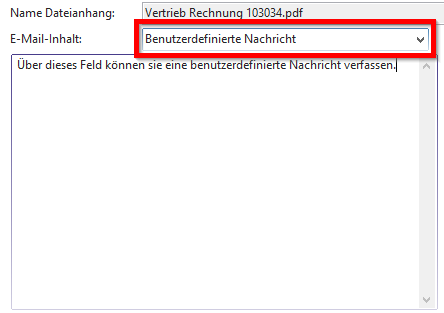
Berichte erstellen
Um neue Berichte von Grund auf zu erstellen, muss zunächst die Seite „Auswahl des Berichtslayouts“ geöffnet werden, welche sich unter
Abteilungen > Verwaltung > IT-Verwaltung > Berichte
befindet. Das nachfolgende Beispiel wird anhand einer Einkaufsbestellung aufgebaut. Mit Hilfe der Filtermöglichkeit begeben wir uns zum Bericht „Einkauf – Bestellung“ (ID 405).
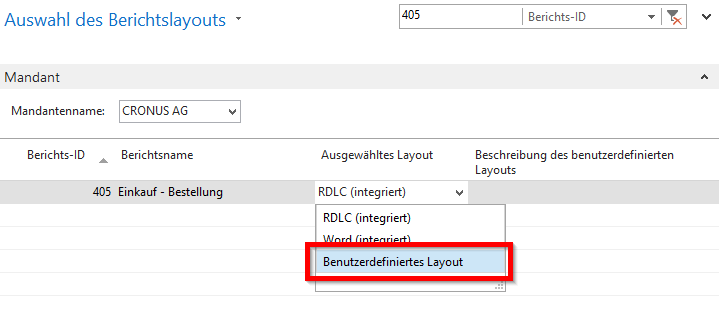
Innerhalb der Spalte „Ausgewähltes Layout“ wählen wir „Benutzerdefiniertes Layout“. Es öffnet sich nun die Seite „Benutzerdefinierte Berichtslayouts“. Ist die Seite geöffnet, kann mit Hilfe der Schaltfläche „Neu“ ein neues Berichtslayout erstellt werden.
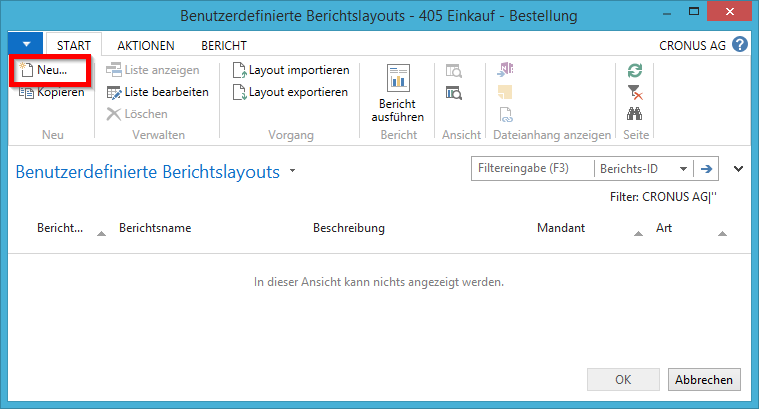
In dem Fenster, das sich öffnet, werden die jeweilige Berichts-ID und der jeweilige Berichtsname angezeigt, zu dem das neue Berichtslayout erstellt werden soll.
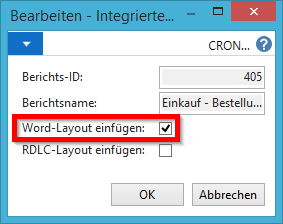
Wie in der Abbildung zu erkennen, ist zusätzlich die Option Word-Layout einfügen anzuhaken. Dies erzeugt automatisch ein neues Berichtslayout im Word-Format, welches wir nachträglich anpassen werden. Ist dem Bericht bereits ein Word-Layout hinterlegt, so entspricht das neue Berichtslayout dem RDLC Layout für diese Belegart. Mittels „OK“ werden die Angaben bestätigt und es wird ein neues benutzerdefiniertes Layout angelegt.
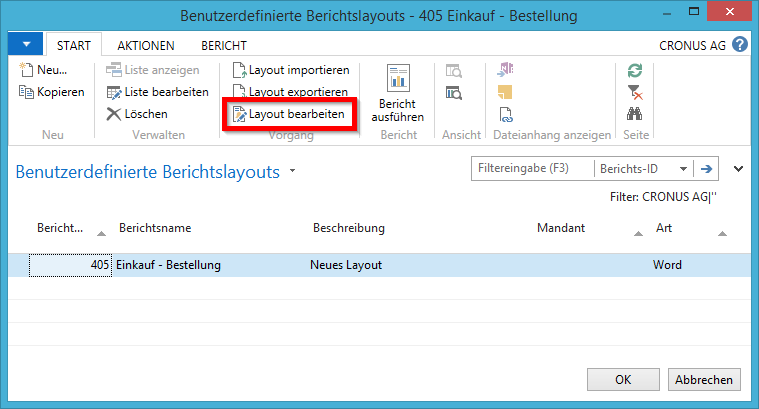
Es besteht nun die Möglichkeit, das neu erstellte Berichtslayout anzupassen, in dem man die Schaltfläche „Layout bearbeiten“ betätigt, welche sich im Menüband, in der Gruppe „Vorgang “ befindet. Es öffnet sich ein neues Word-Dokument, welches es nun zu bearbeiten gilt. Da der „Bericht Einkauf - Bestellung“ kein vordefiniertes Word-Layout besitzt, haben wir in diesem Fall ein leeres Dokument vor uns.
Berichte in Word bearbeiten
Um auf die Datensatz-Felder, wie zum Beispiel die Lieferungsinformationen des Einkaufskopfes, zuzugreifen, ist nun die zuvor eingeblendete Registerkarte Entwicklertools erforderlich.
Mithilfe der Schaltfläche „XML-Zuordnungsbereich“ innerhalb der Registerkarte „Entwicklertools“ kann nun die Übersicht über alle verfügbaren Felder geöffnet werden. Diese Übersicht öffnet sich am rechten Bildschirmrand.
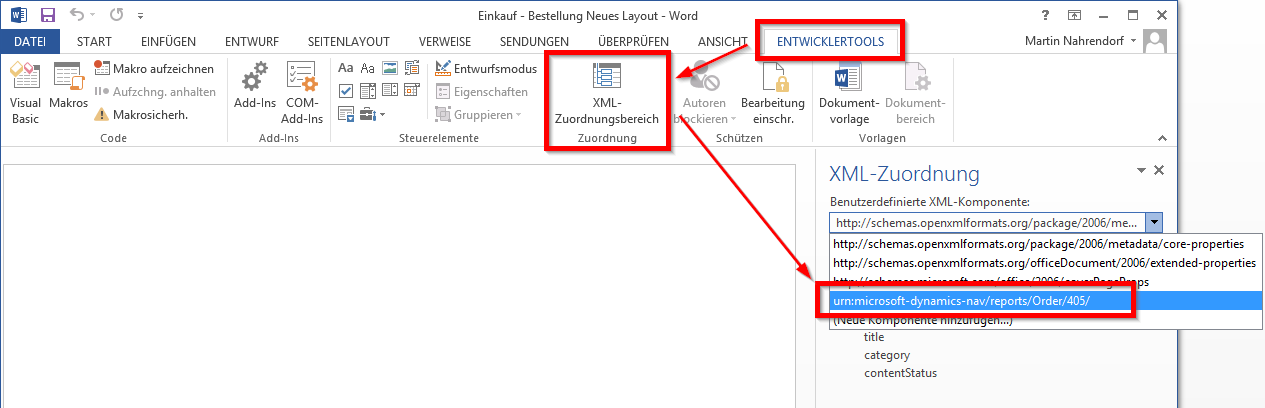
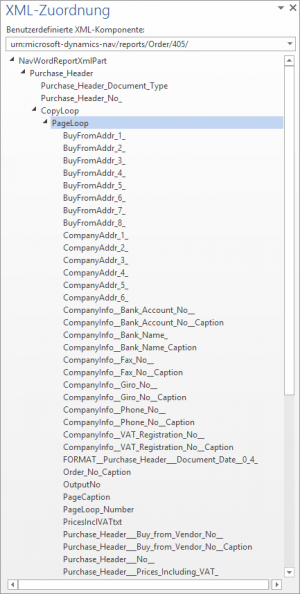
Mit Hilfe des XML-Zuordnungsbereichs lassen sich beliebige Felder aus den verfügbaren Tabellen in den Bericht übernehmen. Hierzu muss lediglich aus dem Dropdown-Menü die Auswahl für Microsoft Dynamics NAV gewählt werden. Die gesamte Übersicht zeigt nun sämtliche Felder aus den jeweiligen Tabellen, die dem Bericht hinterlegt wurden.
Mit einem Rechtsklick auf das gewünschte Feld und Auswahl der Option Inhaltssteuerelement einfügen und dem jeweiligen Format, wird das entsprechende Feld an der derzeitigen Position des Cursors eingefügt.
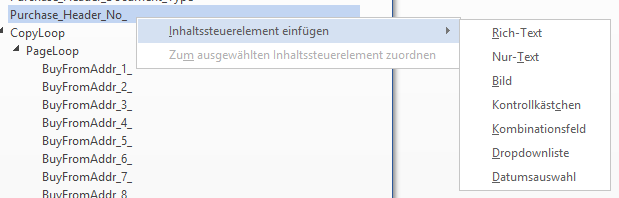
Alle weiteren Elemente, die sich mit jeder Bestellung wiederholen sollen, müssen demnach zu diesem Bereich hinzugefügt werden.
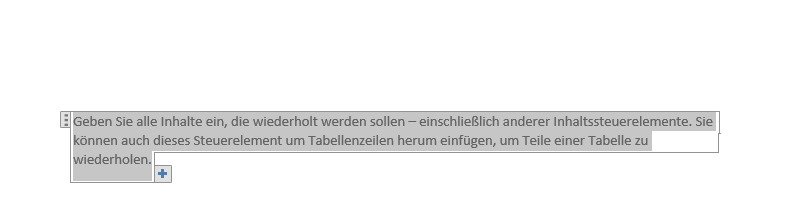
Um nun beispielsweise eine Überschrift und Anschrift hinzuzufügen, setzen wir den Cursor an die gewünschte Stelle, rechtsklicken auf die folgenden Felder innerhalb der XML-Zuordnung und fügen diese Felder als „Nur-Text“ ein:
- Purchase_Header_Document_Type
- Purchase_Header_No_
- BuyFromAddr_1_
- BuyFromAddr_2_
- BuyFromAddr_4_
Dies sieht in Microsoft Word wie folgt aus:
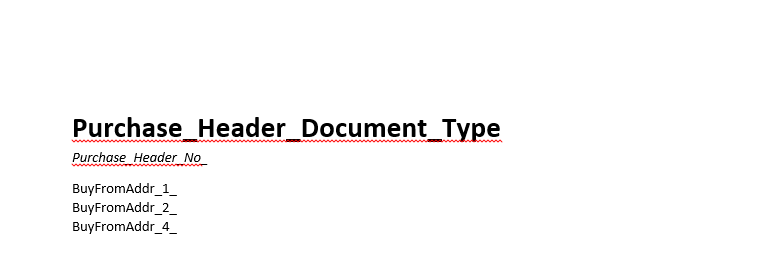
Jegliche Anpassungen wie zum Beispiel die Anordnung, Schriftart, Schriftgröße etc. kann wie von Microsoft Word gewohnt auf diese Felder angewendet werden. Eine Vorschau in Word ist nicht möglich. Um die Anpassungen zu testen müssen Sie zunächst das Dokument schließen. Dynamics NAV weist Sie nun daraufhin, dass die Änderungen importiert werden können. Dies überschreibt das benutzerdefinierte Berichtslayout.
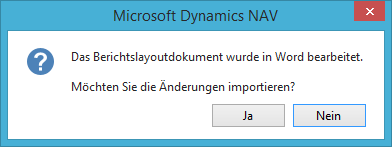
In der Übersicht der benutzerdefinierten Berichtslayouts klicken wir nun auf Bericht ausführen um ihn zu testen.
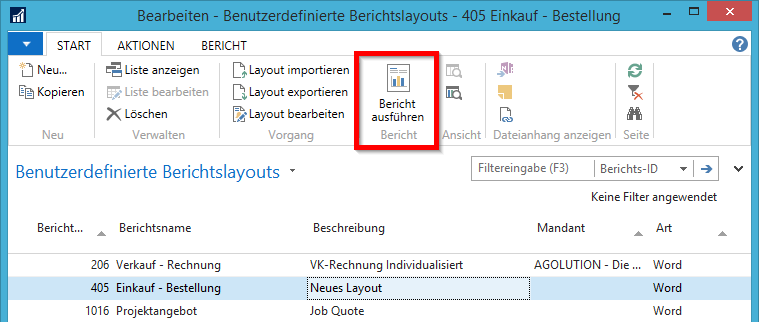
Achten Sie darauf die entsprechenden Filter zu setzen um einen bestimmten Datensatz anzeigen zu lassen.
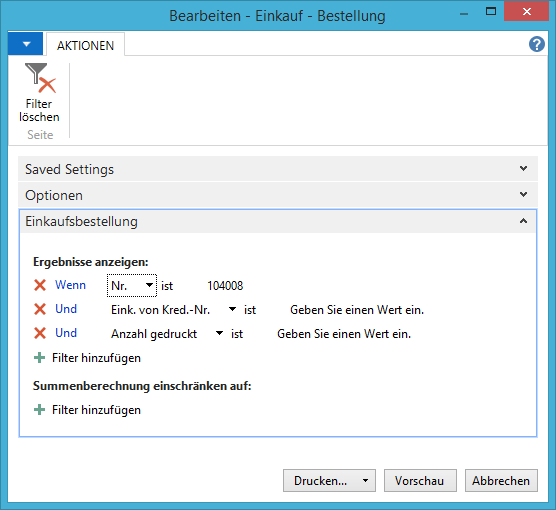
Führen wir diesen Bericht nun aus würde dies so aussehen:
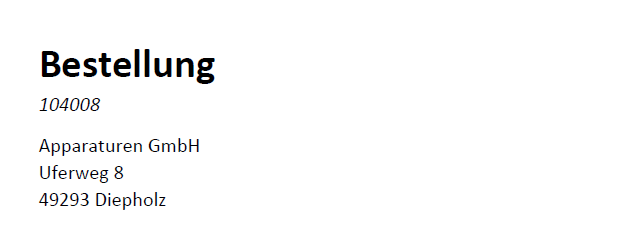
Um sich wiederholende Zeilen darzustellen muss zunächst eine Tabelle in Word angelegt werden.
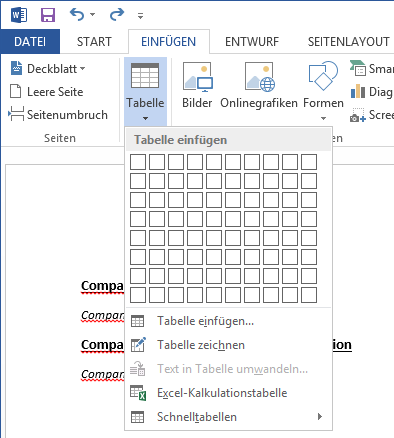
Die sich zu wiederholende Zeile der Tabelle muss markiert werden. Mit Rechtsklick auf die Zeilenkategorie RoundLoop (die Benennung der Zeilenkategorie kann mit jedem Bericht verschieden sein) innerhalb des XML-Zuordnungsbereiches wird das Element unter Inhaltssteuerelement einfügen > Wiederholt der Zeile eingefügt.
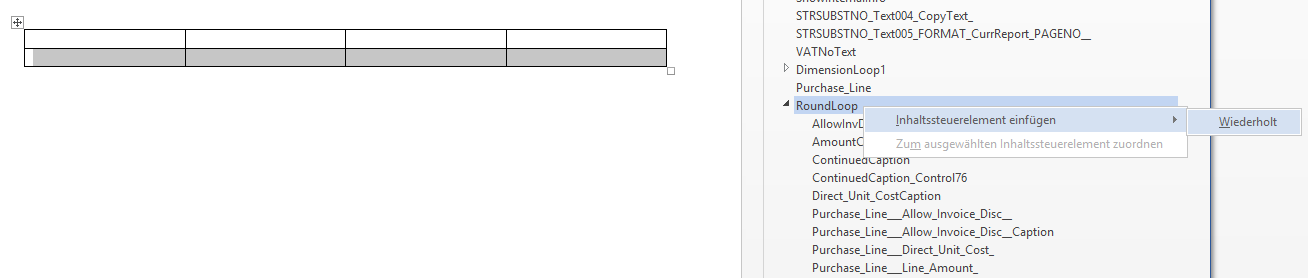
Der markierte Bereich der Tabelle wiederholt sich nun für jedes Element innerhalb der Kategorie, es fehlen nur noch die anzuzeigenden Elemente, was wie folgt aussehen könnte:
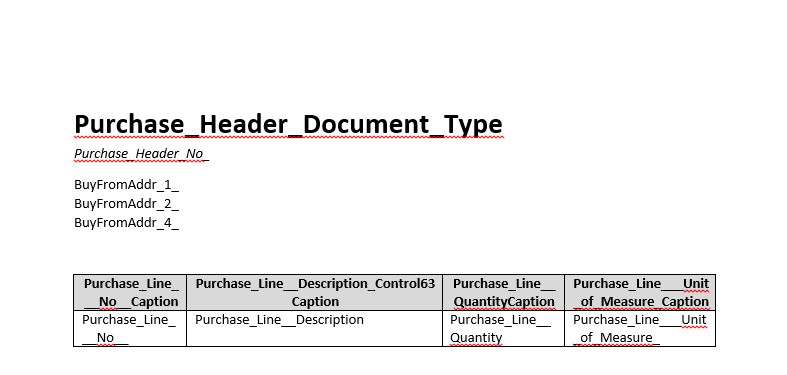
Dies ist natürlich nur ein kleines Beispiel zur Demonstration der Möglichkeiten, in Word Berichte zu designen.
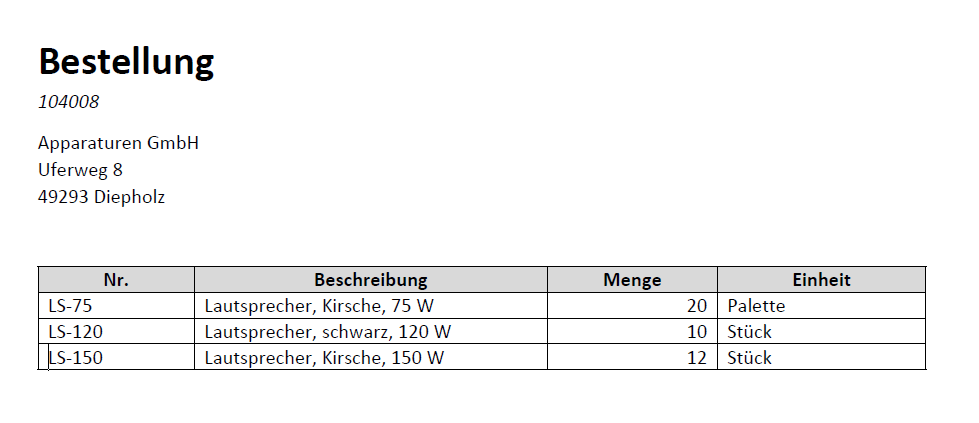
Ein vollständig entworfener Bericht könnte wie folgt aussehen:
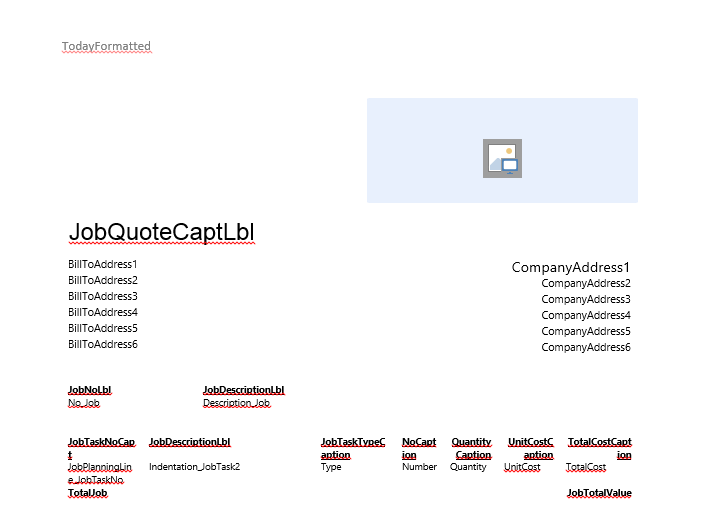
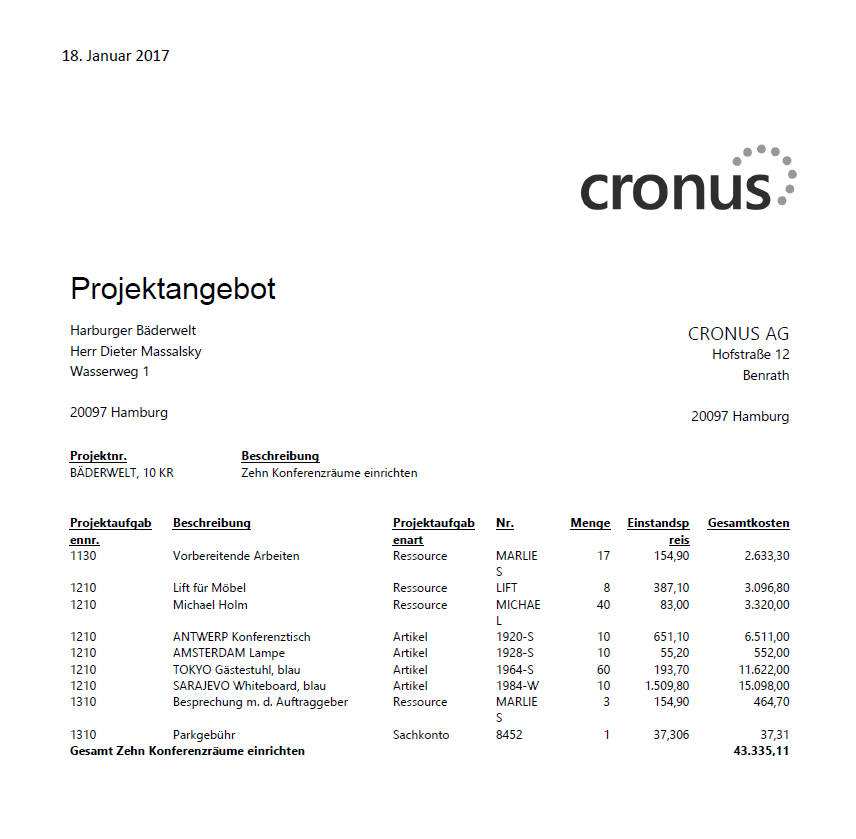
Auswahl des Berichtslayouts
Um das erstellte Layout nun auszuwählen, navigieren wir zu der Einrichtung Auswahl des Berichtslayouts.
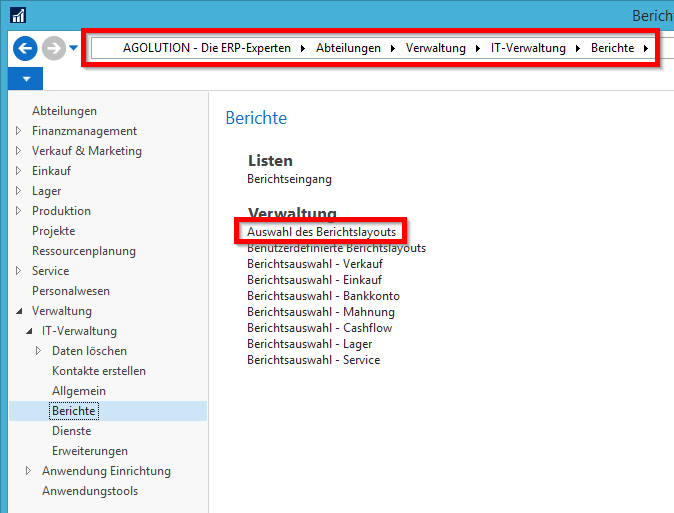
In dieser Einrichtung muss nun das entsprechende Layout ausgewählt werden indem wir zunächst auf die Berichts-ID Filtern welche es zu ersetzen gilt. Daraufhin wählen wir in der Zeile Ausgewähltes Layout den Wert Benutzerdefiniertes Layout. In der Spalte Beschreibung des Benutzerdefinierten Layouts kann nun das gewünschte Layout aus der Liste der benutzerdefinierten Berichtslayouts ausgewählt werden.
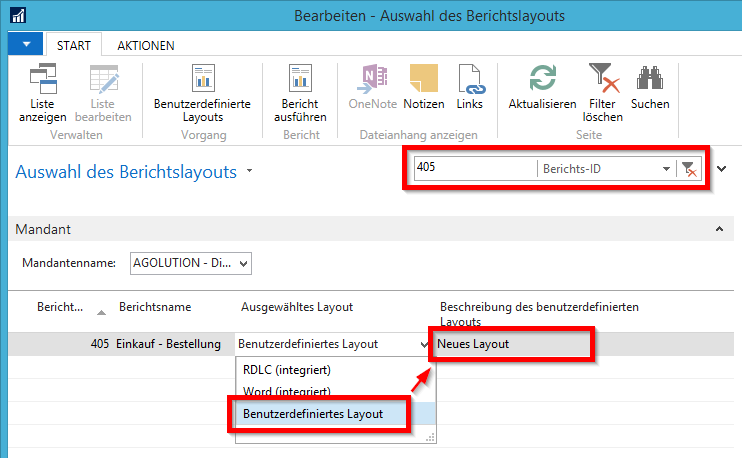
Hier sind alle Berichte aufgelistet, welche für das im Feld Mandant angegebene Unternehmen verfügbar sind oder keinen Mandanten hinterlegt haben. Das Feld Ausgewähltes Layout gibt das aktuelle Layout an, dass momentan in dem Bericht verwendet wird. Um das in einem Bericht zu verwendende Layout zu ändern, wird unter Ausgewähltes Layout entweder RDLC (integriert), Word (integriert) oder Benutzerdefiniertes Layout gewählt. Wenn Sie RDLC (integriert) oder Word (integriert) auswählen und eine Fehlermeldung erhalten, dass der Bericht kein Layout der angegebenen Art besitzt, müssen Sie eine andere Darstellungsoption auswählen oder ein kundschaftsspezifisches Berichtslayout dieser Art erstellen.
-
Benutzerdefinierte Layouts – Führt zur Seite der benutzerdefinierten Layouts, gefiltert auf den markierten Bericht.
-
Bericht ausführen – Generiert den ausgewählten Bericht, entsprechend der gesetzten Filter.
-
Alle Layouts aktualisieren – Diese Aktion wird benötigt sobald das zugrundeliegende Dataset eines Berichtentwurfs geändert wurde. Beispielsweise wenn ein Feld im Report Dataset Designer gelöscht wird, welches im Layout verwendet wurde. Drucken, speichern oder führen Sie die Vorschau eines Layouts aus, welches eine Aktualisierung benötigt, werden sie mittels einer Fehlermeldung darüber benachrichtigt.
-
Testlayout-Aktualisierungen – Mit dem Ausführen dieser Aktion werden die Berichte zwar überprüft, die Aktualisierungen werden jedoch nicht übernommen. Es wird sich ein Fenster öffnen, welches den Status potenzieller Aktualisierungen für jeden Bericht auflistet. Treten Fehler in einem Bericht auf, lässt sich das Berichtslayout direkt über die Fehlermeldung zur Bearbeitung zu öffnen.
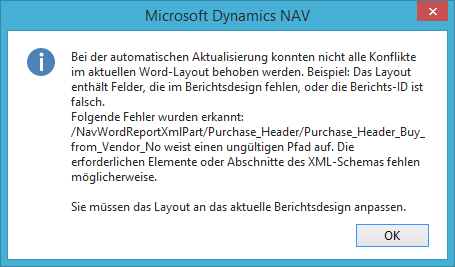
Verwendung eines Berichtslayouts
Um einen Bericht letztendlich für eine Bestellung verwenden zu können navigieren wir zur Berichtsauswahl, speziell in unserem Fall zur Berichtsauswahl für eine Einkaufsbestellung.
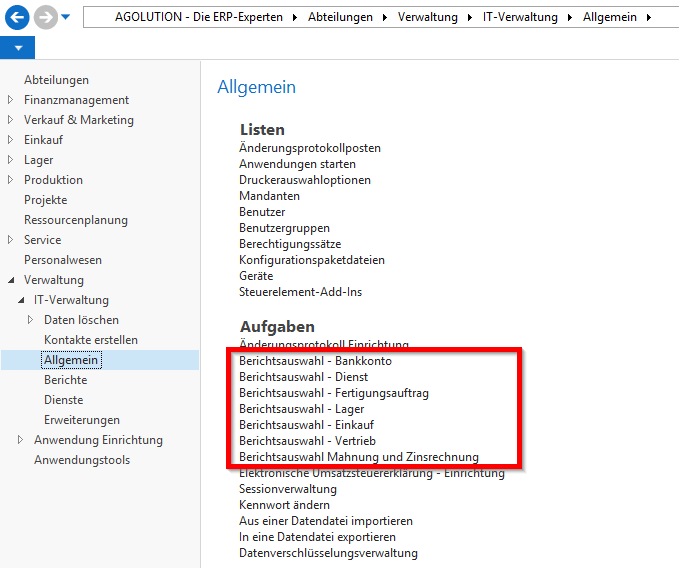
Hierfür wählen wir die Seite Berichtsauswahl – Einkauf aus und wählen Bestellung als Verwendung.
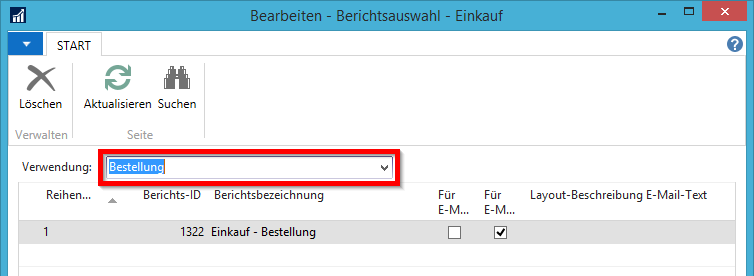
Nun können wir eine Reihenfolge aus Berichtslayouts erstellen, für unser Beispiel ersetzen wir lediglich das Standardlayout, mit dem eigens erstellten Bestellungslayout und können die Seite verlassen.
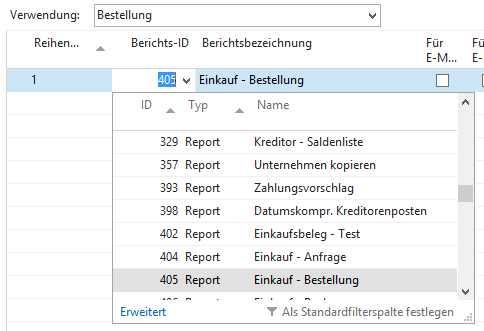
Jetzt wird via der Funktion Drucken in einer Bestellung das individualisierte Layout ausgeführt.
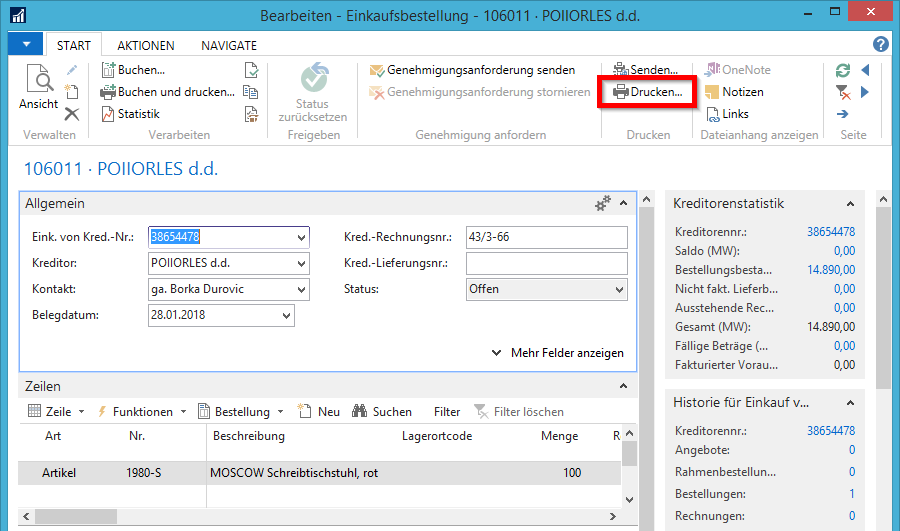
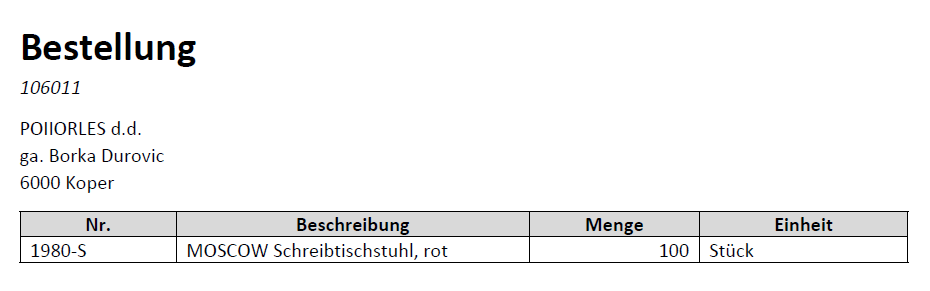
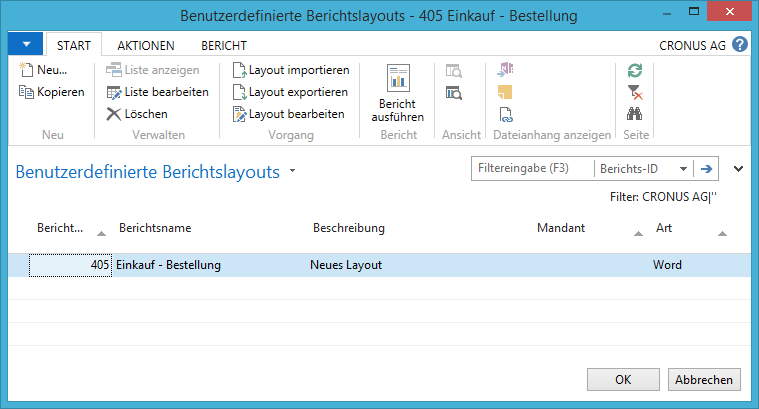


 Voll integrierte Funktionen
Voll integrierte Funktionen
