Dynamics NAV: Für Tablet- und
Phone-Clients
vorbereiten
Mit dem Tablet- und dem Phone-Client für Dynamics NAV bietet Microsoft den Anwendenden auch abseits des Schreibtisches einen unkomplizierten Zugriff auf die ERP-Software. So lassen sich auch im Meeting, im Auto, bei der Kundschaft oder auch zu Hause auf dem Sofa per Touch-Bedienung ERP-Informationen abrufen. Wir zeigen dem System-Administrator, was einmalig einzurichten ist.
Verschiedene ERP-Clients – verschiedene Nutzungsarten
Mit den Apps haben die ERP-Anwendenden die Möglichkeit, Microsoft Dynamics NAV mit einem Tablet oder Smartphone zu nutzen. Der Phone-Client bietet sich vor allem dazu an, Daten zu lesen oder in geringem Maße Daten zu verarbeiten, zum Beispiel um Aufträge zu genehmigen oder um sich einen Überblick über die aktuellen Geschäftsprozesse zu verschaffen.
Die nachfolgende Abbildung zeigt die unterschiedlichen Nutzungsarten der verschiedenen ERP-Clients.
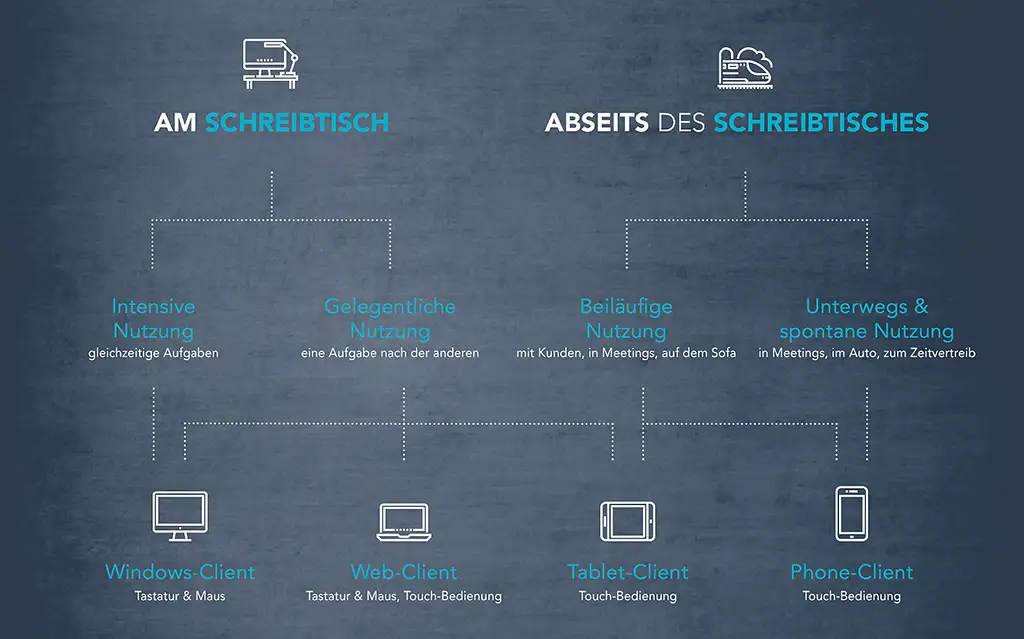
Im Folgenden wird die Einrichtung des Webservers und der mobilen Endgeräte für eine Testumgebung beschrieben.
Erstellung eines selbstsignierten SSL-Zertifikats
Zum Erstellen eines selbstsignierten SSL-Zertifikats ist das folgende PowerShell-Skript notwendig. Sie können das PowerShell-Skript unter diesem Link herunterladen:
https://gallery.technet.microsoft.com/scriptcenter/Self-signed-certificate-5920a7c6#content
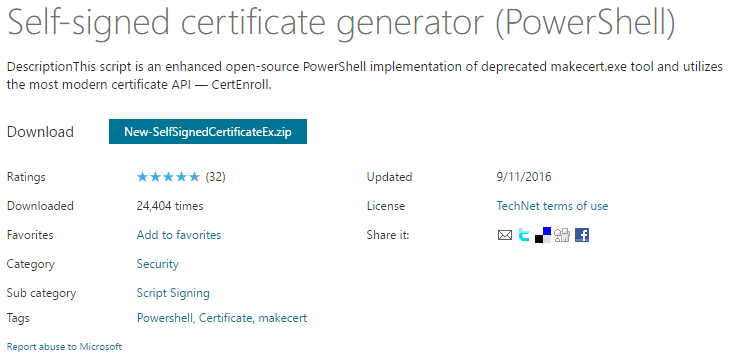
Für die Nutzung der App im Produktiv-System wird empfohlen, kein selbstsigniertes Zertifikat zu verwenden.
-
Nachdem Sie das PowerShell-Skript heruntergeladen haben, öffnen Sie als Administrator die Microsoft PowerShell und geben den Pfad an, an dem Sie das Skript abgelegt haben.

-
Importieren Sie anschließend das Modul.
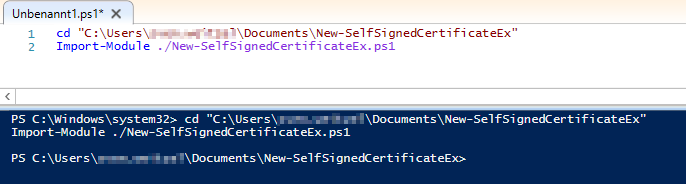
-
Geben Sie nun den folgenden Befehl ein:
New-SelfSignedCertificateEx –Subject "CN=<your site name>" –IsCA $true –Exportable –StoreLocation LocalMachine<your site name>steht für den Namen des Servers, auf dem die Microsoft Dynamics NAV-Service-Schicht installiert ist.
Nachdem Sie den Befehl ausgeführt haben wird das Zertifikat erstellt.
Zertifikat verwalten
In diesem Abschnitt wird beschrieben, wie Sie das von Ihnen erstellte Zertifikat nun verwalten können.
-
Öffne Sie die mmc.exe.
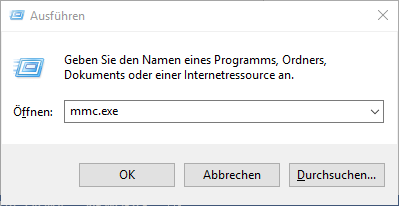
-
Gehen Sie auf „Datei“ und wählen Sie „Snap-In hinzufügen/entfernen“
Strg+M.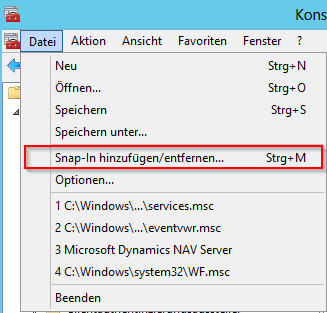
-
Gehen Sie zu „Zertifikate“ und fügen diese hinzu.
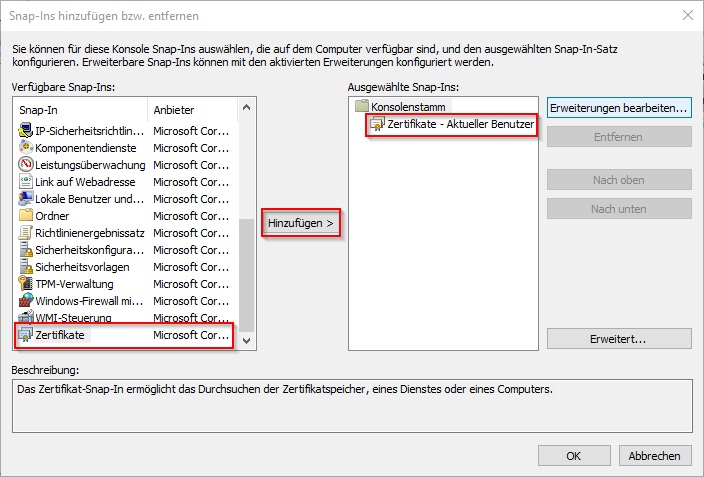
-
Anschließend wählen Sie „Computerkonto“ aus.
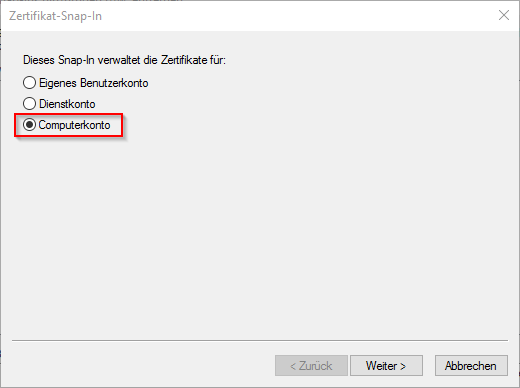
-
Wählen Sie unter „Eigene Zertifikate“ das von Ihnen erstellte Zertifikat aus. Dieses Zertifikat hat den Namen des Servers.
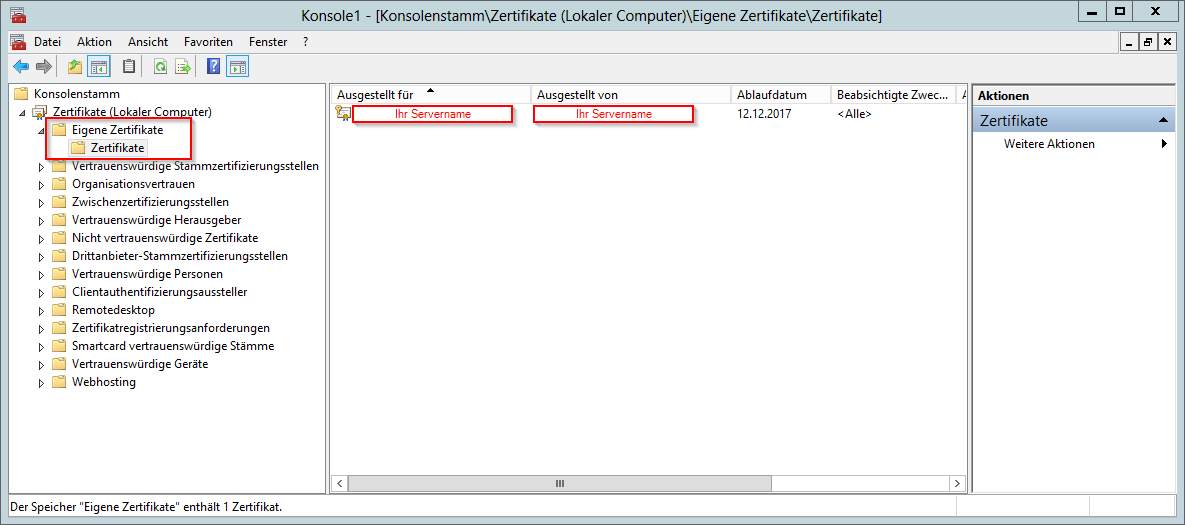
-
Kopieren Sie das Zertifikat.
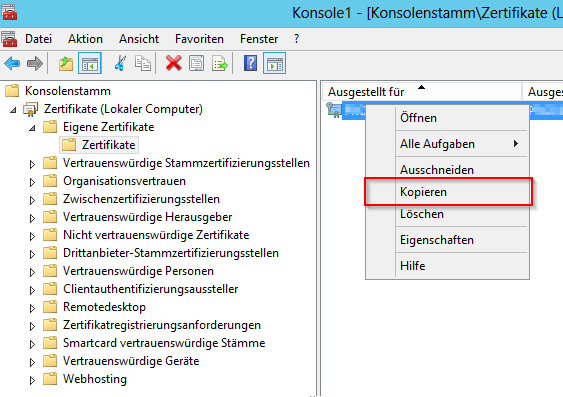
-
Fügen Sie das Zertifikat anschließend unter „Vertrauenswürdige Stammzertifizierungsstellen“ hinzu.
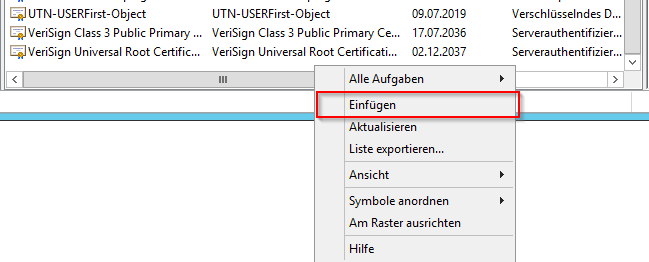
-
Gehen Sie auf das erstellte Zertifikat und drücken Sie die rechte Maustaste. Dort wählen Sie im Kontextmenü unter „Alle Aufgaben“ „Exportieren“ aus.
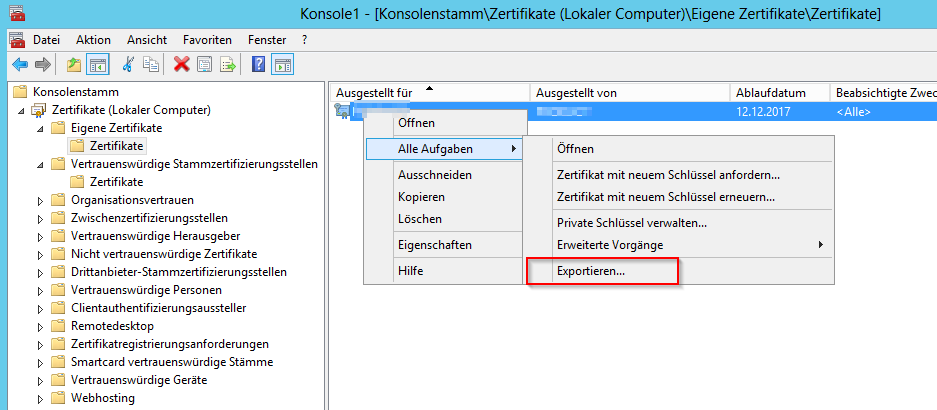
-
Nachdem Sie „Exportieren“ ausgewählt haben, öffnet sich der Zertifikatexport-Assistent. Auf der Seite „Privaten Schlüssel exportieren“, wählen Sie den Punkt „Nein, privaten Schlüssel nicht exportieren“ aus.
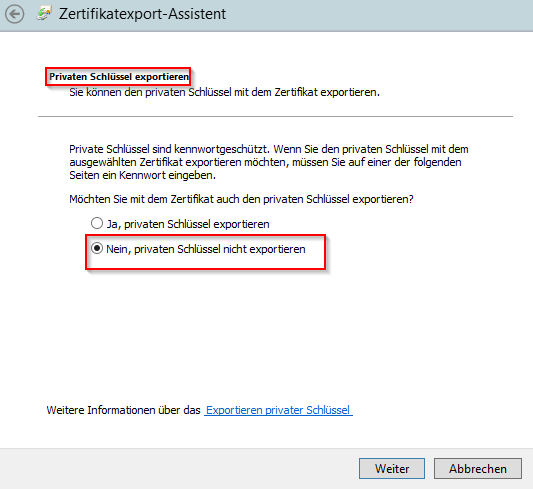
-
Auf der nächsten Seite wählen Sie das folgende Format „DER-codiert-binär X.509 (.CER)“ als das zu exportierende Format aus.
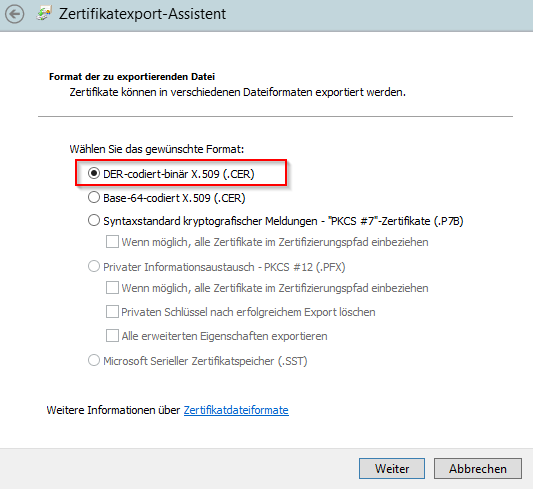
-
Anschließend legen Sie den Dateinamen und den Pfad fest, an dem das Zertifikat exportiert werden soll.
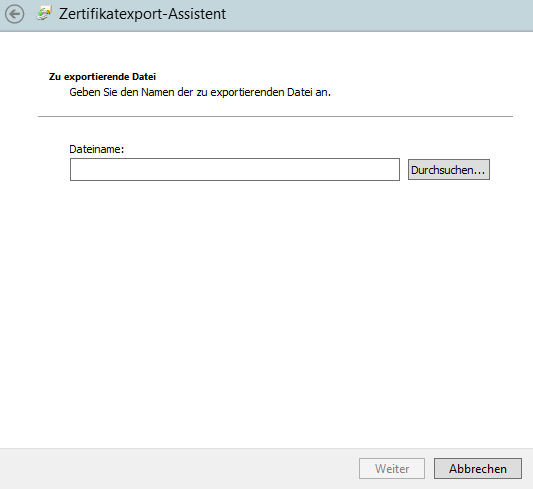
-
Gehen Sie nun zur nächsten Seite und exportieren das Zertifikat.
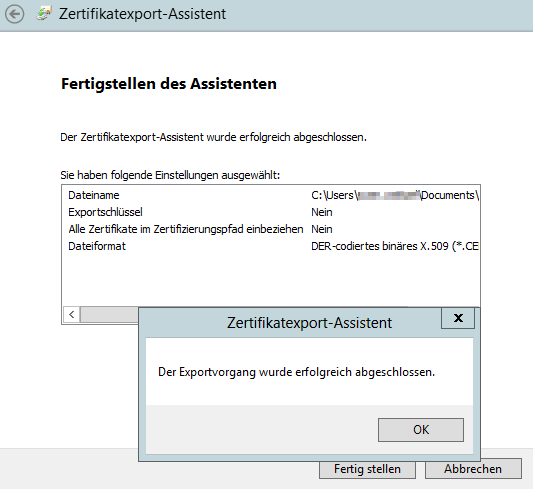
Zertifikatsfingerabdruck
In diesem Abschnitt wird beschrieben, wie Sie den Zertifikatsfingerabdruck in der Datei CustomSettings.config hinterlegen.
-
Öffnen Sie das exportierte Zertifikat und gehen Sie auf die Registerkarte „Details“.
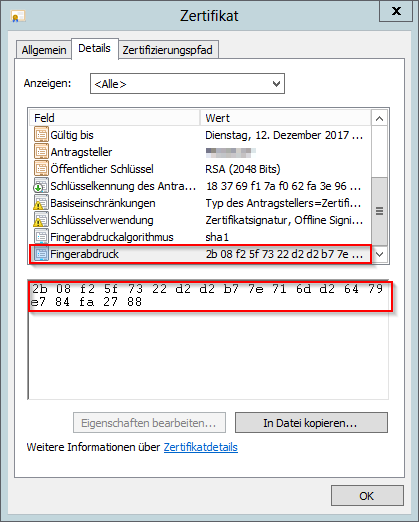
-
Kopieren Sie den Fingerabdruck und fügen Sie diesen anschließend in der „CustomSettings.config“-Datei ein.

Webserver konfigurieren
In diesem Abschnitt wird beschrieben, wie Sie den Webserver für die Nutzung der Tablet- und Phone-Clients konfigurieren.
-
Öffnen Sie den Internetinformationsdienste (IIS)-Manager.
-
Wählen Sie dort den Web-Client und öffnen die „Bindungen…“.
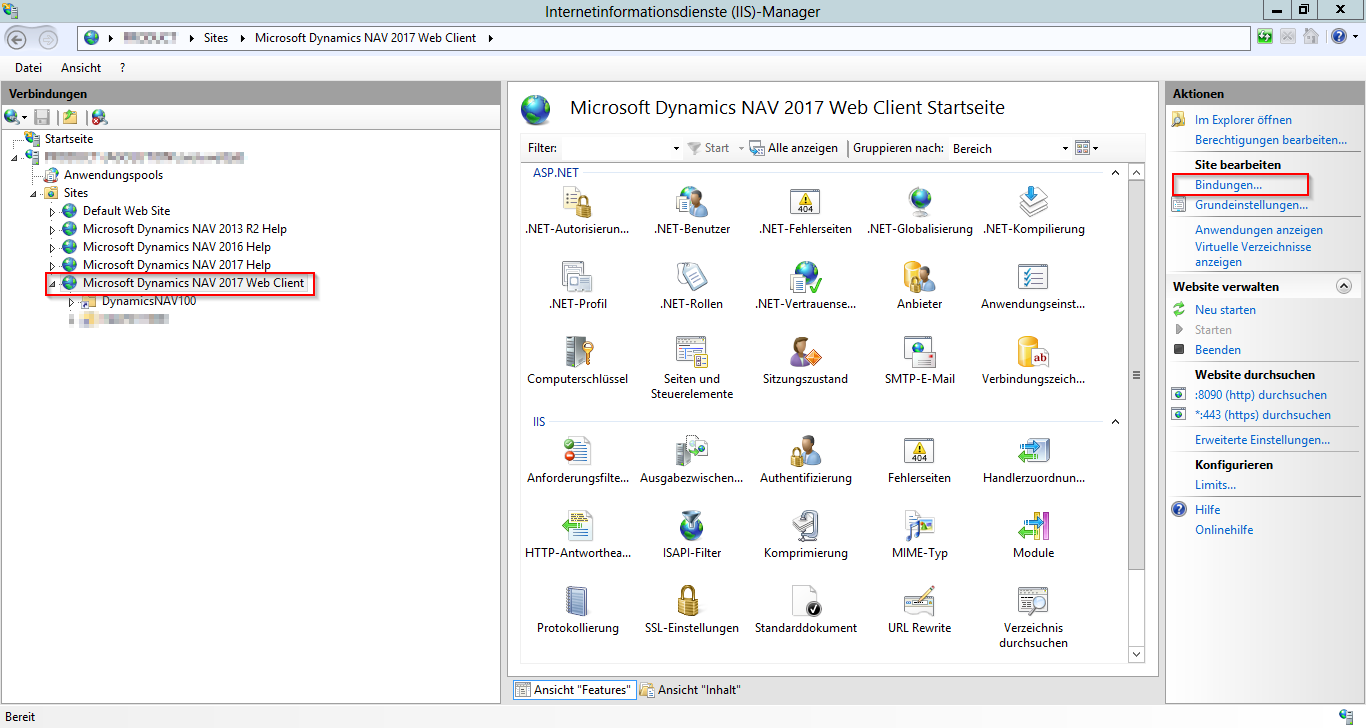
-
Klicken Sie auf „Hinzufügen“.

-
Wählen Sie als Typ „https“ aus und als Port geben Sie „443“ ein. Im Feld „SSL-Zertifikat“ wählen Sie das von Ihnen erstellte Zertifikat aus.
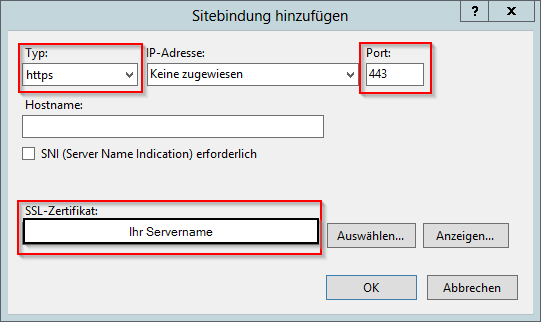
-
Damit die Änderungen wirksam werden, müssen Sie die Website neustarten.
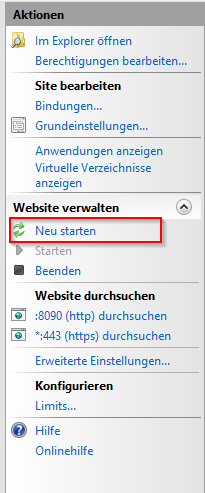
-
Um zu prüfen, ob nach den durchgeführten Änderungen die Webserver-Instanz weiterhin erreichbar ist, geben Sie im Web-Browser die folgende URL ein:
https://<Servername>/<Serverinstanzname>
Zertifikat installieren & App öffnen
In diesem Abschnitt wird beschrieben, wie Sie das Zertifikat auf dem Tablet oder Smartphone installieren.
-
Kopieren Sie das exportierte Zertifikat oder senden Sie es sich zu.
-
Führen Sie das Zertifikat aus und installieren Sie dies.
-
Nachdem Sie das Zertifikat installiert haben, können Sie die Microsoft Dynamics NAV-App starten.
-
Nach dem Öffnen der Dynamics NAV-App geben Sie die folgende URL ein:
https://<Servername>/<Serverinstanzname>.


 Voll integrierte Funktionen
Voll integrierte Funktionen
