Dynamics NAV
individualisieren Die vielfältigen Möglichkeiten für ERP-Anwendende
individualisieren
Team- und Abteilungsleitungen haben in Dynamics NAV bereits viele Möglichkeiten, ihren ERP-Anwendenden individuelle – auf die Rolle des Mitarbeitenden im Unternehmen ausgerichtete – Rollencenter, Masken, Ansichten etc. zur Verfügung zu stellen. Aber auch die ERP-Anwendenden selbst besitzen viele Möglichkeiten, ihr ERP-System optimal zu individualisieren. Wir zeigen, welche Optionen es gibt.
Dynamics NAV: Viele Möglichkeiten zur Individualisierung
Unabhängig von Individualanpassungen, die durch den ERP-Dienstleistenden umgesetzt werden, lässt sich Microsofts ERP-System Dynamics NAV in viele Richtungen individualisieren. Microsoft stellt bereits viele verschiedene Profile und Rollencenter zur Verfügung und auch die Team- und Abteilungsleitung kann für ihre Mitarbeitenden diese vorhandenen und auch neue Profile und Rollencenter konfigurieren. Somit erhalten die ERP-Anwendenden direkt von Anfang an ein ERP-System, das auf ihre Rolle im Unternehmen zugeschnitten ist. Und darüber hinaus können die Anwendenden selbst sogar noch Änderungen vornehmen.
1. Das Rollencenter anpassen
Das Rollencenter ist die erste Seite, welche die Anwendenden sehen, nachdem sie Dynamics NAV gestartet haben. Diese Seite bietet einen direkten Überblick über alle wichtigen Aspekte. Unerwünschte oder nicht benötigte Informationen lassen sich bequem ausblenden.
Mit einem Klick in die obere linke Ecke des Fensters öffnet ein Menü, in dem die Option „Anpassen“ und dann „Diese Seite anpassen…“ ausgewählt wird.
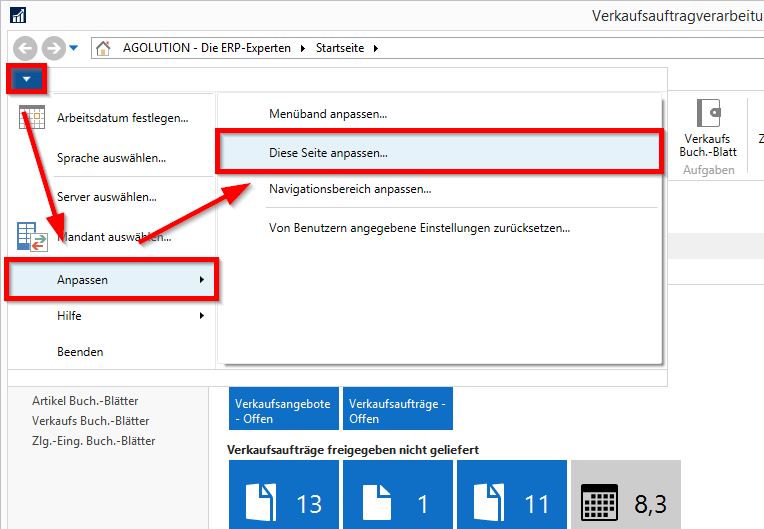
Es öffnet sich ein Menü, mit dessen Hilfe sich das Rollencenter bearbeiten lässt.
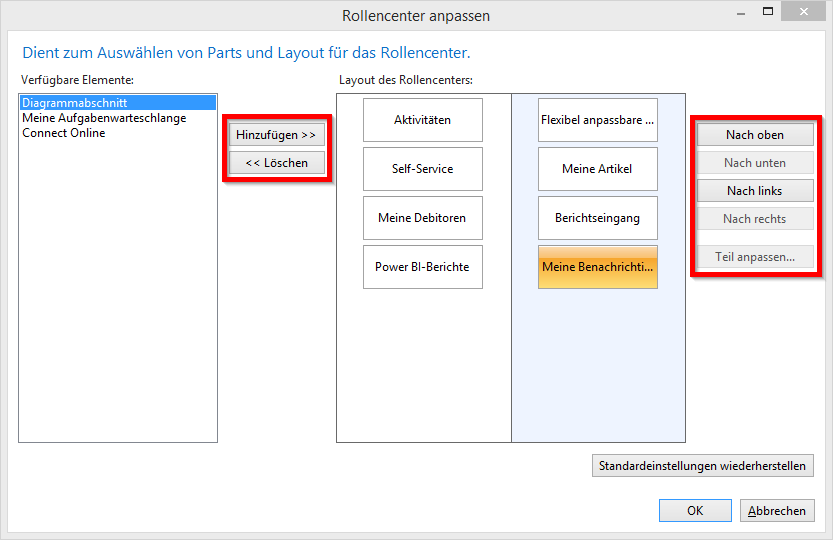
Der Aufbau dieses Menüs ist schnell erklärt: Auf der linken Seite befinden sich alle Elemente, die dem Rollencenter hinzugefügt werden können und auf der rechten Seite sind alle Elemente zu sehen, welche sich derzeit im Rollencenter befinden. Um ein Element hinzuzufügen oder aus dem Rollencenter zu entfernen, haben Sie die Möglichkeit, die Schaltflächen „Hinzufügen“ und „Löschen“ zu verwenden. Hierzu müssen Sie einfach nur das gewünschte Element markieren und die entsprechende Schaltfläche anklicken.
Beispiel: Möchten Sie das Element „Meine Debitoren“ vom Rollencenter entfernen, so gilt es, das Element zu markieren (gelb hinterlegt) und auf die Schaltfläche „Löschen“ zu klicken. Das Element wird nun vom rechten Bereich in den linken Bereich verschoben und ist nicht mehr im Rollencenter zu sehen.
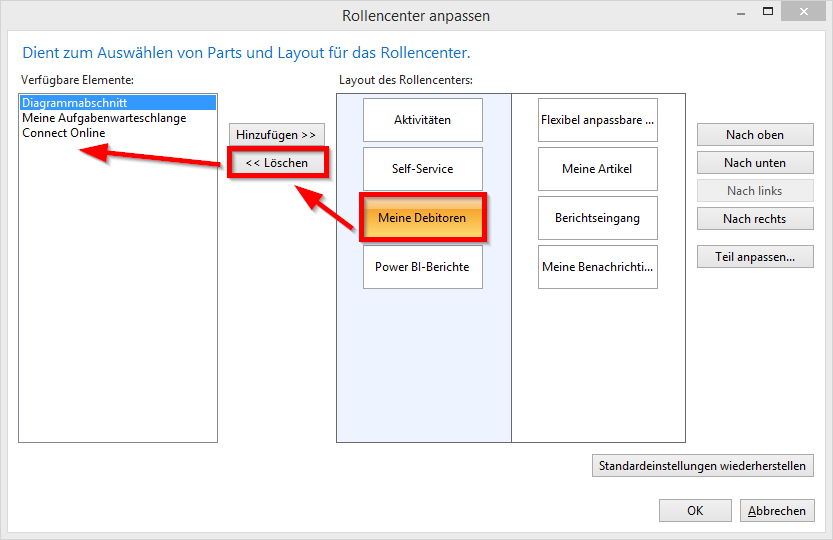
Über die Schaltfläche „Hinzufügen“ kann das Element jederzeit wieder dem Rollencenter hinzugefügt werden.
Die Schaltflächen auf der rechten Seite dienen dazu, Elemente im Layout des Rollencenters zu verschieben. Die Elemente können nach oben, unten, rechts und links verschoben werden und so angeordnet werden, dass das Wichtigste immer gut zu sehen ist.
Viele Elemente bieten Übersichten und Diagramme an. Damit diese Elemente auch genau das anzeigen, was Sie wirklich benötigen, können Sie die einzelnen Elemente mithilfe der Schaltfläche „Teil anpassen…“ anpassen. In dem sich öffnenden Fenster können beispielsweise Spalten eingeblendet oder Diagramme angepasst werden. Die Bedienung verhält sich hierbei wie beim Anpassen des Rollencenters selbst.
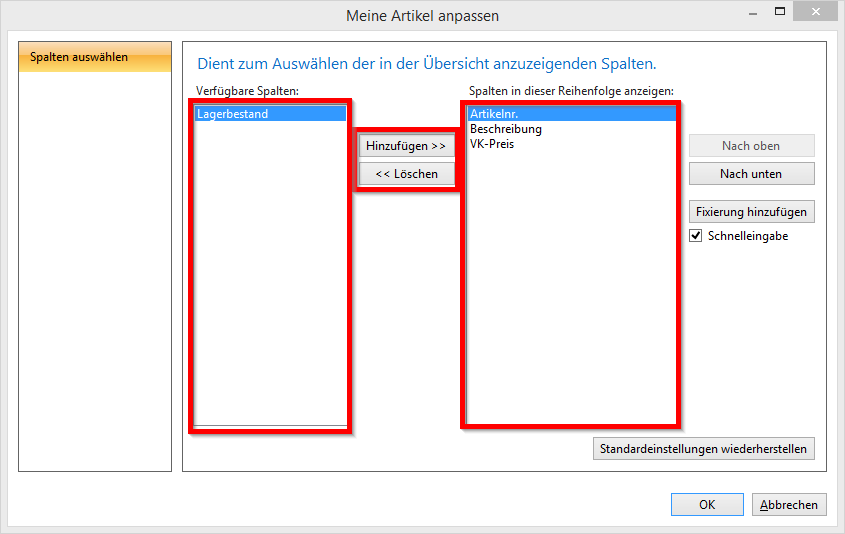
Mit der Schaltfläche „OK“ schließen Sie das Menü und alle Änderungen werden in das Rollencenter übernommen.
2. Den Navigationsbereich anpassen
Der Navigationsbereich befindet sich auf der linken Seite des Fensters. Hier werden wichtige Verknüpfungen mit Seiten abgelegt, auf die Sie täglich zugreifen.
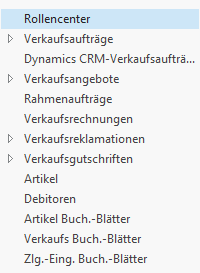
Auch hier lassen sich die Einstellungen unabhängig vom eingestellten Profil bearbeiten. Ein Klick in die obere linke Ecke des Fensters und auf die Schaltfläche „Anpassen“ zeigt den Menüpunkt „Navigationsbereich anpassen…“.
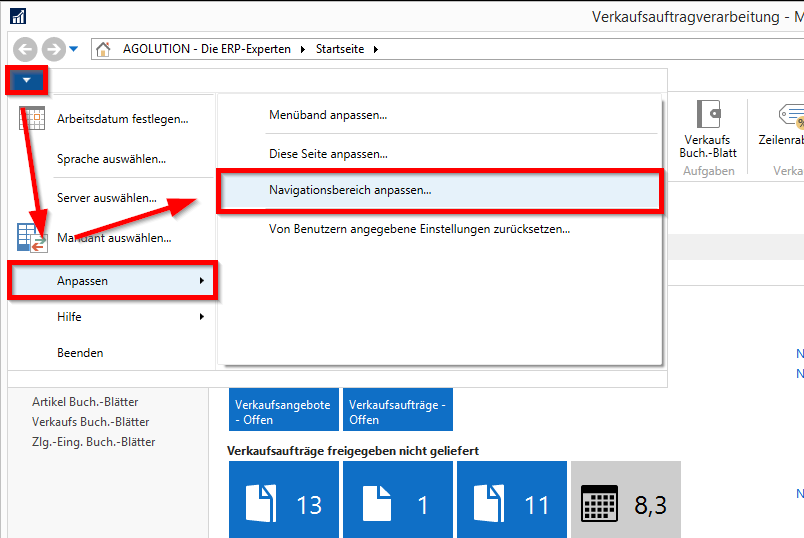
Das sich öffnende Fenster ist in zwei Bereiche unterteilt. Zum einen gibt es den Bereich für die Schaltflächen des Navigationsbereichs (grün markiert) und zum anderen den Bereich für die Listen (rot markiert).
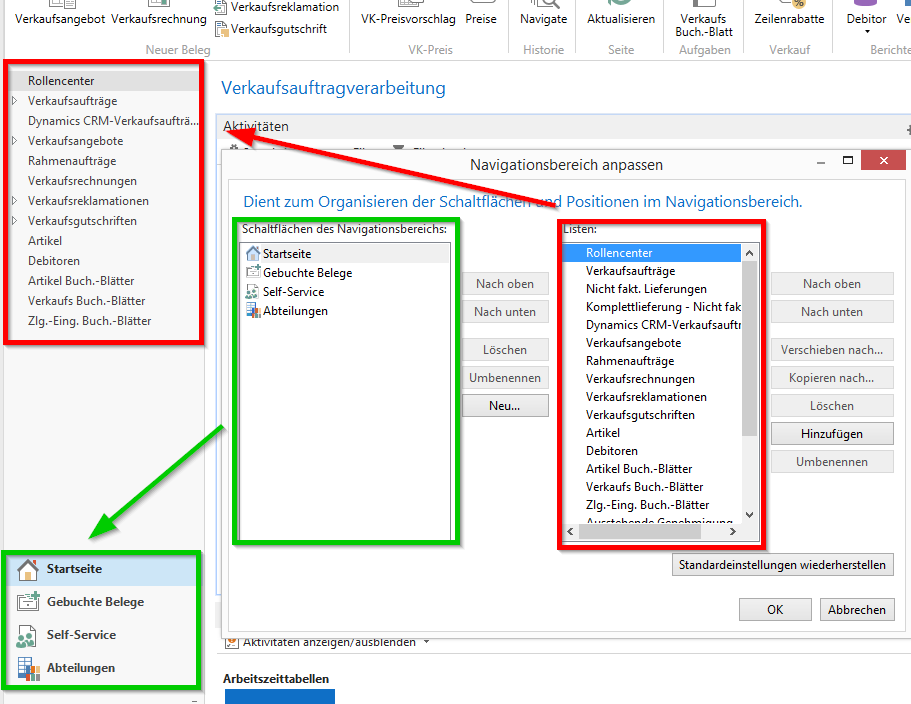
2.1 Listen anpassen
Ähnlich wie beim Anpassen des Rollencenters können Sie die einzelnen Elemente der Liste verschieben. Hier jedoch nur nach oben und nach unten. Um ein Element zu verschieben, müssen Sie auf eine der entsprechenden Schaltflächen „Nach Oben“ oder „Nach unten“ klicken. Mit der Schaltfläche „Umbenennen“ lässt sich jederzeit der Titel eines markierten Elements anpassen. Mit der Schaltfläche „Löschen“ wird es entfernt.
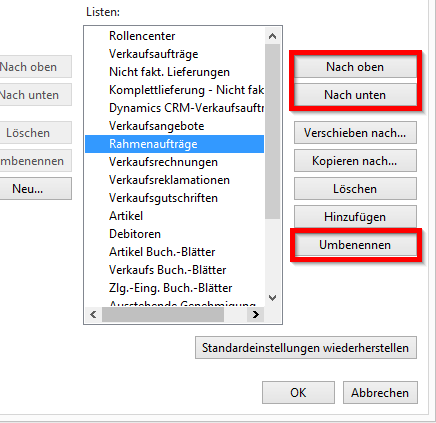
Sollte ein Element einmal nicht verfügbar sein, lässt sich jederzeit eine Seite als Menüpunkt in den Navigationsbereich hinzufügen. Hierzu gibt es einmal die Möglichkeit, manuell eine Ansicht abzuspeichern (siehe „Eigene Ansichten abspeichern“) oder im derzeit geöffneten Menü die Schaltfläche „Hinzufügen“ zu betätigen. Es öffnet sich ein neues Fenster, in dem Sie die gewünschte Seite auswählen und mit „OK“ bestätigen können.
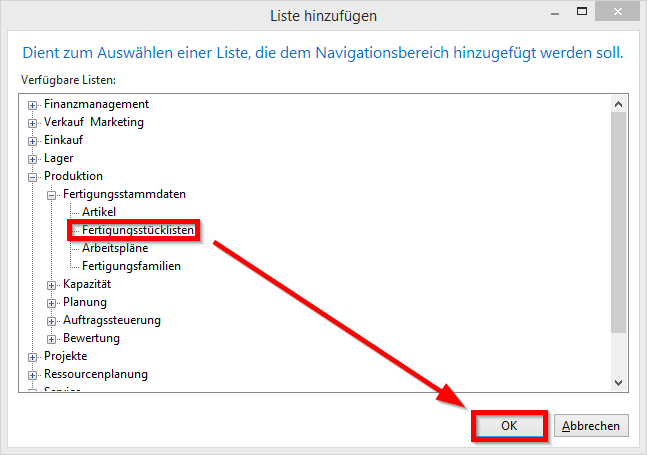
Bestimmt ist Ihnen in diesem Fenster aufgefallen, dass es hier nicht möglich ist, komplett eigene Aufrufe abzuspeichern. Beispielsweise Seiten, auf denen bereits gefiltert worden ist. Dies lässt sich hier nicht realisieren und funktioniert nur über das manuelle Abspeichern einer Ansicht. Diese neu abgespeicherte Ansicht wird automatisch in den Navigationsbereich eingebettet.
2.2 Schaltflächen des Navigationsbereichs anpassen
Jede Schaltfläche besitzt eine eigene Liste. So ist es möglich, dass Sie jeden Bereich in Teilbereiche unterteilen. Dies dient der Ordnung und Strukturierung. Ein Klick auf einen Schaltflächennamen ändert gleichzeitig die Ansicht der Liste auf der rechten Fensterseite. Auch die Schaltflächen des Navigationsbereichs können mithilfe der mittig platzierten Schaltfläche nach oben oder unten verschoben werden. Desweiteren lassen sich hier Schaltflächen entfernen („Löschen“) und umbenennen („Umbenennen“).
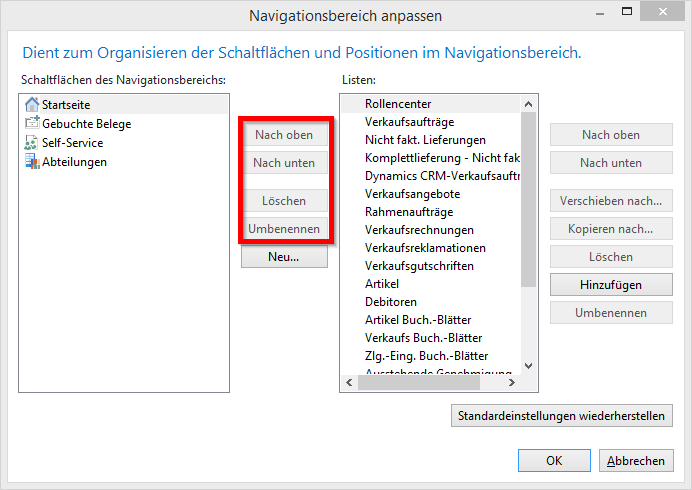
Über die Schaltfläche „Neu…“ lassen sich jederzeit neue Schaltflächen für den Navigationsbereich erstellen. Ein Klick darauf öffnet ein neues Fenster, in dem Sie ein zugehöriges Symbol und einen Namen auswählen müssen.
In der unten stehenden Abbildung wurden der Name „Einstellungen“ und ein entsprechendes Symbol ausgewählt:
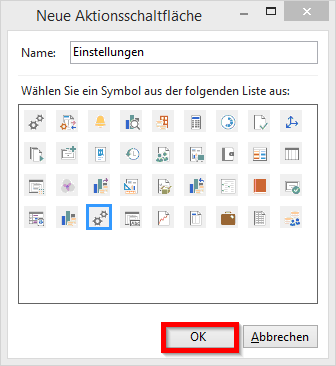
Mit der Schaltfläche „OK“ bestätigen Sie die Eingabe. Die neue Navigationsschaltfläche ist nun in der linken Fensterhälfte zu sehen und kann mit Seiten befüllt werden.
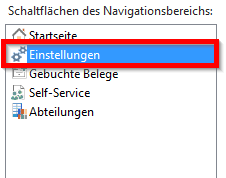
2.3 Eigene Ansichten abspeichern
In Dynamics NAV besteht weiterhin die Möglichkeit, eigene Ansichten abzuspeichern. Dies können beispielsweise vorgefilterte Seiten sein, die Sie oft benötigen. Wie gefiltert werden kann, wird in diesem Beitrag nicht behandelt. Dazu gibt es ein ausführliches Video über die Filter-Möglichkeiten in Dynamics NAV.
In diesem Beispiel soll eine Seite abgespeichert werden, welche alle gebuchten Verkaufsrechnungen anzeigt, die noch nicht gedruckt worden sind. Hierzu wird die Seite „Geb. Verkaufsrechnungen“ aufgerufen und die entsprechenden Filter gesetzt. Um die Seite nun abzuspeichern, klicken Sie auf den Titel der Seite und nachfolgend auf „Ansicht speichern unter…“.
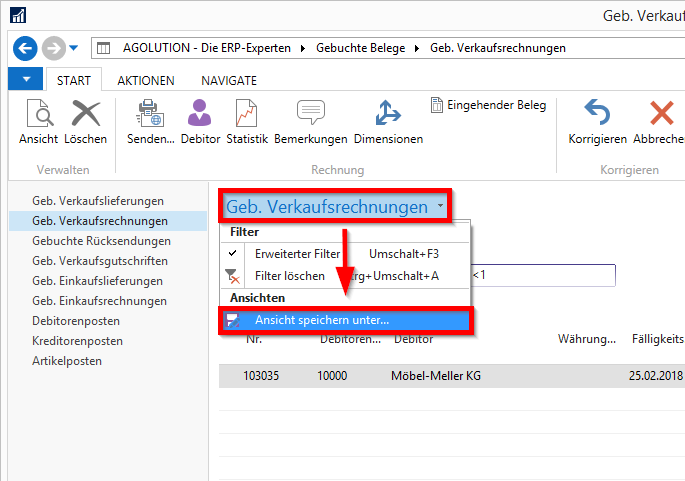
In dem sich öffnenden Fenster können Sie einen Namen für die neue Seite sowie den Speicherort festlegen. Beim Speicherort handelt es sich um die zugehörige Schaltfläche des Navigationsbereichs, unter der die Seite gefunden werden soll. Der Titel in diesem Beispiel ist „Geb. Verkaufsrechnungen - Nicht gedruckt“ und der Speicherort ist „Gebuchte Belege“.
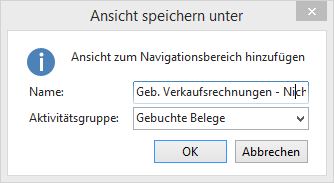
Mit der Bestätigung des Fensters erhalten Sie durch einen neuen Dialog den Hinweis, dass Dynamics NAV neugestartet werden muss. Diesen Dialog gilt es zu bestätigen und den Neustart abzuwarten. Nachdem die Anwendung neugestartet worden ist, befindet sich die neue Ansicht unter der Schaltfläche „Gebuchte Belege“.
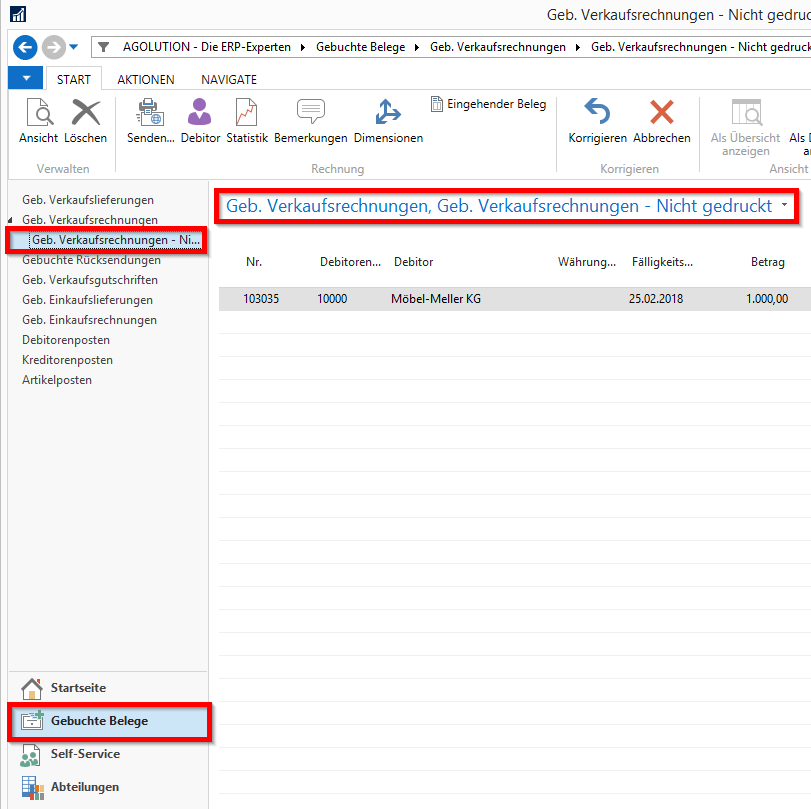
Den neuen Eintrag im Navigationsmenü können Sie nun jederzeit nachträglich verschieben oder umbenennen.
3. Das Menüband anpassen
Das Menüband befindet sich in Dynamics NAV in jeder Ansicht im oberen Bereich des Fensters. Im Menüband befinden sich die Aktionen, mit denen die Seiten zusätzliche Funktionalitäten erhalten oder andere Seiten aufrufen. Das Menüband ist in verschiedene Reiter (Start, Aktionen, Navigate etc.) unterteilt, wobei der Reiter „Start“ immer als erstes sichtbar ist. Es bietet sich also an, dass Sie die Aktionen, die Sie oft nutzen, auf den Reiter „Start“ verschieben und die, die Sie seltener nutzen, hieraus entfernen. Das Menüband der Seite „Verkaufsauftrag“ sieht wie nachfolgend aus:
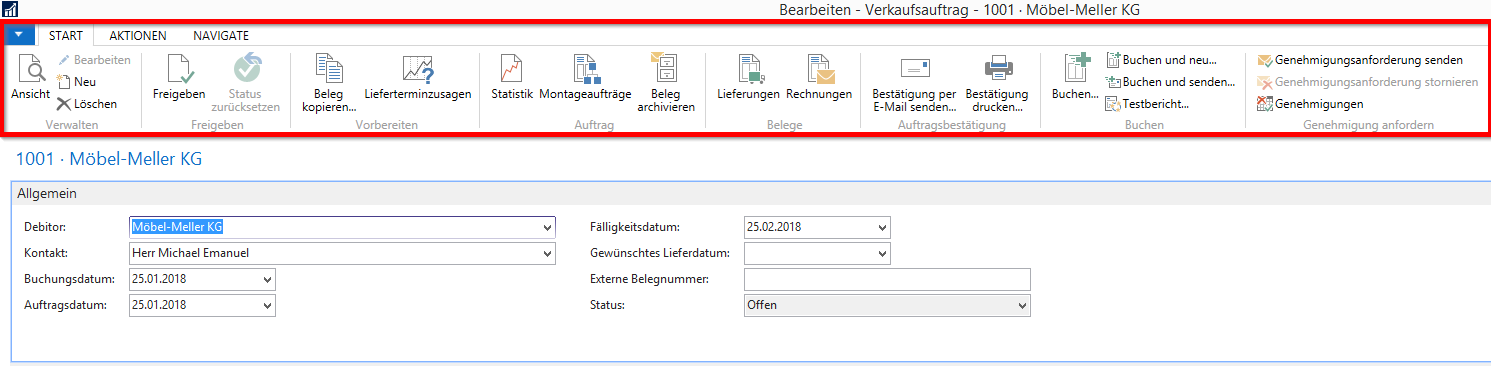
Beispielsituation: Etwaige Fertigungen werden unter Umständen über den Planungsaufruf eines Verkaufsauftrags erstellt. Die Aktion „Planung“ befindet sich im Reiter „Aktionen“ und ist daher nicht so schnell zu erreichen wie andere Aktionen im Reiter „Start“. In diesem Beispiel wird das Menüband so angepasst, dass die Aktion „Planung“ im Reiter „Start“ zu finden ist.
Dazu müssen Sie die Schaltfläche im oberen, linken Bildschirmrand betätigen und anschließend die Schaltfläche „Anpassen“. In dem sich öffnenden Menü finden Sie die Schaltfläche „Menüband anpassen…“ vor. Diese öffnet das Fenster, in dem das Menüband angepasst werden kann.
In dem Menü sind die beiden Schaltflächen „Nach oben“ und „Nach unten“ deutlich zu erkennen. Auf der rechten Seite befinden sich weiterhin die bereits auf dem Menüband vorhandenen Aktionen. Die Aktion „Planung“ befindet sich im Register „Aktionen“ und in der darin enthaltenen Gruppe „Planen“. Markieren Sie die Aktion und schieben Sie sie mit der Schaltfläche „Nach oben“ an die gewünschte Stelle in der Registerkarte „Start“.
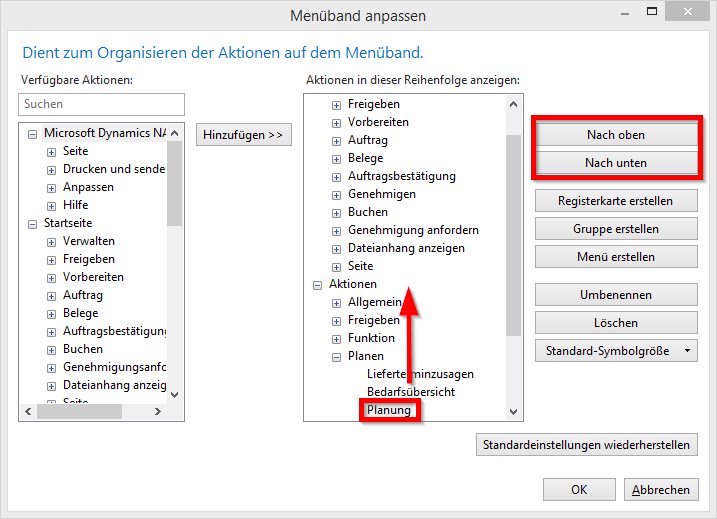
In diesem Beispiel wurde die Aktion nach ganz oben verschoben. Das Ergebnis sieht wie folgt aus:

Die Aktion befindet sich nun im Register „Start“ an vorderster Stelle. Dies lässt sich mit allen Aktionen im Menüband wiederholen. Befindet sich eine gewünschte Aktion noch nicht im rechten Teil des Menüs, so lässt sich über die linke Auswahlliste jederzeit eine Aktion mithilfe der Schaltfläche „Hinzufügen“ ergänzen. Für alle zur Verfügung stehenden Aktionen bietet Dynamics NAV bereits fertige Gruppen und Registerkarten. Es ist aber auch möglich, die Aktionen in selbsterstellten Gruppen und Registerkarten unterzubringen. Um eine neue Gruppe und eine neue Registerkarte zu erstellen, gilt es, die Schaltflächen „Registerkarte erstellen“ und „Gruppe erstellen“ zu verwenden. Beispielhaft wurde in nachfolgender Abbildung eine neue Registerkarte „Belege“ und eine neue Gruppe „Belege“ erstellt. Dieser Gruppe wurden anschließend aus der linken Auswahlliste die Aktionen „Lieferungen“ und „Rechnungen“ zugewiesen.
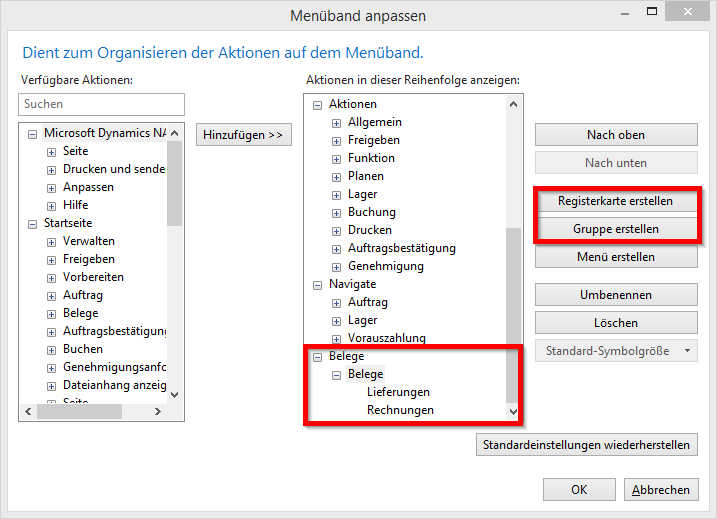
Das Ergebnis nach der Bestätigung sieht wie folgt aus:

Desweiteren lassen sich auf dieselbe Weise auch Menüs erstellen. In diesen Menüs können viele Schaltflächen unter einer Schaltfläche „versteckt“ werden. Dies hat den Vorteil, dass Sie viel Platz sparen und trotzdem alles Wichtige an einem Ort wiederfinden. Sollte der Platz einmal dennoch knapp werden, so besteht die Möglichkeit, auch die Symbole der Aktionen zu verkleinern. Über die Schaltfläche „Standard-Symbolgröße“ lässt sich für jede Aktion einstellen, ob die gewählte Aktion ein kleines oder ein großes Symbol erhält.
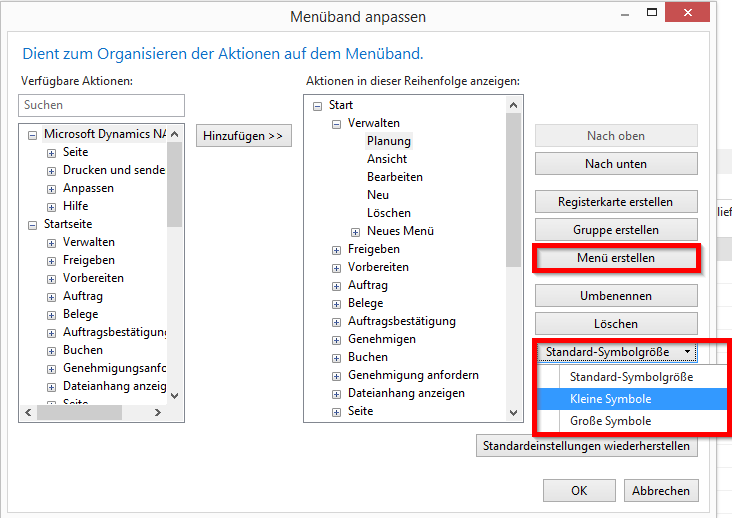
4. Eine Seite anpassen
Als Seite wird in Dynamics NAV jedes „Fenster“ bezeichnet, welches Daten aus einer Tabelle darstellt und die Möglichkeit bietet, diese anzupassen. Hierbei spielt es keine Rolle, um was für eine Art von Seite (Karte, Liste etc.) es sich handelt. In jedem Fall macht es Sinn, diese Seiten anzupassen, weil eine Seite für gewöhnlich viele Informationen enthält, die aber gar nicht immer von allen Anwendenden gebraucht werden. Diese Informationen können Sie gefahrlos ausblenden. Außerdem können Sie Eingabefelder auch verschieben. Beispielsweise haben Sie die Möglichkeit, die Felder der eigenen Eingabereihenfolge anzupassen und so ein schnelleres Arbeiten zu ermöglichen. Nachfolgend wird das Anpassen einer Seite anhand des Verkaufsauftrags erläutert.
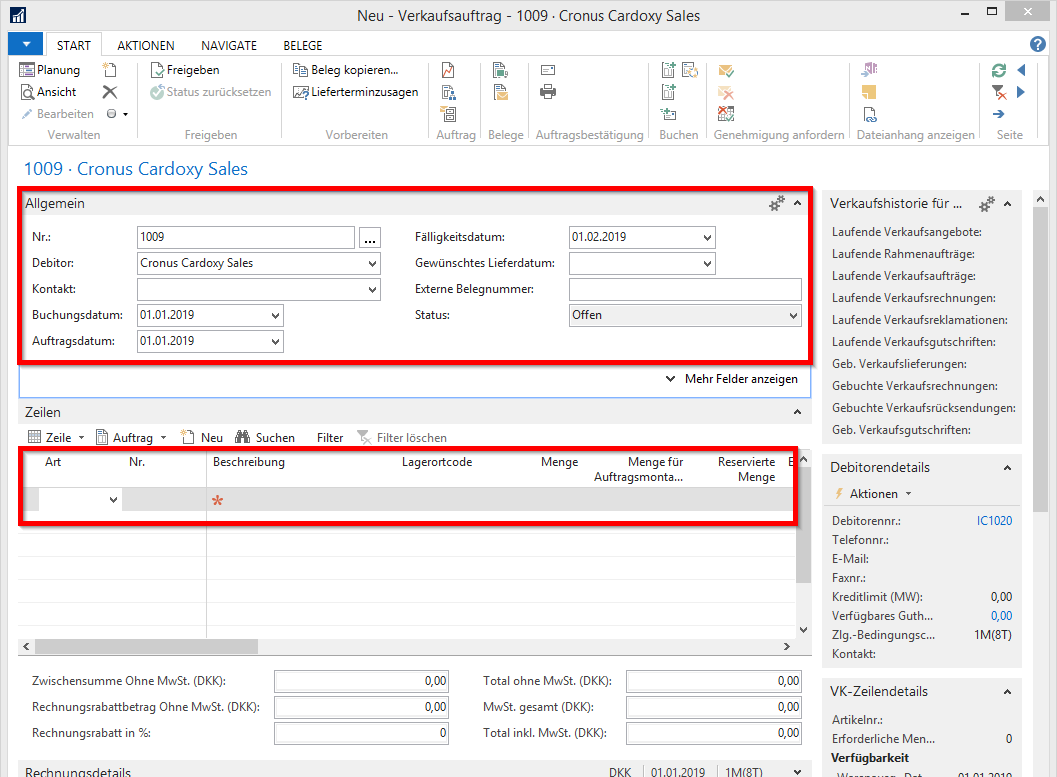
Um diese Seite anzupassen, gilt es, die blaue Schaltfläche in der oberen linken Ecke zu betätigen und danach unter dem Punkt „Anpassen“ die Schaltfläche „Diese Seite anpassen…“ auszuwählen.
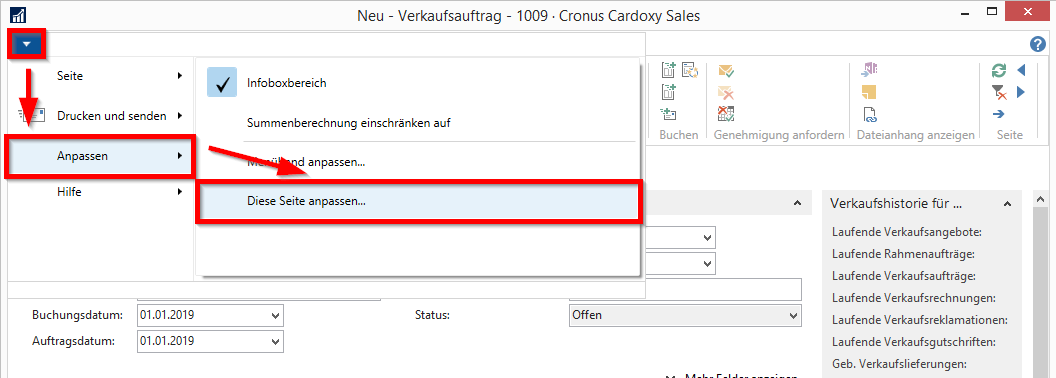
Es öffnet sich ein Menü, in dem auf der linken Seite die Teile der Seite zur Auswahl stehen, welche angepasst werden können. Ebenfalls ist hier die Schaltfläche „Menüband anpassen…“ vorhanden. Dies ist zusätzlich zur Beschreibung in Punkt 3 ein alternativer Weg, um das Menüband einer Seite anzupassen. Daher wird diese Schaltfläche hier nicht weiter beachtet.
Unter „Anzeigeoptionen“ lassen sich globale Einstellungen für die Seite vornehmen. Beispielsweise können hier dauerhaft alle Infoboxen auf der betroffenen Seite ausgeblendet werden.
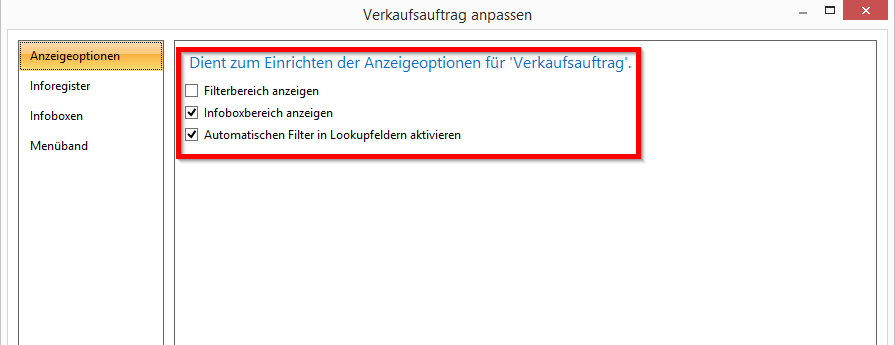
Die Infoboxen befinden sich am rechten Rand einer Seite und enthalten zusätzliche Informationen (z. B. Kundschaftsstatistiken oder Details über den Debitor).
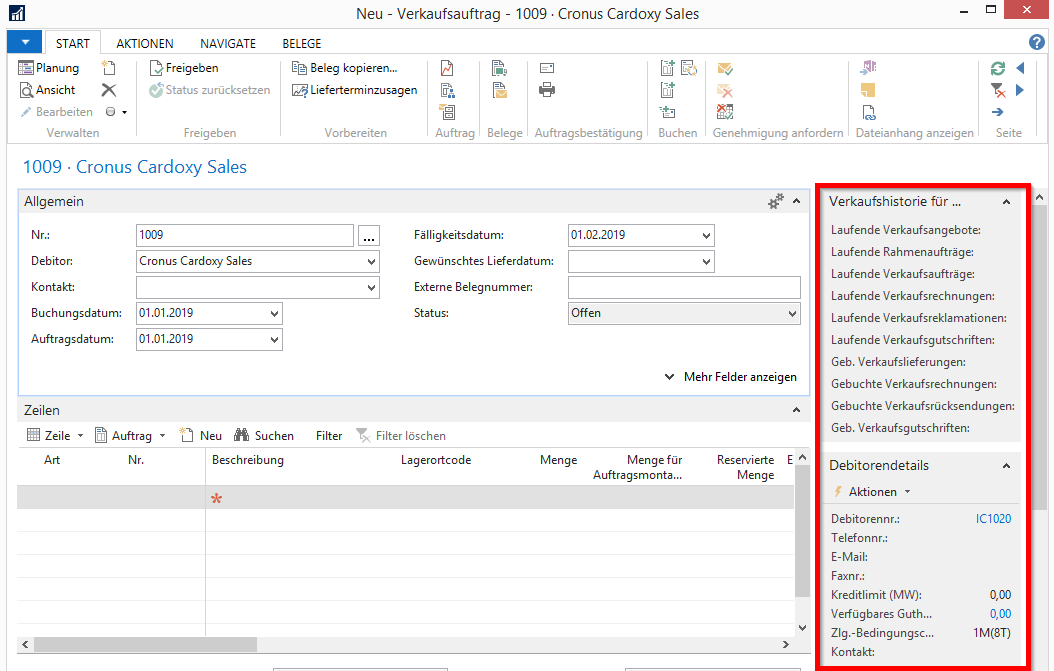
Über die Schaltfläche „Infoboxen“ lassen sich die angezeigten Infoboxen auch anpassen. Unwichtige oder irrelevante Infoboxen können Sie ausblenden und wichtige Infoboxen einblenden. Desweiteren lassen sich die Infoboxen auch hier verschieben. Dazu dienen die Schaltflächen „Nach oben“ und „Nach unten“.
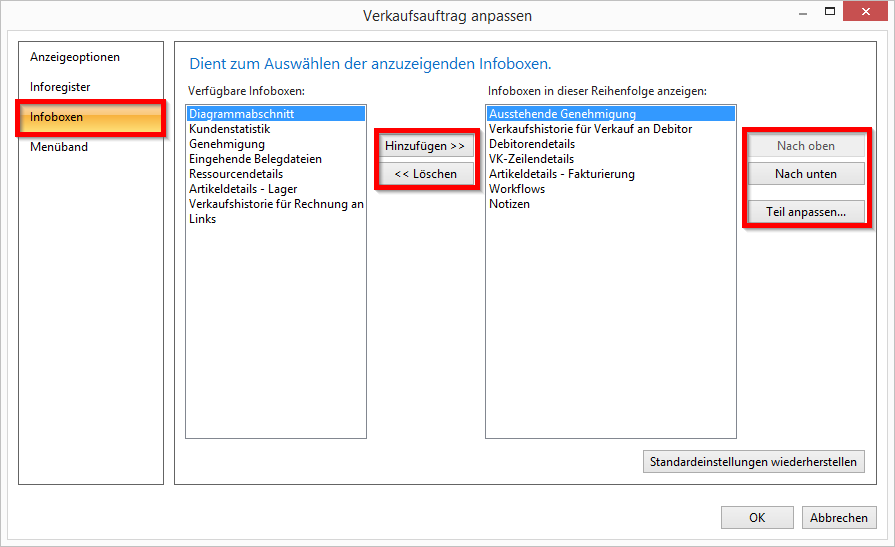
Die Schaltfläche „Teil anpassen…“ wird dazu verwendet, das gewählte Element anzupassen. Hier können beispielsweise die Informationen, die eine Infobox selber anzeigt, angepasst werden. Die Elemente in einer Infobox lassen sich hierbei über die Schaltflächen „Hinzufügen“, „Löschen“, „Nach oben“ und „Nach unten“ wie zuvor beschrieben beliebig anordnen.
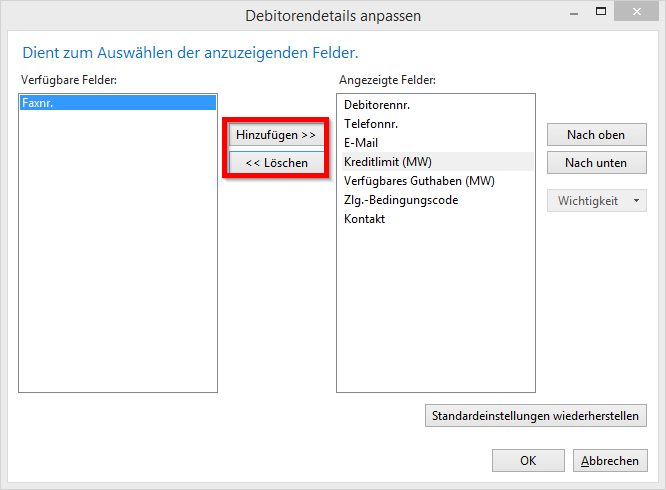
Mit der Bestätigung des Fensters werden die Einstellungen übernommen.
Eine weitere Schaltfläche ist „Inforegister“. Hier werden die einzelnen Register der Seite angepasst, welche sich in der Mitte der Seite befinden und den Inhalt damit vorgeben. In diesem Menü lassen sich nicht nur beliebig Inforegister entfernen oder verschieben, sondern es kann auch der Inhalt eines solchen bearbeitet werden. In einem Inforegister befinden sich die Felder. Um diese anzupassen, müssen Sie das entsprechende Inforegister markieren und die Schaltfläche „Inforegister anpassen…“ betätigen.
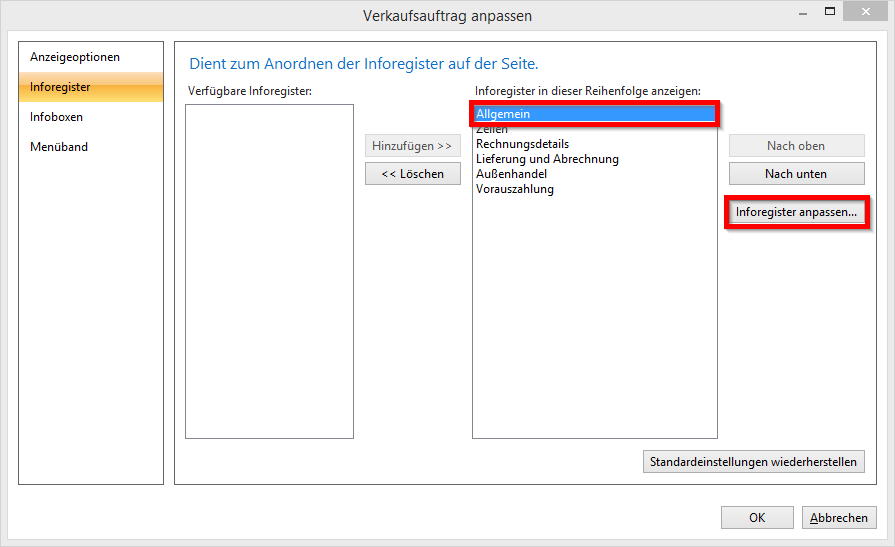
In dem sich öffnenden Menü werden nun alle Felder des entsprechenden Inforegisters angezeigt. Sind Felder noch nicht eingeblendet, so befinden sich diese auf der linken Seite des Menüs. Hier lassen sich zur Verfügung stehende Felder einblenden oder ausblenden. Dies erfolgt ebenfalls über die Schaltflächen „Hinzufügen“ und „Löschen“. Desweiteren lassen sich die Felder nach oben und nach unten verschieben.
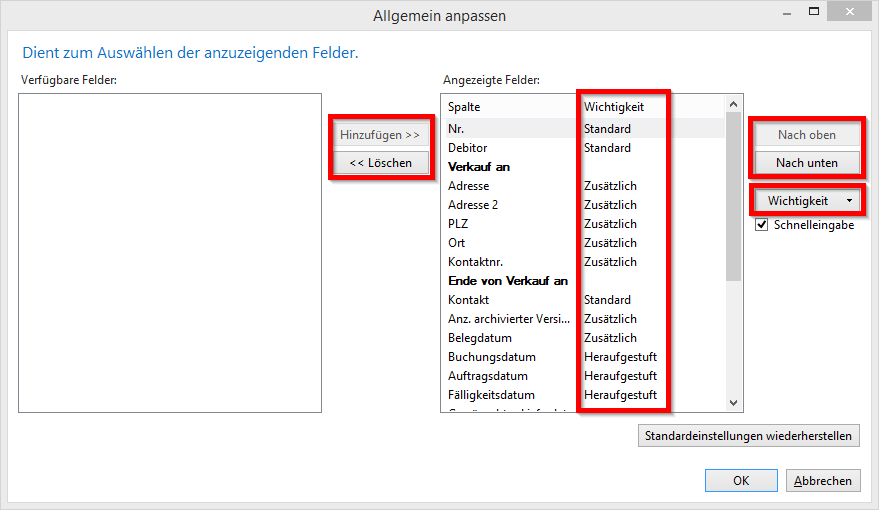
Ein weiterer Bestandteil ist die Wichtigkeit eines Feldes. Die Wichtigkeit definiert, wann ein Feld innerhalb der Registerkarte ein- oder ausgeblendet wird.
- „Zusätzlich“ bedeutet, dass das Feld erst eingeblendet wird, wenn die oder der Anwendende im Inforegister auf „Mehr Felder anzeigen“ klickt. Somit sollten all die Felder als „Zusätzlich“ definiert werden, die nur selten benötigt werden.
- „Standard“ bedeutet, dass das Feld eingeblendet wird. Im zugeklappten Zustand der Inforegister wird das Feld jedoch nicht angezeigt.
- „Heraufgestuft“ bedeutet, dass das Feld eingeblendet wird. Aber auch im zugeklappten Zustand der Inforegister wird das Feld bzw. der Wert des Feldes dargestellt. Somit sollten all die Felder als „Heraufgestuft“ definiert werden, die Sie immer benötigen.
Übersichten lassen sich auf dieselbe Weise anpassen, jedoch erhalten Sie eine zusätzliche Option, eine Fixierung hinzufügen bzw. eine Fixierung zu entfernen. Die Schaltfläche fügt der rechten Liste eine Markierung „Fixierung“ hinzu, welche alle davorstehenden Spalten dauerhaft auf der linken Seite „festhält“. Dies ermöglicht das Scrollen nach rechts, ohne die Übersicht über die fixierten Spalten zu verlieren.
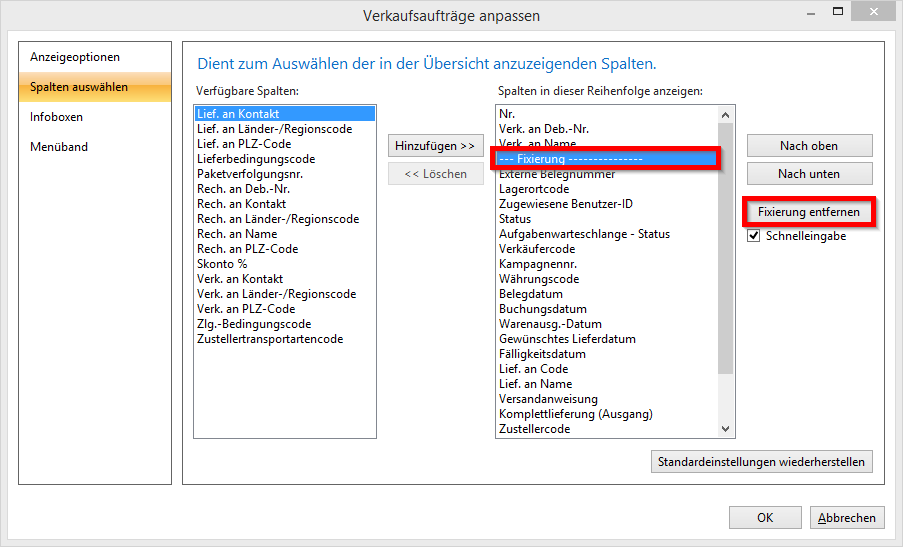
5. Einstellungen zurücksetzen
Für den Fall, dass gewisse Einstellungen später nicht mehr stimmen oder die Ansichten nach einer Anpassung gänzlich „durcheinander“ sind, können Sie diese mithilfe der Schaltfläche „Standardeinstellungen wiederherstellen“ jederzeit auf den Standard zurücksetzen. Diese Schaltfläche existiert in jedem oben beschriebenen Menü.
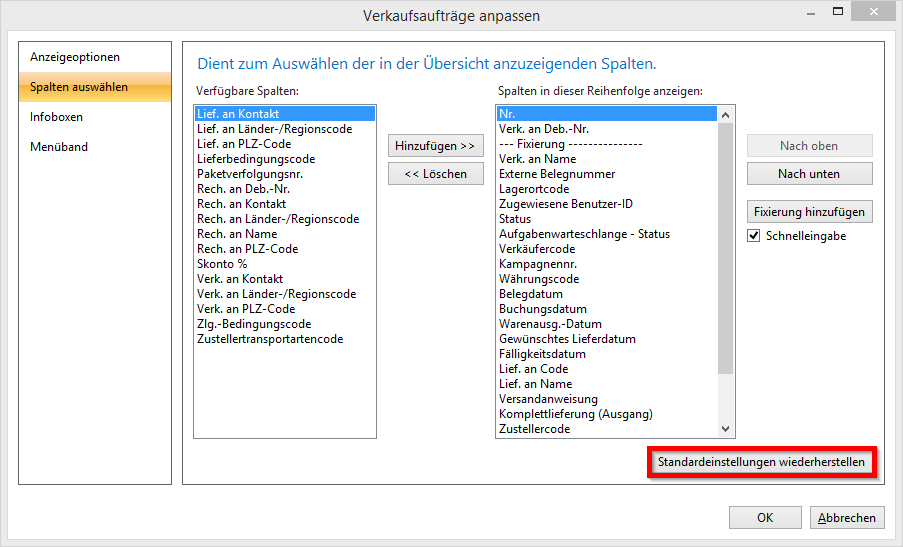


 Voll integrierte Funktionen
Voll integrierte Funktionen
