Dynamics NAV: 6 nützliche Tipps
für ERP-Anwendende
für
ERP-Anwendende, die intensiv mit Microsofts ERP-System Dynamics NAV arbeiten, nutzen in der Regel den Windows Client, um ihr tägliches Arbeitspensum schnell und komfortabel zu erledigen. Und genau für diese Anwendenden und für diesen Client haben wir jetzt sechs einfache sowie nützliche Tipps. Mithilfe dieser Tipps werden Anwendende im ERP-System noch produktiver arbeiten.
Tipp 1 - Felder überspringen
Der erste Tipp ist die sogenannte Schnelleingabe, welche sich insbesondere bei der Eingabe von vielen Daten rentiert, weil sich hierdurch viele Tastendrücke einsparen lassen. Durch die Schnelleingabe springt nämlich der Fokus beim Drücken der Enter-Taste direkt in das Feld, in das die oder der ERP-Anwendende als nächstes etwas eingeben möchte und nicht in das Feld, das unmittelbar rechts oder unterhalb des vorherigen Feldes platziert ist.
Diesen Tipp möchten wir nun beispielhaft im „Artikel Buch.-Blatt“ demonstrieren. Wird dort durch den Anwendenden eine neue Zeile hinzugefügt, so fällt auf, dass mit jedem Tastendruck auf Enter der Fokus in die nächste Spalte springt. In unserem Beispiel springen wir zwar alle sieben Spalten (Buchungsdatum, Postenart, Belegnr., Artikelnr., Beschreibung, Lagerortcode, Menge) an, gefüllt werden jedoch nur zwei der sieben Spalten.
Um diese nicht optimale Situation (7 mal Enter drücken, um 2 Felder zu füllen) zu verbessern, kommt die zuvor genannte Schnelleingabe zum Einsatz. Gehen wir hierzu nun über die Optionen auf „Anpassen“ und dort auf „Spalten auswählen“.
Dort sehen wir eine Übersicht der auf der Seite verfügbaren Felder. Wählen wir nun ein Feld aus, haben wir die Möglichkeit, einen Haken bei „Schnelleingabe“ zu setzen. Ist diese Option ausgewählt, wird mit dem Drücken auf Enter das nächste Feld mit „Schnelleingabe“ fokussiert. So ist zum Beispiel die Spalte „Beschreibung“ ein Feld, das automatisch vom ERP-System gefüllt wird und somit kann es bei der Eingabe übersprungen werden. Deshalb erhalten „Artikelnr.“ und auch „Lagerortcode“ die Option „Schnelleingabe“.
Geben wir nun die „Artikelnr.“ ein, so füllt sich beim Drücken der Enter-Taste wie gewohnt die „Beschreibung“, allerdings springen wir dabei direkt zum nächsten Feld, in unserem Fall nun „Lagerortcode“, und können direkt mit diesem Feld fortfahren.
Tipp 2 - Spalten fixieren
Bei unserem nächsten Tipp geht es darum, Spalten zu fixieren. Die meisten kennen diese Funktion sicherlich schon seit geraumer Zeit aus Microsoft Excel. Gerade in einer Übersicht mit vielen Spalten ist das Fixieren von Spalten eine sehr hilfreiche Funktion.
Die nachfolgende Abbildung zeigt in Dynamics NAV die Übersicht der Verkaufsaufträge ohne eine Fixierung von Spalten. Es ist gut zu erkennen, dass, wenn horizontal gescrollt wird, alle Spalten verschoben werden.
Um zum Beispiel jetzt immer die ganz linksstehenden Spalten „Nr.“ und „Verk. an Deb.-Nr.“ anzuzeigen, also auch dann, wenn die oder der Anwendende die Spalten nach rechts scrollt, fixieren wir diese beiden Spalten.
Wie auch schon im ersten Tipp, müssen wir hierzu über die Optionen „Anpassen“ die Seite „Spalten auswählen“ öffnen und dort die Einstellung vornehmen.
Die oben dargestellte und animierte Abbildung zeigt, wie diese Einstellung vorzunehmen ist. Wir suchen die zu fixierenden Spalten und markieren die Stelle, bis zu welcher die Fixierung anschlagen soll. Klicken wir dann auf „Fixierung hinzufügen“ wird diese in die Liste unter dem markierten Feld eingetragen.
Gehen wir nun wieder in die Übersicht der Verkaufsaufträge und scrollen nach rechts, so sind die zuvor ausgewählten Spalten fixiert und sind immer im Blickfeld des Anwendenden.
Tipp 3 - Nach mehreren Spalten sortieren
Als nächsten Tipp haben wir die Möglichkeit, nach mehreren Spalten zu sortieren. Für diesen Tipp, gehen Sie in eine beliebige Liste und klicken auf die Spalte, nach denen Ihre Daten zuerst sortieren werden sollen. Um jetzt eine weitere Sortierung hinzuzufügen, halten Sie die Umschalt-Taste gedrückt und klicken anschließend auf die gewünschte zweite Spalte. Dies funktioniert nicht nur mit zwei Spalten, sondern auch mit vielen weiteren.
Die Abbildung zeigt, wie in der Übersicht der Verkaufsaufträge zunächst nach der Spalte „Lagerort“ und dann nach der Spalte „Status“ sortiert wird.
Tipp 4 - Ansichten und Filter speichern
Bei diesem Tipp geht es darum, sich Filter-Definitionen und ganze Ansichten abzuspeichern. Immer dann, wenn die oder der ERP-Anwendende in Dynamics NAV auf einer Seite/Page regelmäßig die gleichen Filter-Definitionen eingibt, können diese über die Funktion „Ansicht speichern unter“ gespeichert werden. So können sie bequem wieder aufgerufen werden.
Die Filter-Möglichkeiten in Dynamics NAV sind sehr umfangreich und werden deshalb auch gerne und oft verwendet. Filtern Sie z. B. in der Artikelübersicht oftmals so, dass Ihnen nur die Artikel angezeigt werden, die auf einem ganz bestimmten Lager liegen und sortieren dabei aufsteigend nach der Lagermenge, so werden Sie wahrscheinlich immer wieder die nachfolgende Filter-Definition per Hand eingeben und die Sortierung setzen.
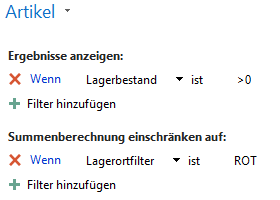
Mit der hinterlegten Filter-Definition und Sortierung würde die Artikelübersicht nun so aussehen:
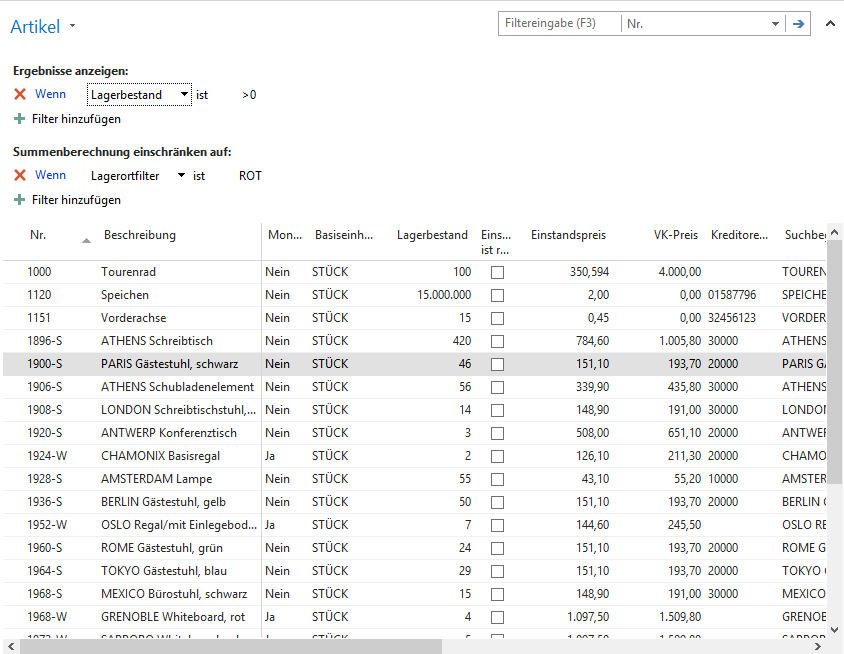
Damit Sie in Zukunft nun nicht mehr immer wieder die gleichen Filter-Definitionen von Hand eintippen müssen, empfiehlt es sich, diese Ansicht zu speichern. Klicken Sie hierzu im Kopf der Liste auf „Artikel“ (in anderen Listen steht dort selbstverständlich anstatt „Artikel“ ein anderer Name) und in dem sich öffnenden Menü auf „Ansicht speichern unter…“.
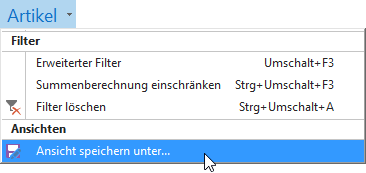
Hier können wir nun der Ansicht einen Namen geben und einer Rubrik zu ordnen, in welcher sie angezeigt werden soll.
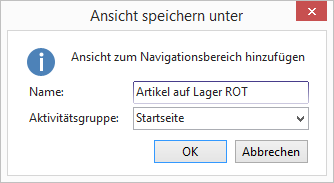
Jetzt können wir über das Navigationsmenü auf die gespeicherte Ansicht klicken und sowohl die Filterung als auch die Sortierung sind sofort gesetzt.
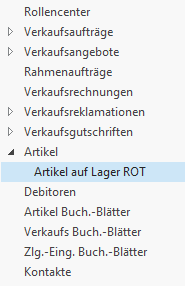
Tipp 5 Integrierter Taschenrechner
Bei dem nun folgenden Tipp handelt es sich zwar um eine Funktion, die bereits seit den Anfängen von Dynamics NAV vorhanden ist und die die Anwendenden noch effektiver sein lässt, aber trotzdem wird die Funktion nach wie vor nur selten genutzt. Die Rede ist von der „Taschenrechner“-Funktion, die in Dynamics NAV direkt in Zahlen- und Betragsfeldern zur Verfügung steht.
Viele Anwendende benutzen noch immer einen auf dem Schreibtisch stehenden Taschenrechner, statt den im Windows Betriebssystem implementierten Software-Rechner zu nutzen. Und selbst der Software-Rechner ist nicht immer nötig, weil nämlich in Dynamics NAV direkt in den Zahlen- und Betragsfeldern einfache Rechenoperationen durchgeführt werden können. So besteht in diesen Felder stets die Möglichkeit, statt einer Endsumme, die dahinführende mathematische Rechnung einzugeben. Dafür geben wir einfach, wie von anderen Taschenrechnern gewohnt, die Rechenoperation in das Feld ein und den Rest übernimmt Dynamics NAV für Sie.
Tipp 6 Tastatur nutzen
Als nächste Tipp empfehlen wir das ERP-System Dynamics NAV mit der Tastatur zu bedienen. Denn wie bei Microsoft üblich, lässt sich auch der Windows-Client von Dynamics NAV sehr gut per Tastatur bedienen und spart so wertvolle Zeit.
Obwohl der ERP-Anwendendene durch die Nutzung seiner Tastatur viel Zeit einsparen kann, wird immer wieder aus Gewohnheit zur Maus gegriffen. Doch das muss nicht sein, denn sämtliche Funktionen und Bereiche auf Masken, etc. lassen sich per Tastatur aufrufen bzw. anspringen. Höchste Zeit, sich die zeitfressende Angewohnheit abzuschütteln und sich die Nutzung der Tastatur anzueignen!
Typische Tastenkombinationen/Shortcuts sind die folgenden:
F4Öffnet das Drop-Down-Menü oder den Lookup des ausgewählten FeldesF6Sprung in das nächste RegisterUmschalt+F6Sprung in das vorherige RegisterF8Kopieren des darüberlegenden FeldesEscSchließen des FenstersStrg+NErstellen eines neuen Datensatzes
Wenn Sie weitere Kombinationen benötigen, können Sie auf die Übersicht über die wichtigsten Shortcuts zurückgreifen.


 Voll integrierte Funktionen
Voll integrierte Funktionen
