Dynamics NAV: Profile konfigurieren
Profile im ERP-System Dynamics NAV sind vorkonfigurierte Ansichten, die beispielsweise die Abteilungsleitung den Mitarbeitenden zur Verfügung stellen kann. So werden die für die Abteilung wichtigen Informationen in den Vordergrund und weniger wichtige Informationen in den Hintergrund gerückt. Das erspart den Mitarbeitenden umständliches Herumklicken, viel Zeit und Nerven bei der täglichen Arbeit.
Viele ERP-Funktionen – zu viele für einen Go-Live
Dynamics NAV bietet von Haus aus schon eine unglaubliche Anzahl an Funktionen, die weit über den marktüblichen Funktionsumfang einer modernen ERP-Software hinausgehen. So ist es auch nicht weiter verwunderlich, dass die Masken in Dynamics NAV mit all den Eingabefeldern, Menü-Aktionen etc. zunächst einmal sehr überfüllt wirken. Insbesondere, wenn Dynamics NAV in einem ERP-Projekt gerade frisch eingeführt wurde und die Mitarbeitenden das erste Mal mit dem neuen ERP-System produktiv arbeiten müssen, ist Dynamics NAV mit all seinen Funktionen nur schwer zu überblicken und verwirrt stellenweise sogar.
Daher ist wichtig, die Möglichkeiten zur Konfiguration der Profile in Dynamics NAV direkt von Anfang an sinnvoll zu nutzen, um den ERP-Anwendenden ein einzigartiges ERP-Erlebnis zu garantieren.
Profile in Dynamics NAV
Alle vorhandenen Profile in Dynamics NAV finden sich in der Liste „Profile“. Eine gewisse Auswahl an Profilen wird schon durch Microsoft mitgeliefert. Allerdings besteht ebenso die Möglichkeit, eigene neue Profile zu erstellen.
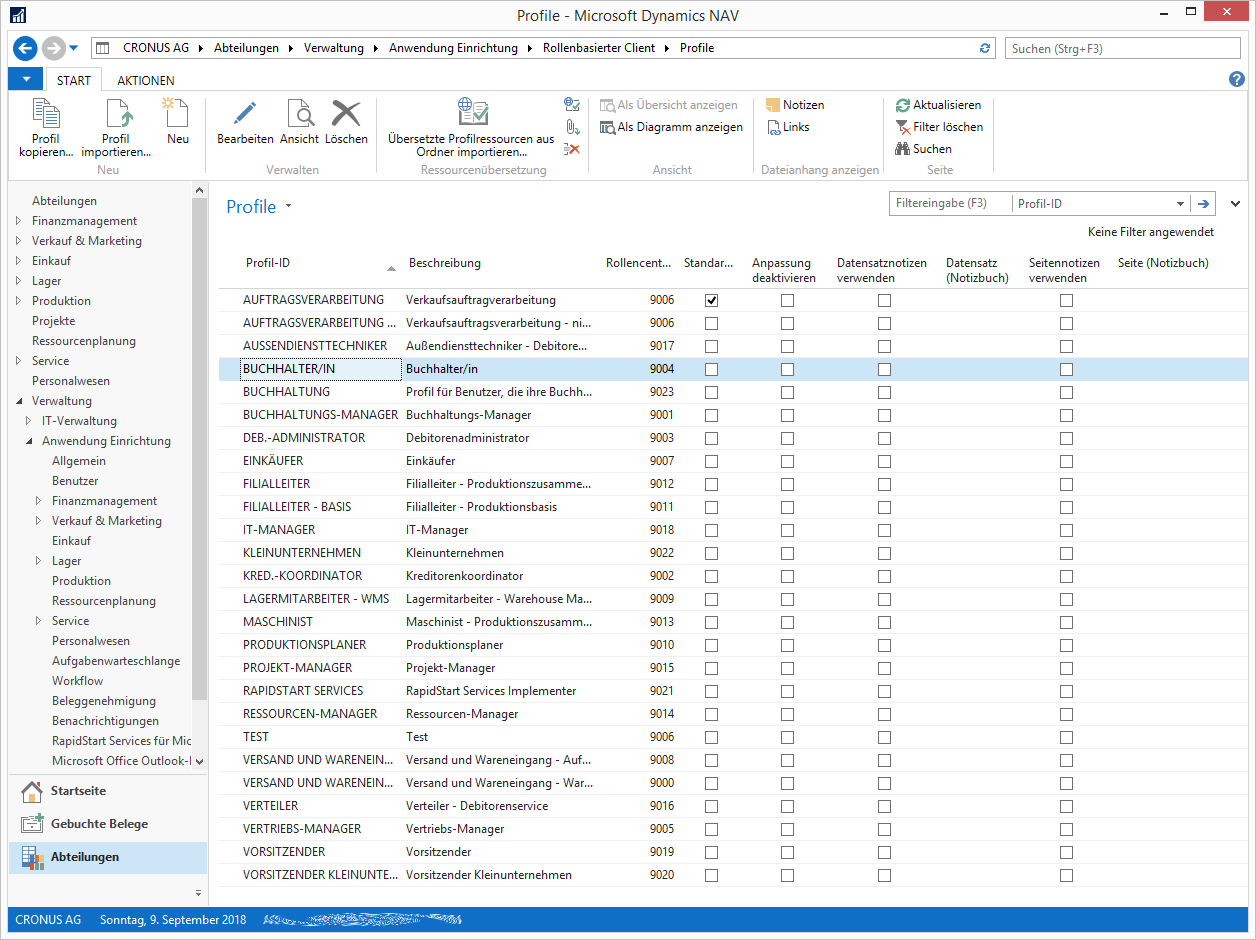
Ein solches Profil besteht grundlegend aus einer Profil-ID, einer Beschreibung und der Rollencenter-ID. In der Profil-ID und der Beschreibung wird ein Name für das Profil festgelegt. Bei der Rollencenter-ID hingegen handelt es sich um die hinterlegte Rollencenter-Seite, der Startseite eines jeden ERP-Anwendenden in Dynamics NAV. Hinzu kommen die Optionen, das Profil als „Standardrollencenter“ zu setzen oder die Option „Anpassungen deaktivieren“ festzulegen. Zudem gibt es noch einige Optionen für die Verknüpfung mit Microsoft OneNote, welche wir in diesem Beitrag allerdings außen vor lassen.
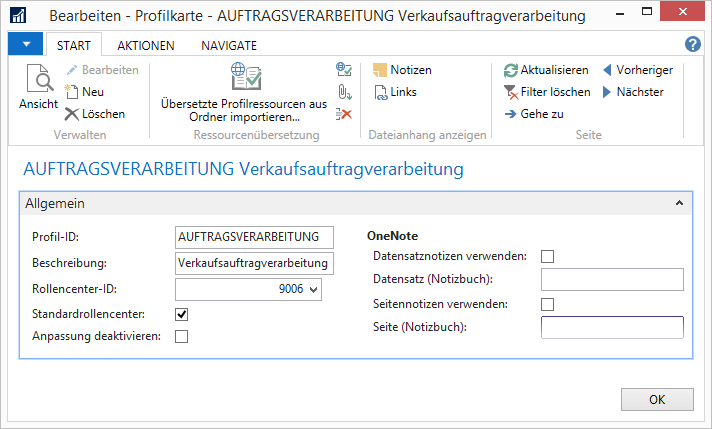
Wird ein Profil als „Standardrollencenter“ festgelegt (es kann nur ein Profil als Standardrollencenter konfiguriert werden), so wird dieses Profil immer dann genutzt, wenn der oder dem ERP-Anwendenden individuell kein Profil zugeordnet wurde.
Ist die Option „Anpassung deaktivieren“ aktiviert, so lässt Dynamics NAV keine Anpassungen des Profils durch die oder den ERP-Anwendenden zu. Die oder der ERP-Anwendende kann also nichts mehr personalisieren. Das bedeutet wiederum, dass das Profil bei ihr oder ihm exakt so dargestellt wird, wie es zuvor „konfiguriert“ wurde.
Vorbereitung zur Profil-Konfiguration
Um nun ein Profil zu konfigurieren und um so den ERP-Anwendenden nur die wichtigsten Informationen auf ihren Masken zur Verfügung zu stellen, muss der rollenbasierte Client im sogenannten „Konfigurationsmodus“ geöffnet werden. Hier gibt es zwei mögliche Methoden.
-
Methode #1: Über die Eingabeaufforderung
Der erste Weg führt über die Eingabeaufforderung. Die Eingabeaufforderung lässt sich öffnen, indem die Windows-Taste zusammen mit der Taste „R“ gedrückt und im sich anschließend öffnenden Fenster „cmd“ aufgerufen wird.
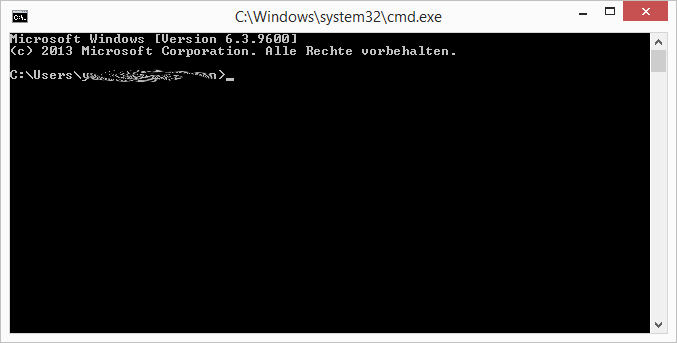
In der Eingabeaufforderung müssen Sie die Befehlszeile zuerst einmal zu Ihrem Microsoft Dynamics NAV-Client führen. Dies machen Sie mit dem folgenden Befehl:
CD C:\Program Files (x86)\Microsoft Dynamics NAV\90\RoleTailored ClientHierbei muss der Pfad durch den von Ihnen gewählten Installationspfad Ihres Microsoft Dynamics NAV-Clients ersetzt werden. Ist das geschehen, befinden Sie sich im Ordner Ihrer Dynamics NAV-Installation.
Als nächstes führen Sie den Dynamics NAV-Client mit zwei Parametern aus. Hierfür benutzen Sie den folgenden Aufruf:
Microsoft.Dynamics.Nav.Client.exe -configure -profile:IDHierbei muss
IDmit der Profil-ID des zu bearbeitenden Profils ersetzt werden. Nun öffnet sich der Dynamics NAV-Client mit dem zu bearbeitenden Profil im Konfigurationsmodus.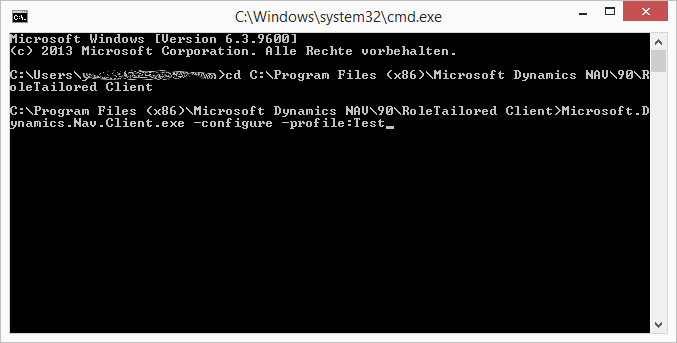
-
Methode #2: Über die Windows-Verknüpfung
Eine andere und auf Dauer deutlich komfortablere Lösung besteht darin, eine Verknüpfung anzulegen und sich diese z. B. auf dem Desktop abzuspeichern. Immer dann, wenn ein Profil konfiguriert werden soll, muss lediglich die Verknüpfung gestartet werden.
Dafür erstellen Sie eine ganz normale Verknüpfung zum Dynamics NAV-Client. Anschließend werden die Eigenschaften der Verknüpfung aufgerufen. Im Feld „Ziel“ muss folgender Wert hinter der bestehenden Zeile hinzugefügt werden:
-configure -profile:IDWobei hier, genauso wie bei der ersten Methode, die
IDmit dem zu bearbeitenden Profil ersetzt wird.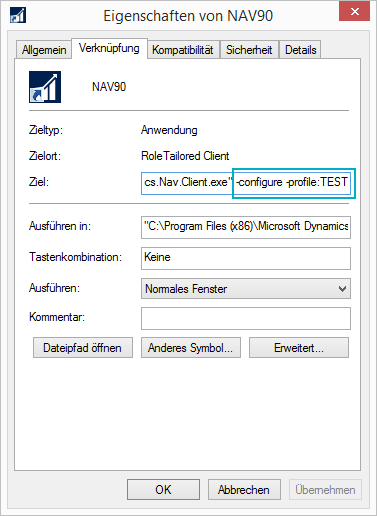
Profil konfigurieren
Nachdem nun der Dynamics NAV-Client mit dem entsprechenden Profil gestartet wurde und der Client sich im „Profil-Konfigurationsmodus“ befindet, können die notwendigen Anpassungen an den relevanten Masken durchgeführt werden. Oder um es ganz einfach zu sagen:
Alles Wichtige in den Vordergrund – alles Unwichtige in den Hintergrund bzw. komplett raus.
Es besteht z. B. die Möglichkeit,
- die vorhandene Anzahl der Spalten, die zu sehen sind, zu ändern,
- Felder ein- und auszublenden,
- oder aber auch eigene Filterungen zu erstellen und abzuspeichern.
Im „Konfigurationsmodus“ lassen sich all die Dinge konfigurieren, die sich auch dann konfigurieren lassen, wenn sich der Client nicht im „Konfigurationsmodus“ befindet.
Wenn sich der Client nicht im „Konfigurationsmodus“ befindet, werden alle Einstellungen, die konfiguriert werden, nur für die/den Anwendende/n persönlich gespeichert. Wenn sich der Client im „Konfigurationsmodus“ befindet, werden alle Einstellungen, die konfiguriert wurden, global für das Profil gespeichert.
Weil das Konfigurieren der Masken, unabhängig davon, ob sich der Client im Konfigurationsmodus befindet oder nicht, identisch ist, werden wir detailliertere Informationen zum Konfigurieren in einem späteren Artikel näher erläutern. An dieser Stelle ging es für uns zunächst nur darum, zu zeigen, wie sich der Dynamics NAV-Client im „Konfigurationsmodus“ öffnen lässt.
Versionshinweise
Die Profile, wie Sie sie kennen, gibt es seit Microsoft Dynamics NAV 2009. Anfangs gab es allerdings weder eine OneNote-Verknüpfung noch die Option „Anpassungen deaktivieren“. Beide Funktionen sind erst in Microsoft Dynamics NAV 2013 hinzugekommen. Die Konfiguration über die Parameter hingegen ist, wie die Profile an sich, schon seit Microsoft Dynamics NAV 2009 verfügbar.
Zwei Empfehlungen für die Praxis
In jedem ERP-Projekt, bei dem Dynamics NAV als neues ERP-System eingeführt wird, sollten Sie auf zwei wichtige Punkte achten:
-
Profil-Konfiguration im Projektplan berücksichtigen
Verlangen Sie im ERP-Projektplan, den Sie für die Einführung des Systems erstellen, eine Position zur Konfiguration der Profile durch die Abteilungsleitung, die IT-Leitung, die Geschäftsleitung oder die oder den Microsoft Partner.
So ist sichergestellt, dass das Thema „Profil-Konfiguration“ im Projekt nicht vergessen wird.
-
Verknüpfung(en) auf dem Windows-Desktop ablegen
Legen Sie für jedes Profil, das vorkonfiguriert werden soll, auf dem Windows-Desktop der zuständigen Person (z. B. Abteilungsleitung, IT-Leitung, Geschäftsleitung) eine Verknüpfung ab.
So ist sichergestellt, dass Profile auch wirklich schnell und einfach vorkonfiguriert werden.
Mit den Vorteilen, welche die Masken, die auf das Nötigste reduziert werden, bieten, wird die Akzeptanz der Userinnen und User gegenüber dem neuen ERP-System nochmals gestärkt.


 Voll integrierte Funktionen
Voll integrierte Funktionen
