Dynamics NAV: Web-Client
installieren
und einrichten
und
Mit dem Web-Client von Microsoft Dynamics NAV wurden die Einsatzmöglichkeiten der ERP-Software nochmals stark erweitert. Denn einmal durch den Administrator installiert und eingerichtet, bietet der Web-Client einen schnellen und plattformunabhängigen Zugriff auf die ERP-Software über einen Browser. Wir zeigen Schritt für Schritt, wie Sie den Web-Client installieren und einrichten.
Topologie
Das nachfolgende Schaubild zeigt das Zusammenspiel der einzelnen Komponenten, wie dem Microsoft IIS, dem Microsoft Dynamics NAV Server und dem Microsoft SQL Server.
Device
Web-Browser
Internet
oder lokales Netzwerk
Web Server
IIS Microsoft Dynamics NAV Web Server Components
NAV Server
Microsoft Dynamics NAV Server
SQL Server
Microsoft Dynamics NAV Database Components
Wie das Schaubild zeigt, ist zur Nutzung des Web-Clients ein IIS erforderlich. Der IIS kann auf dem Server, auf dem auch die Microsoft Dynamics NAV-Service-Schicht (der Dynamics NAV Server) läuft, installiert werden – oder alternativ auf einem anderen Server.
In unserer Anleitung gehen wir davon aus, dass der Microsoft Dynamics NAV Server sowie der Datenbank-Server bereits installiert und eingerichtet sind. Es steht somit nur noch die Installation des IIS aus, die wir nachfolgend Schritt für Schritt beschreiben.
Voraussetzungen
Alle minimalen Voraussetzungen für die Nutzung des Web-Clients können Sie der folgenden Tabelle entnehmen.
| Funktion | Voraussetzungen |
|---|---|
| Unterstützte Browser |
Eine Übersicht aller Browser-Einschränkungen ist hier zu finden: Browser Limitations with the Microsoft Dynamics NAV Web Client . |
| Daten an Excel übertragen | Microsoft Office 2016, Microsoft Office 2013 SP1, Microsoft Office 2010 SP2 oder Microsoft Office 365. |
| SharePoint Online-Links | Microsoft Office 2016, Microsoft Office 2013 SP1, Microsoft Office 2010 SP2 oder Microsoft Office 365. |
| Berichte für Excel oder Word | Microsoft Office 2016, Microsoft Office 2013 SP1, Microsoft Office 2010 SP2 oder Microsoft Office 365. |
| Zusätzliche Informationen | Der verwendete Browser muss das „Report Viewer Active X“-Control installieren können. Falls Probleme bei der Nutzung des Web-Clients auftreten, können Sie versuchen, Browser-Tools, wie zum Beispiel die Übersetzungs-Tools, die im Hintergrund ausgeführt werden, auszuschalten. <> |
Installation IIS
-
Um den Web-Client zu installieren, führen Sie die Microsoft Dynamics NAV-Installationsroutine aus.
-
Wenn bereits eine oder mehrere Microsoft Dynamics NAV-Komponenten installiert sind, öffnet sich anstelle der Willkommensseite die Wartungsseite und Sie können direkt zu Punkt 6 springen.
-
Um fortzufahren, müssen Sie die Lizenzbedingungen akzeptieren.
-
Auf der Microsoft Dynamics NAV-Setup-Seite wählen Sie den Punkt „Eine Installationsoption wählen“ aus.
-
Auf der nachfolgenden Seite wählen Sie den Punkt „Benutzerdefiniert“ aus.
-
Nun öffnet sich die Seite „Installation anpassen“. Dort wählen Sie die „Webserverkomponenten“ aus.
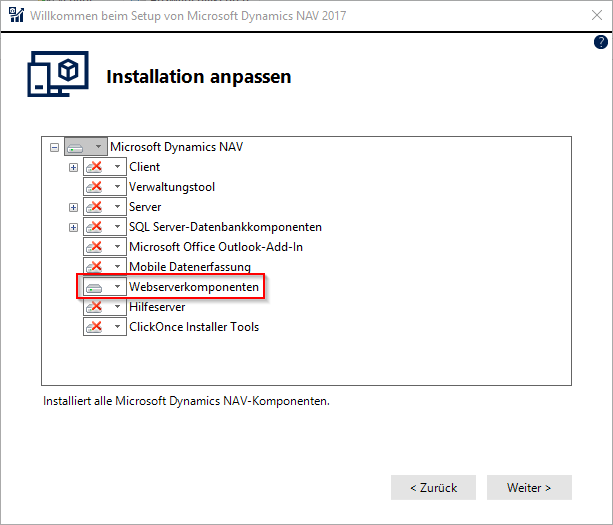
-
Mit „Weiter“ gelangen Sie zur Seite „Parameter angeben“. Im Abschnitt „Server“ können Sie die folgenden Parameter konfigurieren:
-
Servername – Gibt den Namen des Computers an, auf dem der Microsoft Dynamics NAV Server für diesen Client ausgeführt wird.
-
Dienstname – Der Name der Microsoft Dynamics NAV Server-Instanz für die Verbindung.
-
Clientdiensteport – Der TCP Port für den Computer, auf dem der Microsoft Dynamics NAV Server ausgeführt wird.
Wenn Sie den Dynamics NAV-Server erst später einrichten, können Sie zunächst die Standardwerte beibehalten (siehe Screenshots).
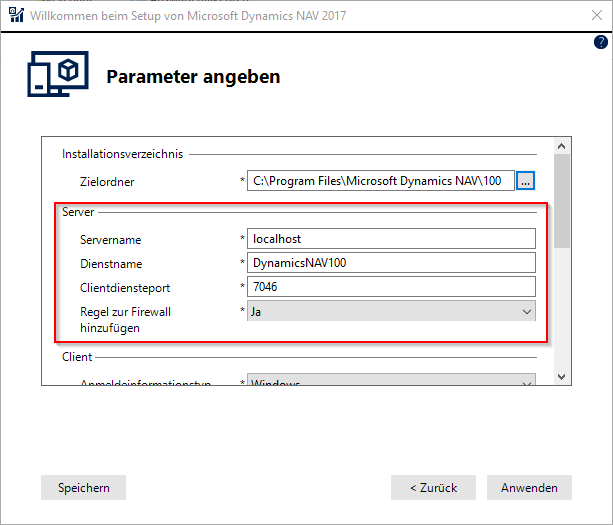
-
-
Im Abschnitt „Webserverkomponenten“ können Sie den Port zum Aufrufen des Web-Clients festlegen. Falls Sie die Seite mit SSL verschlüsseln möchten und über ein entsprechendes Zertifikat verfügen, so kann der SSL-Zertifikatfingerabdruck in dem entsprechenden Feld hinterlegt werden.
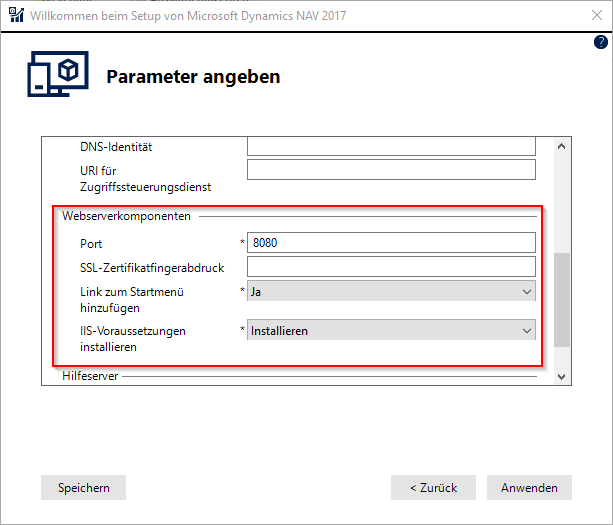
-
Überprüfen Sie die Parameter und wählen Sie anschließend „Anwenden“, um die Installation abzuschließen.
Sie haben nun die Webserver-Komponenten installiert, die zur Verwendung des Web-Clients benötigt werden.
Weitere Webserver-Instanzen
Nachdem die Installation einmalig durchgeführt wurde, ist es möglich, weitere Webserver-Instanzen hinzuzufügen. Das könnte zum Beispiel notwendig sein, wenn neben der Produktiv- auch eine Test-Datenbank im Web-Client zur Verfügung stehen soll. Das wird dann (wie nachfolgend beschrieben) über die Microsoft Dynamics NAV-Administration Shell durchgeführt.
-
Öffnen Sie die Microsoft Dynamics NAV Administration Shell als Administrator.
-
Geben Sie folgendes Kommando ein:
New-NAVWebServerInstance -WebServerInstance -Server -ServerInstance -ClientServicesCredentialTypeZum Beispiel:
New-NAVWebServerInstance -WebServerInstance MyNavApp –Server MyNavServer –ServerInstance DynamicsNAV90 –Company MyNavCompany -ClientServicesCredentialType NavUserPasswordIn der nachfolgenden Tabelle sind die Parameter beschrieben.
Parameter Beschreibung MyNAVWebAppLegt den Namen der Web-Client-Instanz fest. Dieser Name ist Bestandteil der URL.
Zum Beispiel: http://MyWebServer:8080/MyWebApp/WebClient
NAVServerLegt den Namen des Computers auf dem die Dynamics NAV-Server-Instanz ausgeführt wird. NAVServerInstanceLegt den Namen der Dynamics NAV-Server-Instanz fest. NAVCredentialTypeLegt die Anmeldeart fest, die für den Dynamics NAV-Web-Client und den Dynamics NAV Server eingerichtet ist. Verfügbare Optionen sind NAVUserPassword, Windows, UserName und AccessControlService. Der Standardwert ist NAVUserPassword.
Die Anmeldeart vom Dynamics NAV Server muss mit der Anmeldeart vom Dynamics NAV-Webserver für die Authentifizierung der Benutzer übereinstimmen.
Für weitere Informationen:
https://msdn.microsoft.com/de-de/library/jj551778(v=nav.90).aspx#WebClient -
Drücken Sie anschließend Enter, um das Cmdlet auszuführen und es wird eine neue Dynamics NAV-Webserver-Instanz erstellt.
Aufruf des Web-Clients im Browser
Zum Öffnen des Dynamics NAV-Web-Clients ist es erforderlich, den Namen und den Port des Computers zu kennen, auf dem die Webserverkomponenten ausgeführt werden.
In der nachfolgenden Tabelle finden Sie die unterschiedlichen Varianten zum Öffnen des Web-Clients.
| Zum Öffnen | URL |
|---|---|
| Rollencenter für den Standardmandanten |
oder (für Multitenant-Umgebungen)
|
| Rollencenter für einen bestimmten Mandanten |
oder (für Multitenant-Umgebungen)
|
| Eine bestimmte Seite |
oder (für Multitenant-Umgebungen)
|
| Einen bestimmten Bericht |
oder (für Multitenant-Umgebungen)
|
| Ein bestimmtes Profil |
oder (für Multitenant-Umgebungen)
|
Verwendete Quellen
- Voraussetzungen: https://learn.microsoft.com/en-us/previous-versions/dynamicsnav-2016/dd301054(v=nav.90)?redirectedfrom=MSDN
- PowerShell-Parameter: https://learn.microsoft.com/en-us/previous-versions/dynamicsnav-2016/dn271713(v=nav.90)?redirectedfrom=MSDN
- Web-Client-Parameter: https://learn.microsoft.com/en-us/previous-versions/dynamicsnav-2016/hh997077(v=nav.90)?redirectedfrom=MSDN


 Voll integrierte Funktionen
Voll integrierte Funktionen
