Das Workflow-Modul
für Dynamics NAV Die Grundlagen
für
„Quick to implement, easy to use, power to support”. Mit diesem Leitsatz brachte Microsoft die ERP-Lösung Dynamics NAV 2016 auf den Markt und mit ihr praktische neue Features wie das neue Workflow-Modul. Wir zeigen, was Workflows sind, wo Sie sie in Dynamics NAV finden und wie ein Workflow eingerichtet wird.
Was sind Workflows?
Vereinfacht gesagt sind Workflows in Dynamics NAV kleine „Arbeitsautomatisierungen“. Jede/r Anwendende kann über den bekannten rollenbasierten Client neue Workflows anlegen und hat hier die Möglichkeit, leichte Arbeitsabläufe mit einfachen „Wenn-Dann“-Bedingungen zu erstellen.
Workflow-Vorlagen
Microsoft liefert mit dem Workflow-Modul sogenannte Workflow-Vorlagen direkt mit. Dort sind viele brauchbare Workflow-Fälle bereits vordefiniert. Falls die durch Microsoft mitgelieferten Workflow-Vorlagen nicht genügen, so lassen sich auch komplett eigene definieren. Hier sind dann aber durchaus auch mal tiefgreifende Programmierkenntnisse erforderlich, wenn eigene Workflow-Ereignisse und -Antworten erstellt werden müssen.
Aber auch wenn die Inhouse-Entwickelnden bzw. die Entwickelnden des Microsoft Partners wieder einmal aktiv werden müssen, so gibt es doch jetzt wenigstens eine einheitliche „Anlaufstelle“ innerhalb der Dynamics NAV-Anwendung, auf die alle Entwickelnden aufsetzen können, um eigene umfangreiche Workflows zu entwickeln.
Beleggenehmigungssystem
Das bekannte Beleggenehmigungssystem, das innerhalb der Verkaufs- und Einkaufsbelege zu finden war, ist jetzt nicht mehr vorhanden. Ein Blick in die oben genannten Workflow-Vorlagen lässt schnell erahnen, was Microsoft beabsichtigt: Das Workflow-Modul soll auch für die Beleggenehmigungen zuständig sein.
Nahtlos integriert
Zu finden ist das neue Workflow-Modul im rollenbasierten Client von Dynamics NAV unter dem folgenden Pfad:
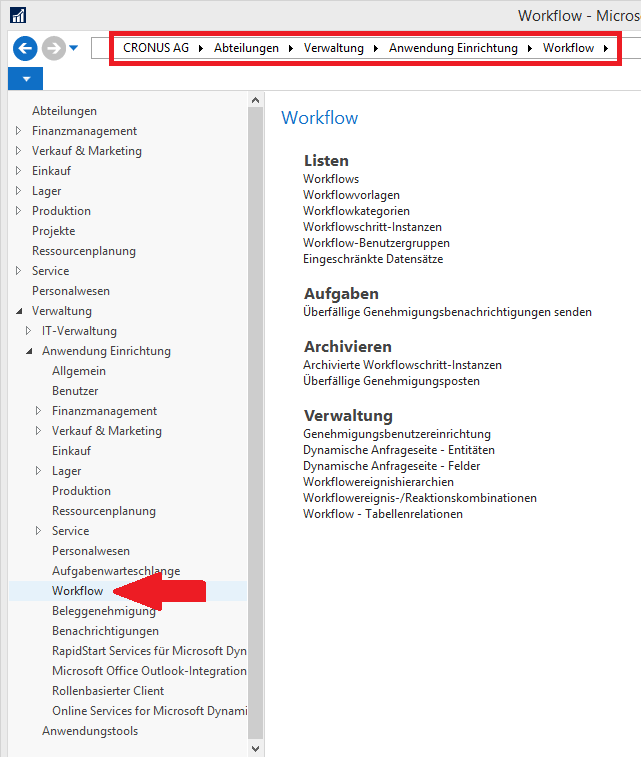
Workflow-Aufbau
Der grundlegende Aufbau eines Workflows in Dynamics NAV besteht aus den Kopfinformationen Code, Beschreibung und Kategorie (Letzteres zur besseren Darstellung des Workflows in der Workflow-Übersicht) und aus beliebig vielen Workflow-Schritten, die wiederum aus den folgenden drei Komponenten bestehen:
- Wenn Ereignis
- Bei Bedingung
- Dann Antwort
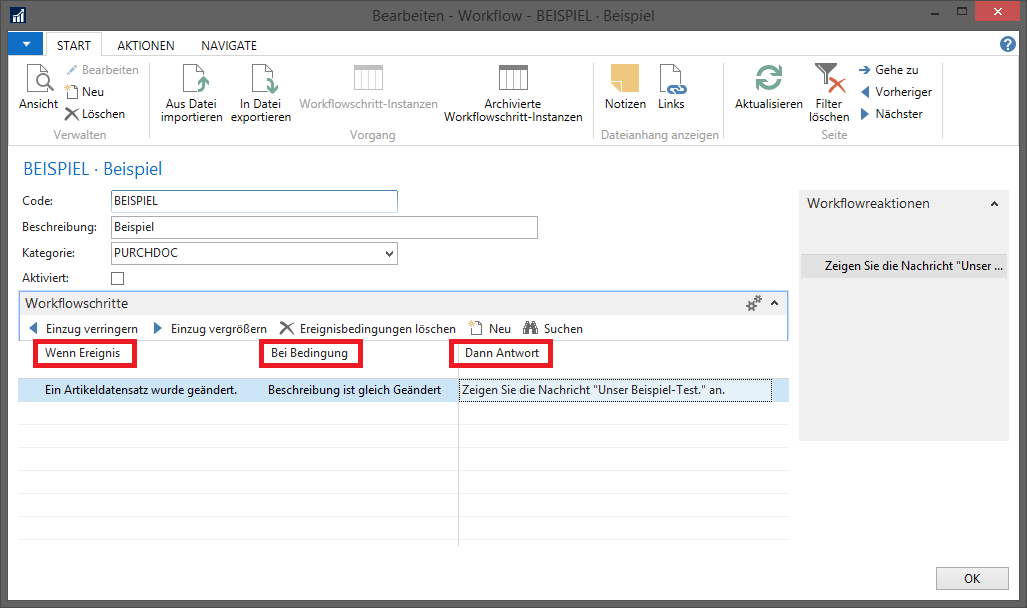
Wenn Ereignis
Bei „Wenn Ereignis“ wird das Ereignis ausgewählt, bei dem der Workflow gestartet werden soll. Im Beispiel wählen Sie das Ereignis „Ein Artikeldatensatz wurde geändert.“ aus. So startet der Workflow genau dann, wenn ein Artikeldatensatz geändert wird.
In Dynamics NAV stehen bereits die folgenden Ereignisse zur Verfügung:
- Die Genehmigung für einen Artikel wird angefordert.
- Die Genehmigung für einen Debitor wird angefordert.
- Die Genehmigung für einen eingehenden Beleg wird angefordert.
- Die Genehmigung für einen Einkaufsbeleg wird angefordert.
- Die Genehmigung für einen Kreditor wird angefordert.
- Die Genehmigung für einen Verkaufsbeleg wird angefordert.
- Die Stapelverarbeitung für überfällige Genehmigungsbenachrichtigungen wird ausgeführt.
- Ein Artikeldatensatz wurde geändert.
- Ein Bild oder eine PDF ist an einen neuen eingehenden Beleg für OCR angehängt.
- Ein Debitorendatensatz wurde geändert.
- Ein eingehender Beleg ist bereit für OCR.
- Ein eingehender Beleg wird an OCR gesendet.
- Ein eingehender Beleg wird freigegeben.
- Ein eingehender Beleg wird vom Belegaustausch empfangen.
- Ein eingehender Beleg wird von OCR empfangen.
- Ein Einkaufsbeleg wird freigegeben.
- Ein Kreditorendatensatz wurde geändert.
- Ein Verkaufsbeleg wird freigegeben.
- Eine Fibu Buch.-Blattzeile wird erstellt.
- Erstellen eines Belegs aus einem eingehenden Beleg erfolgreich.
- Erstellen eines Belegs aus einem eingehenden Beleg fehlgeschlagen.
- Genehmigung von Fibu Buch.-Blattname wird angefordert.
- Genehmigung von Fibu Buch.-Blattzeile wird angefordert.
Bei Bedingungen
Als nächstes gilt es, mit „Bei Bedingungen“ die weiteren Kriterien auszuwählen, die erst eintreten müssen, bevor der Workflow in Kraft tritt. Wird beispielsweise „Bei Bedingung“ „Beschreibung ist gleich Geändert“ ausgewählt, so wird der Workflow erst dann ausgeführt, wenn auf der Artikelkarte das Feld Beschreibung geändert wurde. Dieses Beispiel verwenden Sie nun in Ihrem Workflow.
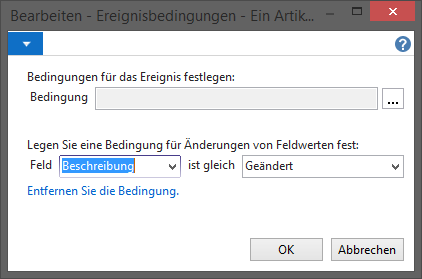
Dann Antwort
Nachdem nun das Ereignis und die Bedingung definiert wurden, fehlt noch die passende „Antwort“. Die „Dann Antworten“ sind letztendlich die Reaktionen, die ausgeführt werden, sobald der Workflow in Kraft tritt.
In Dynamics NAV können Sie die folgenden Antworten auswählen:
- Ändern Sie den Wert des %1-Felds im Datensatz, und speichern Sie die Änderung.
- Erstellen Sie eine Genehmigungsanforderung für den Datensatz mithilfe des Typ des Genehmigers %1 und %2.
- Senden Sie eine Genehmigungsanforderung für den Datensatz, und erstellen Sie eine Benachrichtigung.
- Buch.-Blattzeile aus eingehendem Beleg erstellen.
- Entfernen Sie eine Datensatzeinschränkung.
- Erstellen Sie eine Benachrichtigung für %1.
- Erstellen Sie eine Einkaufsrechnung aus einem eingehenden Beleg.
- Erstellen Sie eine freigegebene Einkaufsrechnung aus einem eingehenden Beleg.
- Fügen Sie eine Datensatzbeschränkung hinzu.
- Genehmigen Sie die Genehmigungsanforderung für den Datensatz.
- Machen Sie nichts.
- Öffnen Sie die Seite mit den Genehmigungskommentaren.
- Zeigen Sie die Nachricht “%1” an.
Im Beispiel wählen Sie die Antwort „Zeigen Sie die Nachricht %1 an.“ und definieren ganz einfach die Meldung „Unser Beispiel-Test“.
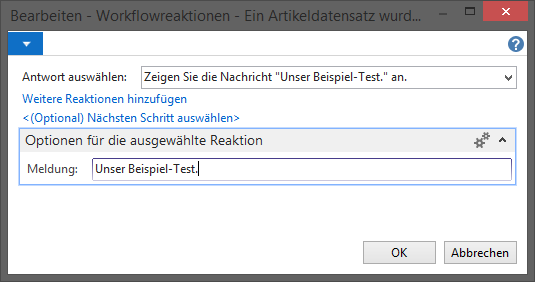
Zum Schluss muss lediglich der Haken bei „Aktiviert“ gesetzt werden, damit der Workflow auch wirklich startet, sobald das Ereignis eintritt.
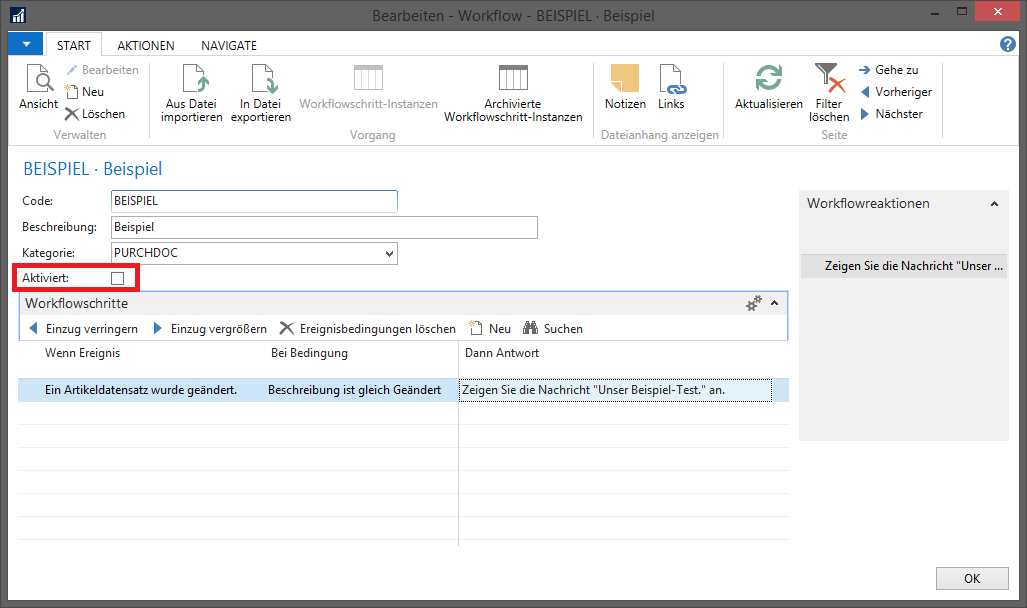
Workflow testen
Gehen Sie nun in eine Artikelkarte. Dort ändern Sie, wie in Ihrem Workflow vorgesehen, die Beschreibung des Artikels.
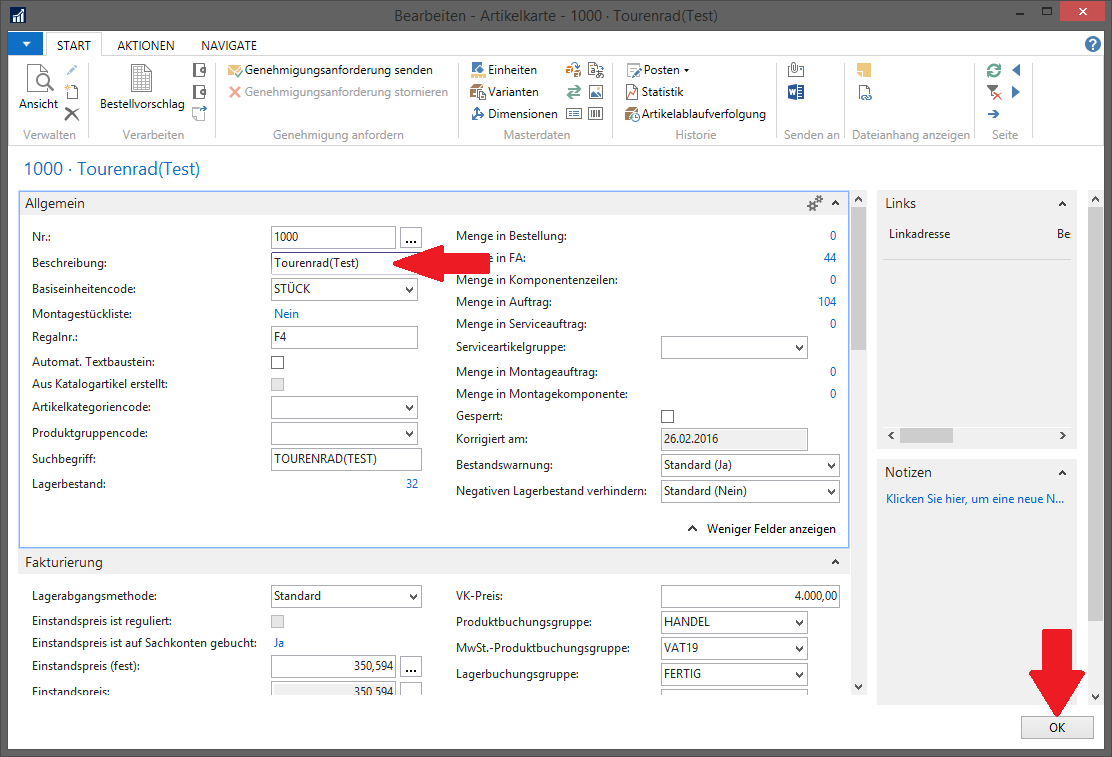
Klicken Sie nun auf den „OK“-Button, so erscheint Ihre zuvor erstellte Meldung.
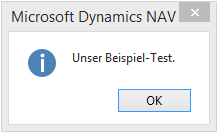


 Voll integriert
Voll integriert
