E-Mail- Konten-
Einrichtung ab
Business Central 19
bei On-Premises sowie
Cloud- Umgebungen Schritt für Schritt erklärt
Einrichtung
Business Central 19
Cloud-
Angebote, Rechnungen, Bestellungen… all diese Dokumente versenden Sie jeden Tag per E-Mail 📧 an Ihre Geschäftskontakte. Ist es da nicht eine große Erleichterung, dass Sie sie über integrierte E-Mail-Konten direkt aus Business Central verschicken können, ohne eine weitere Anwendung öffnen zu müssen? Ganz sicher! Wir erklären Ihnen, wie Sie diese nützliche Funktion in Business Central 19 einrichten.
Integrierte E-Mail-Konten: Anwendungswechsel und Zeit sparen
Während der Arbeit permanent zwischen mehreren Anwendungen hin- und herzuwechseln kann manchmal sehr lästig sein, oder? Business Central macht es Ihnen da einfacher: Mithilfe der integrierten E-Mail-Konten haben Sie die Möglichkeit, E-Mails direkt aus BC an Ihre Kontakte zu verschicken – und zwar ohne zu einer anderen Lösung wechseln zu müssen.
Das Ganze funktioniert, wenn Sie mit der E-Mail-Anwendung Microsoft Outlook arbeiten, die Teil des 365-Pakets ist. Allerdings nur bei ausgehenden Nachrichten. Um Antworten einzusehen, müssen Sie dann doch Ihre E-Mail-Lösung öffnen. Dennoch sparen Sie mit dieser Funktion – ebenso wie mit den E-Mail-Vorlagen im Outlook Web-Client – viel Zeit.
E-Mail-Konten einrichten ab Business Central 19: Was ist neu?
In vorherigen Versionen (ab Microsoft Dynamics NAV 5) lief der Versand von E-Mails über einen SMTP-Server ab. Das ist ein Mailserver, der ausgehende E-Mails ins Internet einspeist und an die adressierten Personen weiterleitet.
Business Central 19 (Release Wave 2, Version aus Oktober 2021) enthält eine Neuerung, was die Einrichtung der E-Mail-Konten betrifft. Personen mit dem entsprechenden Berechtigungssatz können diese nun nicht mehr ausschließlich über die SMTP-Mail-Einrichtung durchführen, sondern zusätzlich auch über die neue Seite E-Mail-Konten.
Mit Business Central 20 (Release Wave 1, Version aus April 2022) entfällt die SMTP-Mail-Einrichtung nun komplett. Dementsprechend müssen Sie nach einem Update auf Version 20 Ihre vorhandenen E-Mail-Konten erneut einrichten.
Für On-Premises-Umgebungen sind zudem zusätzliche Einrichtungen in Microsoft Entra ID erforderlich.
Was ist Microsoft Entra ID?
Microsoft Entra ID (vormals Azure Active Directory bzw. AAD) ist ein Verzeichnis-System in Microsoft Azure, das es Administratorinnen und Administratoren ermöglicht, den Zugriff von Personen und Gruppen auf Dienste und Ressourcen zu konfigurieren.
E-Mail-Konten: Einrichtung in der Cloud
Und so gehen Sie Schritt für Schritt vor, wenn Sie mit der Cloud-Variante arbeiten: Ein neues E-Mail-Konto richten Sie dort auf der Seite E-Mail-Konten über die Funktion Neu -> E-Mail-Konto hinzufügen ein. Nachdem Sie auf Weiter geklickt haben, wählen Sie eine der ersten beiden Optionen aus.
Option ‚Microsoft 365‘: Hierbei versenden Sie E-Mails aus einem freigegebenen Postfach in Exchange Online. Dazu müssen Sie zunächst im Microsoft 365 Admin-Center ein freigegebenes Postfach einrichten.
Option ‚Aktueller Benutzer‘: Bei dieser Option senden Sie E-Mails von dem Konto, mit dem Sie sich in Business Central angemeldet haben.
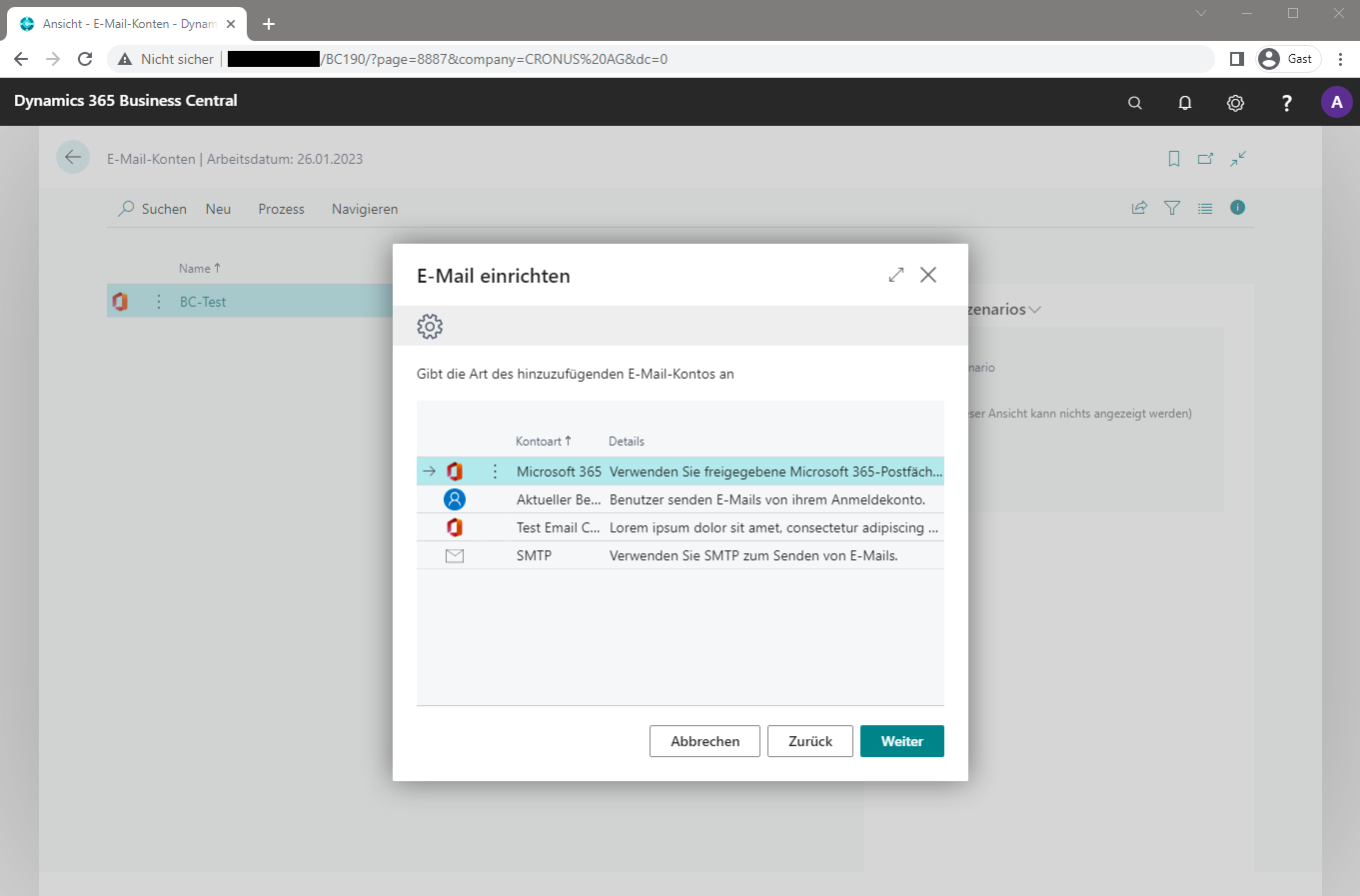
Bei Option 1 geben Sie anschließend den Namen und die E-Mail-Adresse des Kontoinhabenden an.
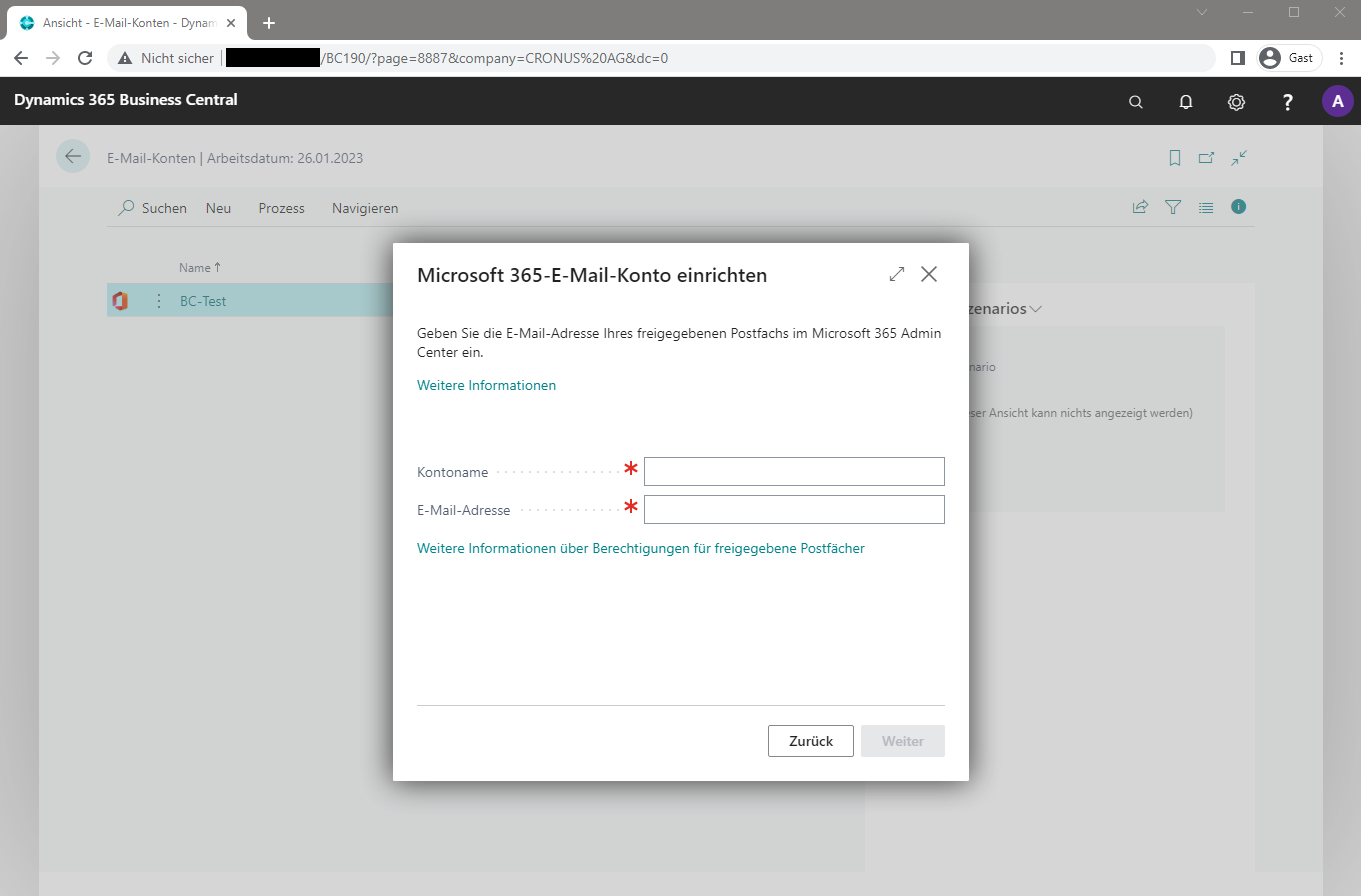
Alternativ können Sie über die Suche auch direkt die Seite E-Mail einrichten aufrufen. Die oben beschriebene Vorgehensweise hat jedoch einen Vorteil: Die Seite E-Mail-Konten bietet zusätzlich eine Übersicht über alle hinterlegten E-Mail-Konten.
E-Mail-Konten: Einrichtung in On-Premises
Die Einrichtung der E-Mail-Konten in On-Premises erfolgt grundsätzlich über den gleichen Weg wie in einer Cloud-Umgebung. Allerdings müssen Sie hierbei vorab die folgenden zusätzlichen Einrichtungen vornehmen.
Microsoft Entra ID-Registrierung der E-Mail-Anwendung
Um E-Mail-Konten in On-Prem registrieren zu können, müssen Sie zunächst die Felder der Azure-Anwendungsregistrierung ausfüllen. Dazu erstellen Sie in Microsoft Entra ID eine neue Registrierung.
Anwendung in Microsoft Entra ID registrieren
Um Microsoft Entra ID aufzurufen, melden Sie sich auf der Website azure.com über das Feld Anmelden an. Anschließend wählen Sie im Portalmenü oben links Microsoft Entra ID aus. Alternativ können Sie Microsoft Entra ID auch über das Microsoft 365 Admin-Center aufrufen.
Anschließend können Sie über das Register am linken Rand App-Registrierungen auswählen, um neue Registrierungen zu erstellen.
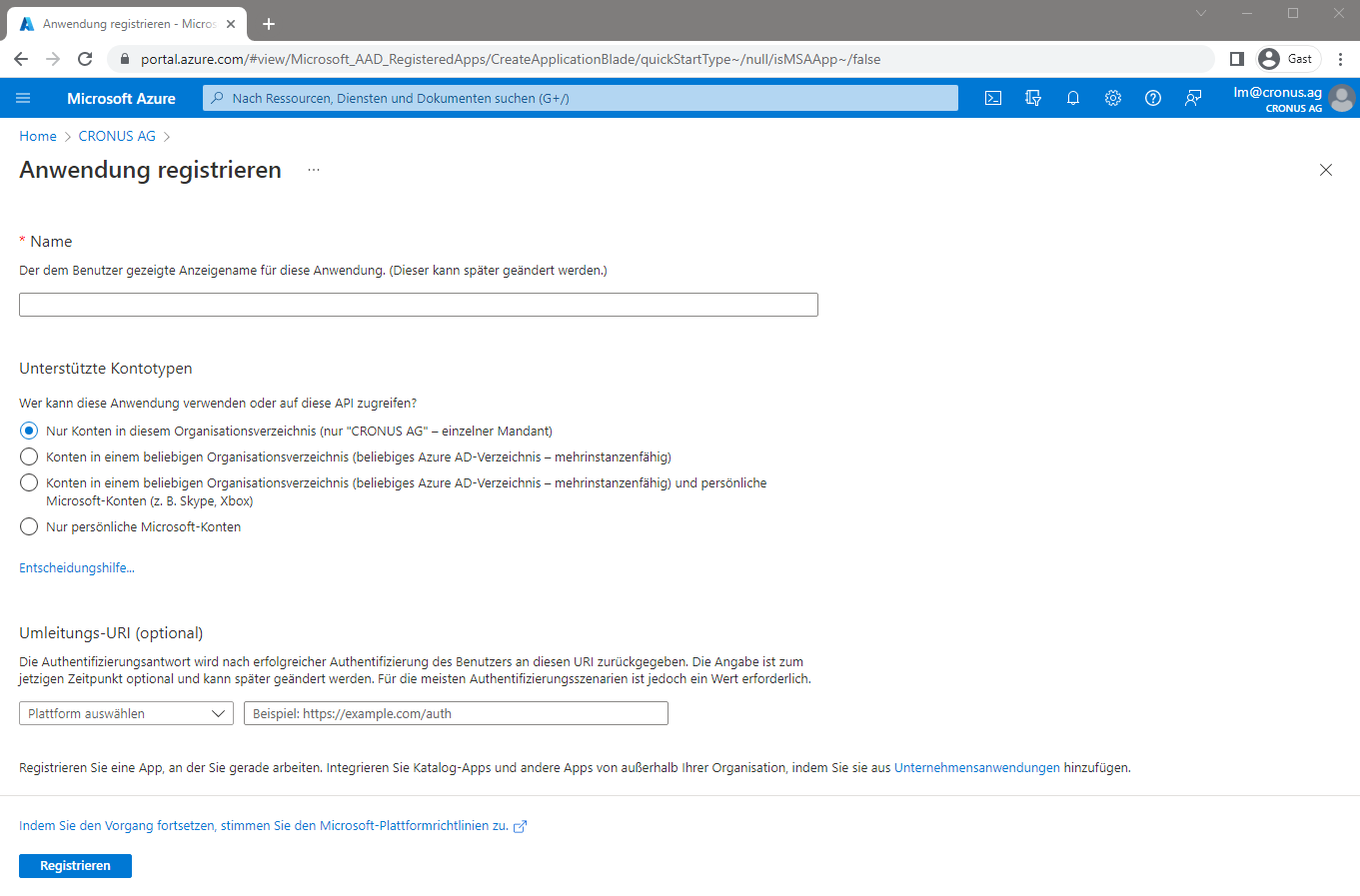
Hierbei ist zunächst der Name der Anwendung zu hinterlegen, was im Falle der E-Mail-Konten-Registrierung ‚Office 365‘ ist.
Im nächsten Schritt legen Sie fest, wer auf diese Anwendung zugreifen darf. Um Ihnen die Auswahl des Kontotyps zu erleichtern, steht Ihnen hier eine Entscheidungshilfe zur Verfügung, die genau beschreibt, welcher Kontotyp was enthält.
Im letzten Schritt können Sie die Umleitungs-URI angeben. Diese definiert den Ort, an den der Autorisierungsserver Sie leitet, sobald die App erfolgreich autorisiert und ein Autorisierungscode oder Zugriffstoken erteilt wurde. Das hierfür verwendete Protokoll ist HTTPS. Grundsätzlich können Sie die Umleitungs-URI aber auch noch nachträglich ausfüllen.
Nun haben Sie die Möglichkeit, unter Übersicht die Basisinformationen der angelegten Registrierung einzusehen. Hier finden Sie die Anwendungs-ID (Client), die Sie in Business Central auf der Seite Microsoft Entra ID-Registrierung der E-Mail-Anwendung benötigen. Auch die Umleitungs-URI können Sie hier ändern.
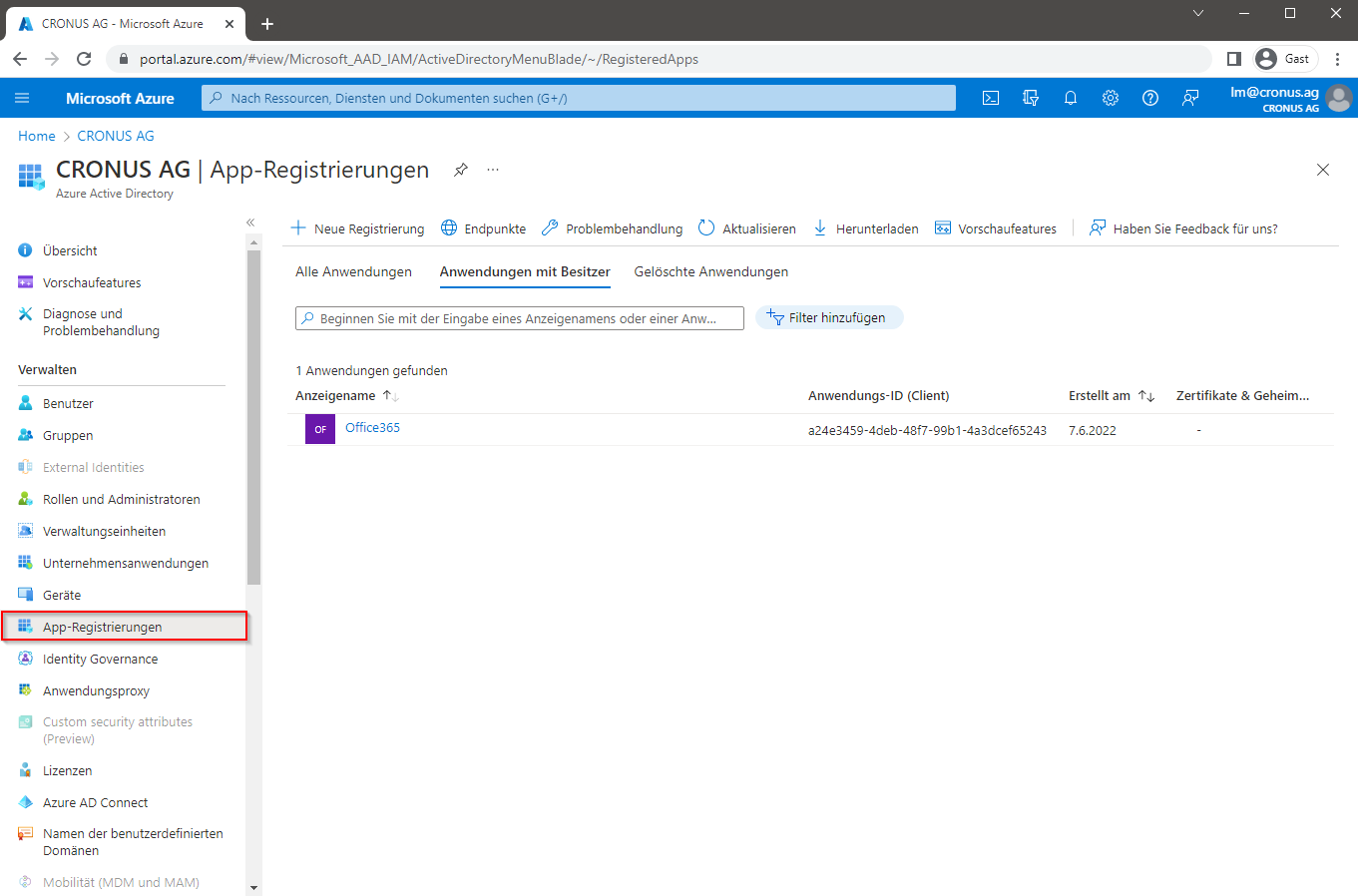
Unter Zertifikate & Geheimnisse legen Sie einen geheimen Clientschlüssel an, um die E-Mail-Konten-Einrichtung abzuschließen.
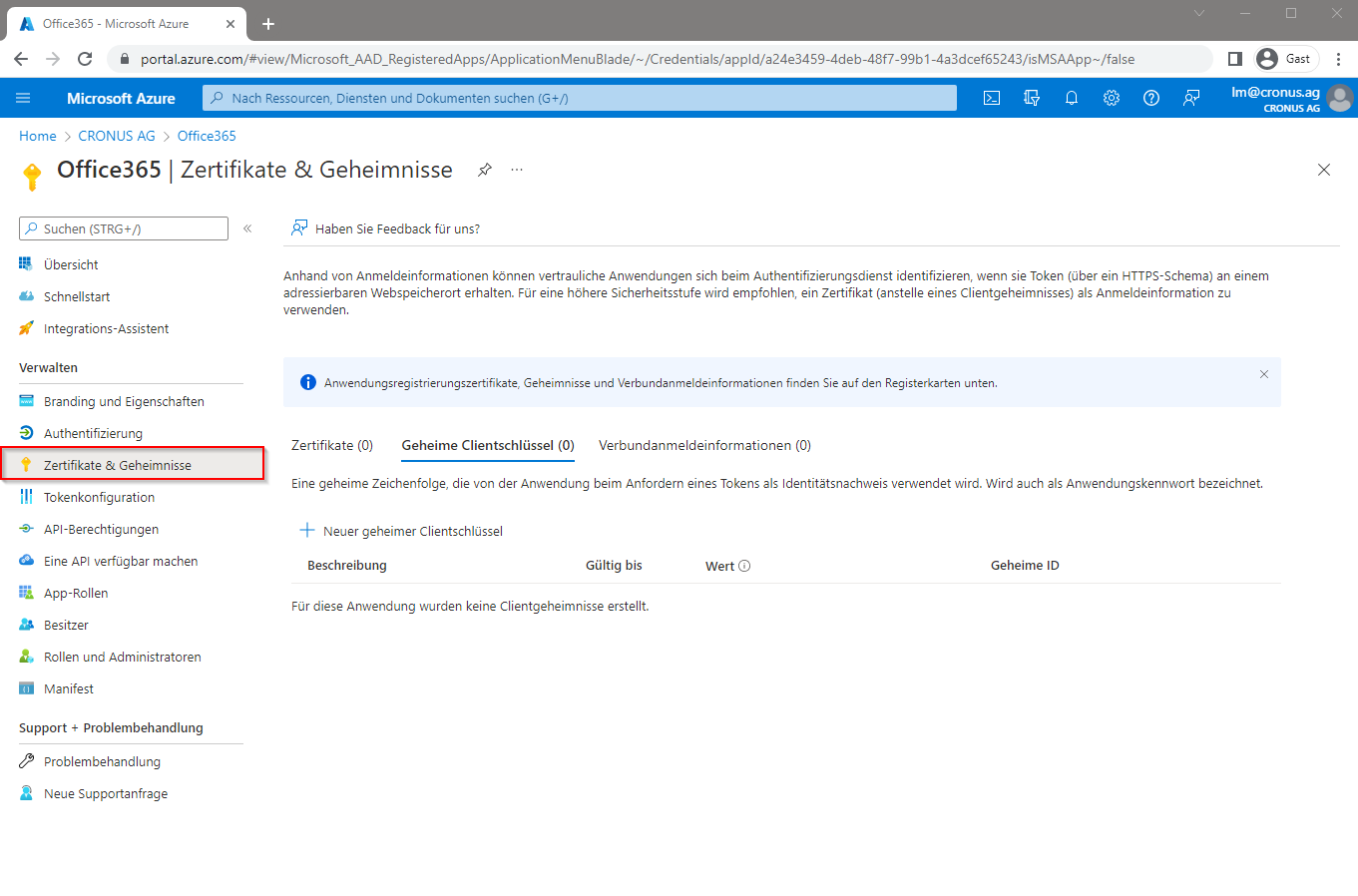
Einen neuen Clientschlüssel erstellen Sie über das Feld Neuer geheimer Clientschlüssel. Hierfür müssen Sie eine Beschreibung eintragen sowie den Zeitraum der Gültigkeit festlegen. Sie haben dabei die Möglichkeit, sich für einen Zeitraum zwischen drei und 24 Monaten zu entscheiden. Der Clientschlüssel wird anschließend automatisch generiert.
Abschließende Einrichtungen in Business Central
Jetzt müssen Sie die in Microsoft Entra ID generierten Daten nur noch händisch in die entsprechenden Felder auf der Seite Microsoft Entra ID-Registrierung der E-Mail-Anwendung in Business Central übertragen.
Dann haben Sie es auch schon geschafft: Im Anschluss können Sie Ihr E-Mail-Konto registrieren – nach demselben Schema, wie im Abschnitt ‚E-Mail-Konten: Einrichtung in der Cloud‘ beschrieben.
Einfache und unkomplizierte Einrichtung in der Cloud – für On-Prem aufwendiger
Nun macht Ihnen sicher niemand mehr etwas vor, wenn es darum geht, E-Mail-Konten in Business Central ab Version 19 einzurichten – Sie wissen jetzt, wie Sie dabei Schritt für Schritt vorgehen.
Für On-Premises-Umgebungen ist die neue Vorgehensweise etwas komplizierter und zeitaufwendiger als mit SMTP. Allerdings haben Sie mit der neuen On-Prem-Variante eine bessere Übersicht über Ihre Mitarbeitenden und behalten die Kontrolle über die Registrierungen, da nur Administratorinnen und Administratoren die Berechtigung haben, die Einrichtung in Microsoft Entra ID vorzunehmen.
Wenn Sie mit einer Cloud-Umgebung arbeiten, ist die Einrichtung der neuen E-Mail-Konten deutlich weniger aufwendig, weniger kompliziert und weniger zeitintensiv als bei On-Premises. Zudem gestaltet sich das Ganze einfacher als die frühere Einrichtung über den SMTP-Server. Könnte das nicht neben den weiteren Vorteilen – wie etwa möglichen CO₂- und Kosteneinsparungen – eine zusätzliche Anregung sein, zur Cloud-Variante zu wechseln? 😊


 Interessante News und Trends
Interessante News und Trends
