Microsoft Forms: Die kleine
Wunderwaffe,
mit der Sie Ihren
beruflichen Alltag
organisieren können
Wunderwaffe,
mit
beruflichen
organisieren
Kennen Sie eigentlich Microsoft Forms und die damit verbundenen organisatorischen Vorteile? Falls Ihr Arbeitsalltag immer mal wieder aus einem „E-Mail-Ping-Pong“ 🏓 mit den Kolleginnen und Kollegen besteht, sollten Sie sich Microsoft Forms definitiv einmal genauer ansehen.
Mit ein paar Klicks zum Organisationstalent
Die Absprache mit den dem Kollegium kann per E-Mail schon einiges an Zeit im Arbeitsalltag einnehmen. Gerade wenn es um „wichtige“ Dinge, wie zum Beispiel die gemeinsame Mittagspause geht. Der eine Kollege schlägt Option A, der andere B, weil A zu teuer ist und noch einer mag C am liebsten. Schnell kann daraus eine Art „E-Mail-Ping Pong“ werden.
Dabei muss so eine Absprache gar nicht kompliziert sein. Gerade in Outlook geht das ganz einfach, wenn man weiß wie. Lassen Sie mich Ihnen zeigen, wie Sie stressfrei und mit nur ein paar Klicks das Organisationstalent des Büros werden.
Es gibt zwei Varianten, wie Sie in Outlook eine Abstimmung kinderleicht einrichten können. Und genau die nehmen Sie jetzt genauer unter die Lupe. Ich zeige Ihnen wie.
Mit Microsoft Forms einfach Umfragen erstellen
Umfragen werden in Outlook über Microsoft Forms erstellt und verwaltet. Als ersten Schritt suchen Sie in all den Outlook Apps nach „Forms“. Es kann sein, dass Ihnen die App nicht direkt in der Schnellansicht angezeigt wird. Wählen Sie dann einfach „Alle Apps“ aus und schon sollten Sie „Forms“ finden. Um nun eine Abstimmung bequem einzurichten, klicken Sie gezielt auf „+ Neues Formular“.
In Ihrem Browser öffnet sich daraufhin ein neuer Tab, also kein Grund zur Beunruhigung. Geben Sie dem Formular einen Namen und vielleicht sogar eine Beschreibung. Dann fehlt ja eigentlich nur noch die Frage, oder? Die können Sie stellen, indem Sie auf „+ Neue Frage hinzufügen“ gehen.
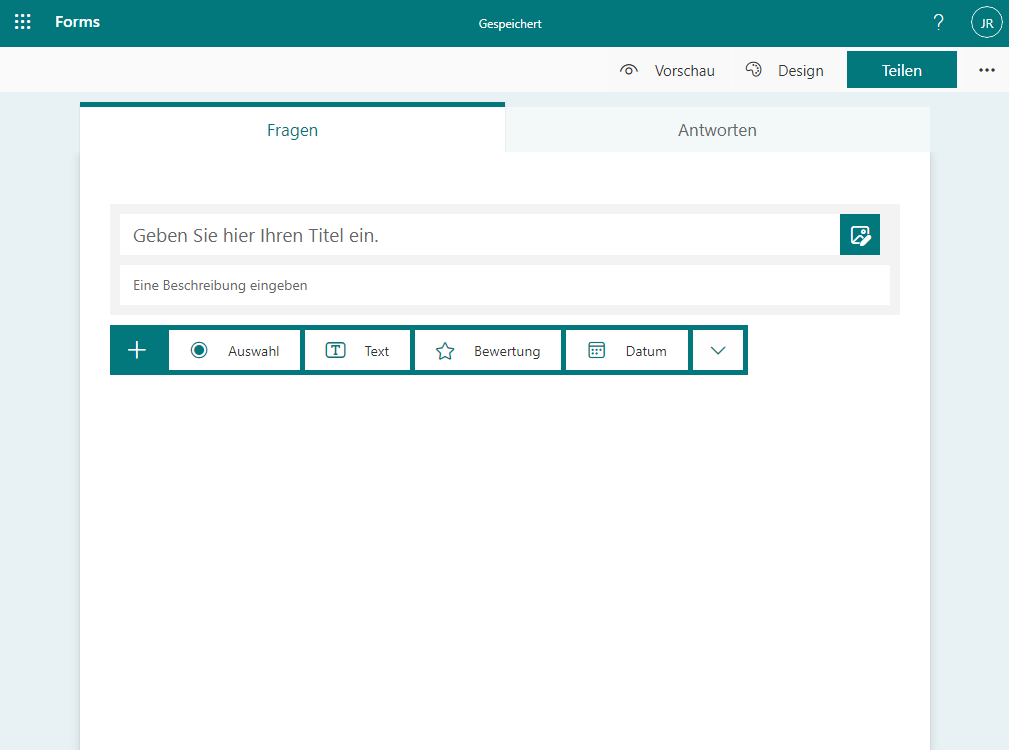
Hier stehen Sie vor Ihrer ersten kleinen Herausforderung, die Sie aber leicht bewältigen können. Sie müssen sich entscheiden, wie Ihre Kolleginnen und Kollegen auf die Frage antworten sollen. Ich liste Ihnen einmal alle Möglichkeiten auf, damit Sie einen schnellen Überblick über all die Optionen bekommen. Dabei verwende ich als Beispiel die Frage nach dem heutigen Mittagessen.
-
Auswahl
Sie und Ihre Kolleginnen und Kollegen waren schon häufiger zusammen in der Mittagspause unterwegs und haben eine Handvoll Lieblingsläden. Also erstellen Sie die Auswahlmöglichkeiten mit den üblichen Verdächtigen selbst und lassen Ihre Kolleginnen und Kollegen einfach entscheiden, worauf sie heute Lust haben.
-
Text
Mit dieser Option können Sie erst einmal Vorschläge sammeln. Vielleicht hat ja jemand am Wochenende bei einem leckeren Italiener gegessen, den er unbedingt mit seinen Kollegen gemeinsam besuchen möchte.
-
Bewertung
Wie der Name schon verrät, könnte so ein Besuch in der Mittagspause in einem Laden Ihrer Wahl anschließend bewertet werden. So bestünde zum Beispiel die Möglichkeit Feedback zu sammeln.
-
Datum
Planen Sie doch im Voraus, indem Sie Ihre Kolleginnen und Kollegen fragen, wann sie alle Zeit hätten.
Wie Sie nun sehen können, habe ich eine Beispielumfrage erstellt, bei der mehrere Antworten ausgewählt werden können.
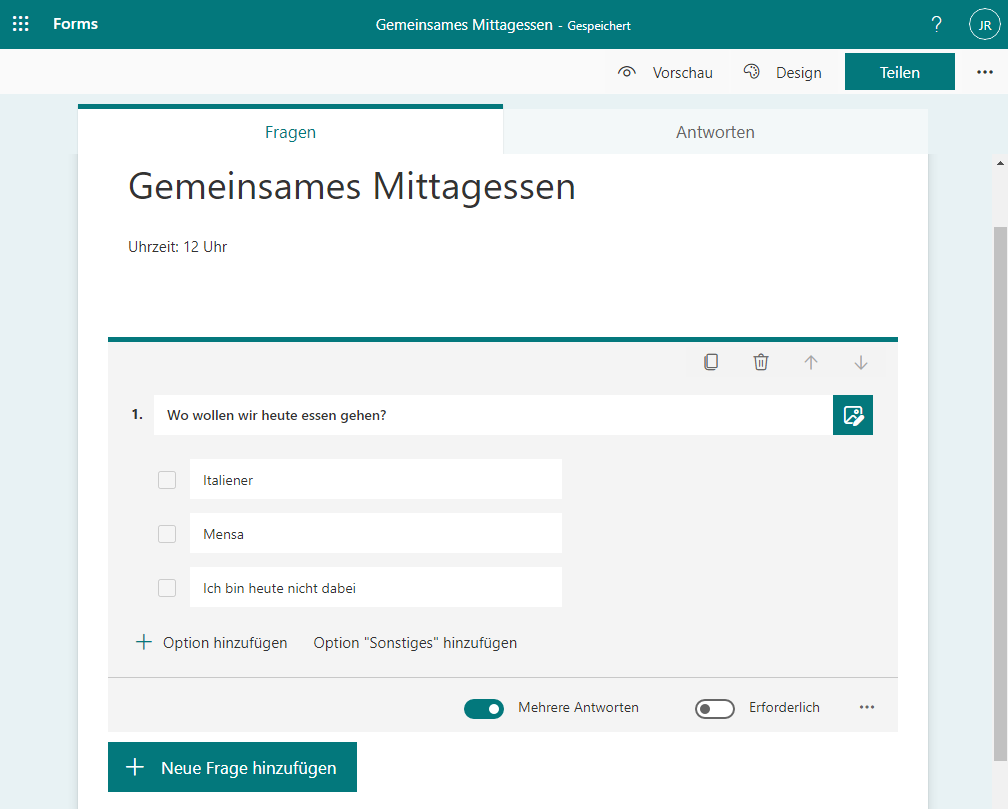
Wenn Sie Ihre Umfrage soweit erstellt haben, können Sie, wenn Sie darauf Lust haben, noch das „Design“ ändern, oder sie sich in der „Vorschau“ anzeigen lassen.
Jetzt fehlt nur noch ein Klick auf „Teilen.“ Es öffnet sich Ihnen ein kleines Menü, in dem Sie lauter verschiedene Möglichkeiten zum Teilen haben. Diese möchte ich Ihnen schnell einmal erläutern.
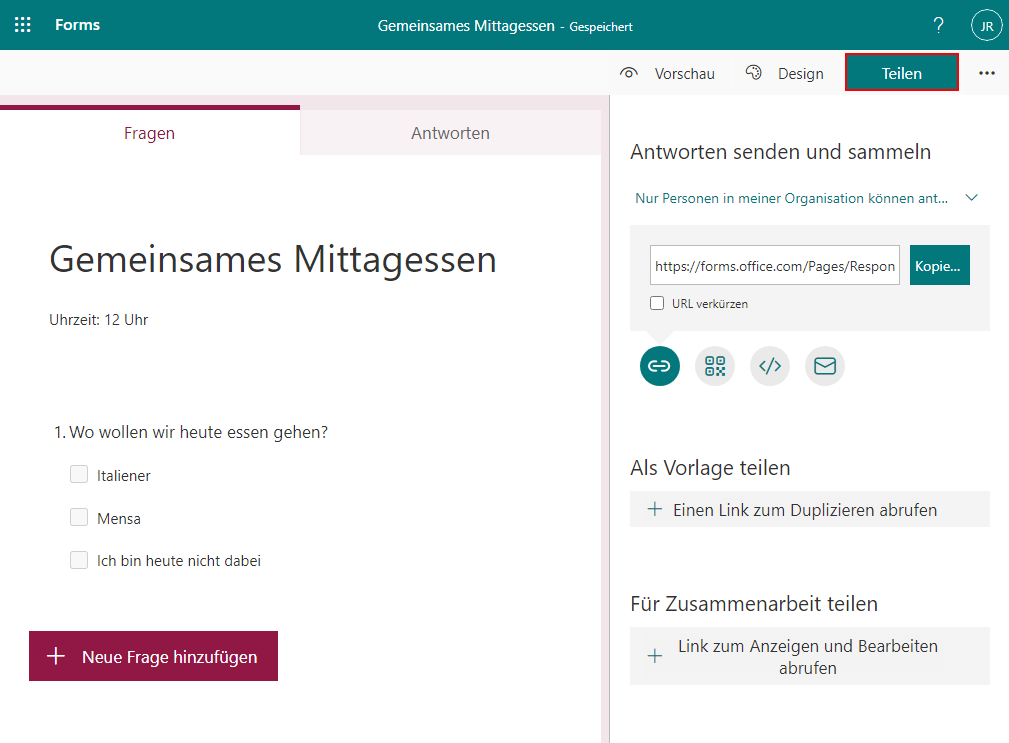
Zunächst können Sie ganz einfach den dort vorhandenen Link kopieren und sogar kürzen, um ihn Ihrem Kollegium zum Beispiel bequem über Teams zu schicken. Natürlich gibt es auch einen „E-Mail“-Button, mit dessen Hilfe Sie eine E-Mail verschicken können. Weitere Optionen wären ein QR-Code und das Einbinden Ihrer Umfrage in Code. Ziemlich viel Auswahl, was?
Wie Sie weiter vorgehen, nachdem Sie ihre Antworten erhalten haben, erfahren Sie ein kleines Stück weiter unten.
Zeit sparen mit der Schnellabstimmung
Diese zweite Möglichkeit ist ein klein wenig schneller, weil Sie jetzt lernen, wie man eine Umfrage direkt in eine E-Mail einbindet. Öffnen Sie dafür eine „Neue Nachricht“ in Outlook. Formulieren Sie ein paar nette Worte und erklären Sie vielleicht, wofür diese Nachricht dient. Dann öffnen Sie in der unteren Menüleiste die erweiterten Optionen (der Button mit den drei Punkten) und klicken anschließend auf „Abstimmung“.
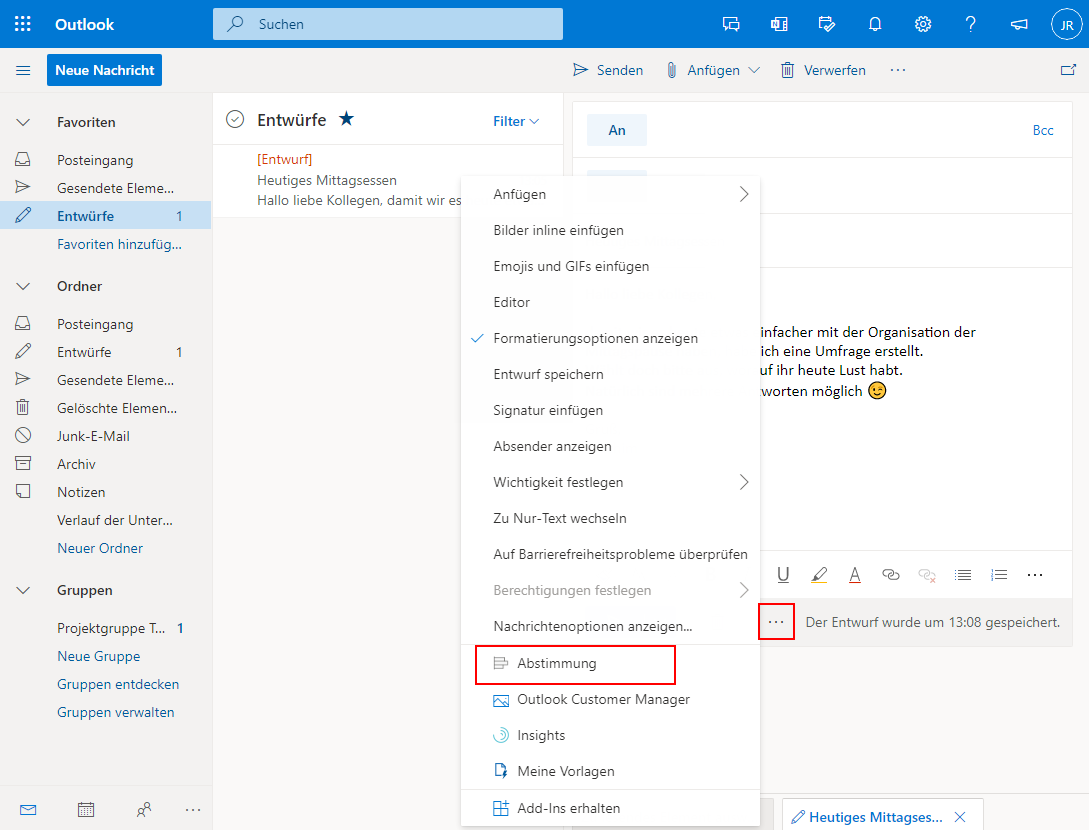
Von rechts sollte sich nun ein kleines Menü einschieben, in dem Sie sich eventuell noch einmal mit Ihren Office 365 Daten einloggen müssen.
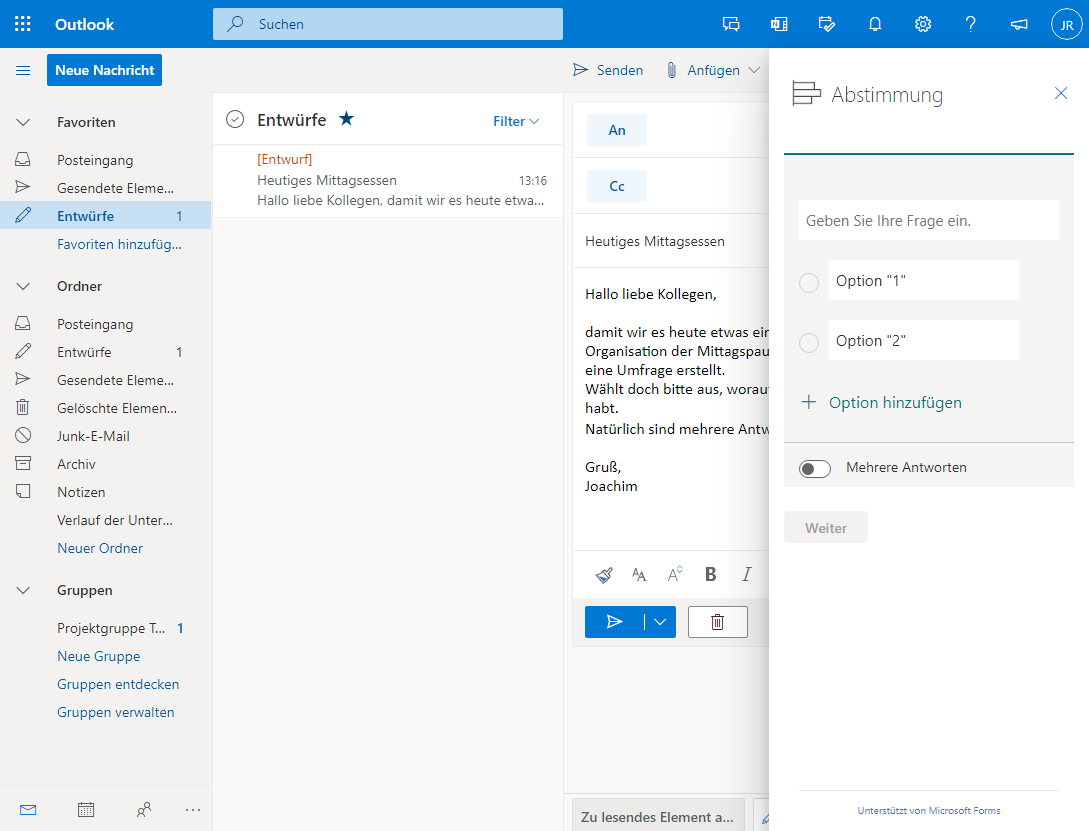
Jetzt können Sie eine kleine, aber feine Umfrage erstellen. Als Beispiel benutze ich das bereits beschriebene Beispiel mit der Planung der nächsten Mittagspause. Dafür gebe ich bestimmte Auswahlmöglichkeiten vor. Zudem erlaube ich meinen Kolleginnen und Kollegen, mehrere Antworten abzugeben.
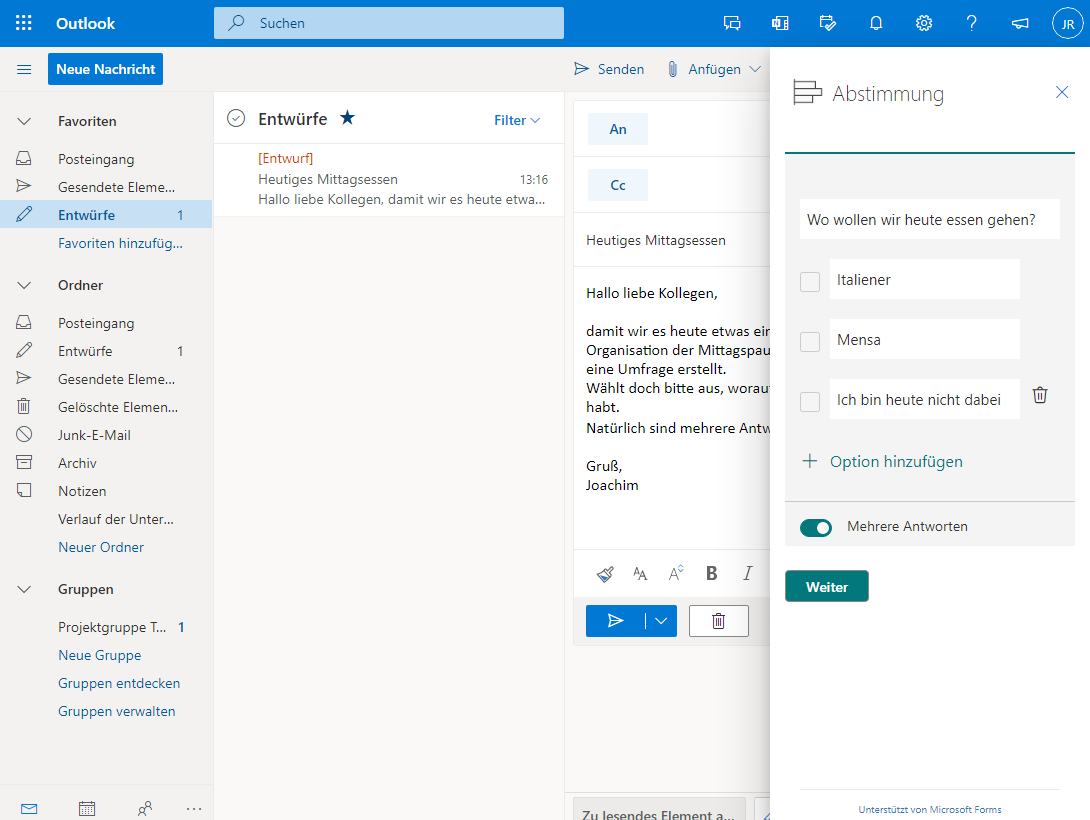
Anschließend klicken Sie auf „Weiter“. Werfen Sie einen letzten, prüfenden Blick auf Ihre erstellte Schnellabstimmung, ehe Sie sie mit dem entsprechenden Button der E-Mail anhängen. Das war auch schon der schwierigste Teil. Nun nur noch die E-Mail abschicken und geduldig warten.
Auf jede Frage eine oder mehrere Antworten
Zu guter Letzt möchte ich Ihnen noch zeigen, wie Sie die Antworten Ihrer Umfrage auswerten. Das geht auch sehr einfach. Wenn Ihr Kollegium Ihre E-Mail erhält, sieht die Umfrage eingebunden ungefähr so aus:
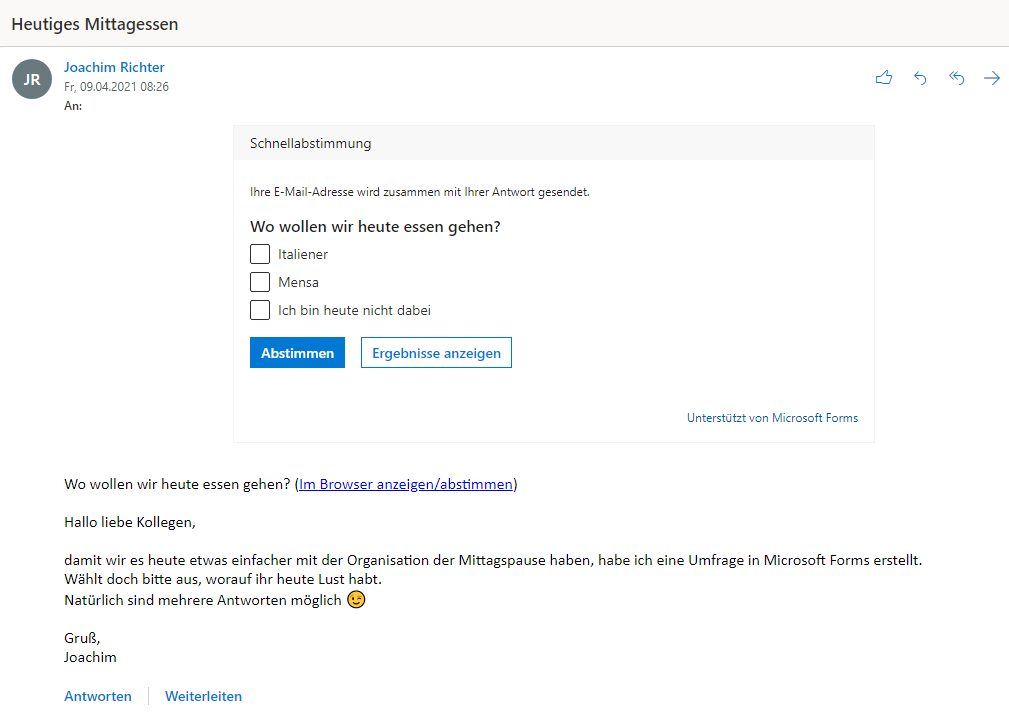
Nun kann fröhlich drauflos gestimmt werden. Sobald die Deadline für die Umfrage verstrichen ist, können Sie in Microsoft Forms diese auswählen. Unter „Antworten“ bekommen Sie eine nette Auflistung angezeigt.
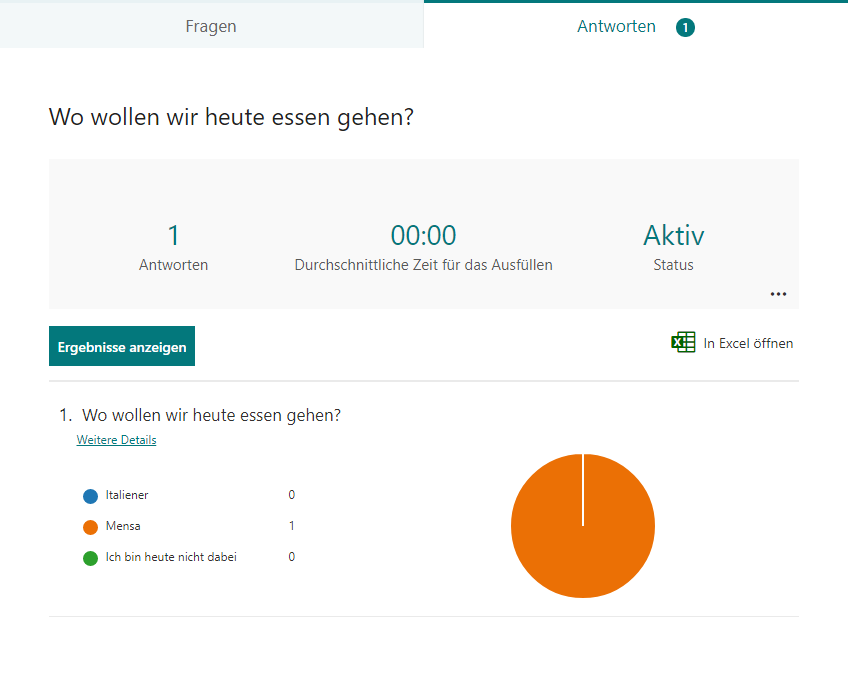
Aber wer hat denn da nun was geantwortet? Das erfahren Sie, wenn Sie auf „Ergebnisse anzeigen“ klicken. Dort werden alle E-Mail-Adressen aufgelistet und schon wissen Sie, von wem welche Antwort kommt.
Wie Sie nun gesehen haben, muss es nicht immer ein „E-Mail-Ping Pong“ sein, um sich mit dem Kollegium abzusprechen. Mit einer Umfrage in Microsoft Forms geht alles viel schneller und bequemer. Worauf warten Sie also noch? Schnappen Sie sich den Titel des Organisationstalents mithilfe von Microsoft Forms!


 Perfekt organisiert im Daily Business
Perfekt organisiert im Daily Business
