Power Automate: Alle BC-Trigger
in der Übersicht
Wenn Sie Ihren ersten Power Automate-Flow entwickeln möchten, fragen Sie sich vielleicht: Womit soll ich anfangen? Der Startpunkt eines Flows ist immer ein Trigger. In diesem Artikel erhalten Sie eine hilfreiche Übersicht der Trigger, die Ihnen in Power Automate für Business Central zur Verfügung stehen – unterteilt in drei Kategorien. Zudem finden Sie einige grundlegende Hinweise zu ihrer Verwendung, sodass Sie direkt mit Ihrem ersten Flow starten können!
Business Central als Flow-Auslöser
Der Business Central-Konnektor für Power Automate bietet Ihnen die Möglichkeit, ausgehend von Ereignissen in Business Central einen Flow zu starten, der weitere Microsoft 365-Produkte (Outlook, Teams etc.) automatisch in Ihren Arbeitsablauf einbindet. So können Sie beispielsweise Genehmigungen aus Business Central heraus anfordern oder eine eigene Aktion erstellen.
Wie jeder andere Power Automate-Konnektor stellt der Business Central-Konnektor sogenannte Trigger („Auslöser“) und Aktionen zur Verfügung.
Ein Trigger ist immer das erste Element in einem Flow und legt den Startpunkt eines Flows fest. Die Trigger für Business Central lassen sich in drei Kategorien unterteilen.
- BC-Trigger für Datensatzänderungen
- Trigger für Genehmigungsworkflows
- Aktionsbasierte Trigger
Hinweis: Falls es zu einem Trigger verschiedene Versionen gibt (z. B. V2 und V3), finden Sie hier jeweils die neueste.
1. BC-Trigger für Datensatzänderungen
Diese Trigger werden ausgelöst, sobald ein Datensatz erstellt, modifiziert oder gelöscht wird. Damit lässt sich beispielsweise darauf reagieren, wenn ein Verkaufsbeleg erstellt oder eine Artikeleigenschaft geändert wird. Die folgenden Trigger stehen Ihnen zur Verfügung:
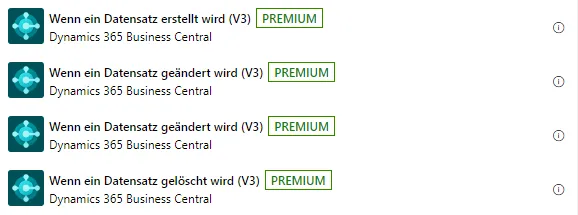
Sie werden sich berechtigterweise fragen, warum der Trigger „Wenn ein Datensatz geändert wird“ zweimal existiert. Ein Blick auf die originalen englischen Bezeichnungen der Trigger verschafft hier Klarheit:
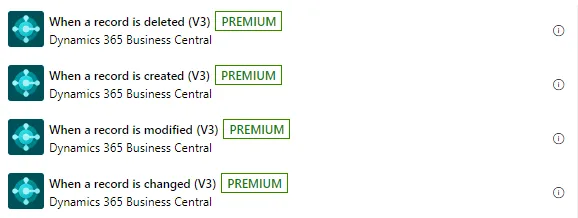
Der Trigger „When a record is changed“ wird ausgelöst, sobald Sie jegliche Änderung (Erstellen, Ändern oder Löschen) an einem Datensatz durchführen. Der andere Trigger „When a record is modified“ wird nur bei einer Änderung an einem bestehenden Datensatz ausgelöst – jedoch nicht, wenn Sie einen Datensatz erstellen oder löschen.
Falls Sie sich unsicher sind, welcher Trigger der richtige ist, hilft hier ein Blick auf die Info.

All diese Trigger haben gemeinsam, dass die Felder „Umgebungsname“, „Unternehmensname“, „API-Kategorie“ und „Tabellenname“ benötigt werden.
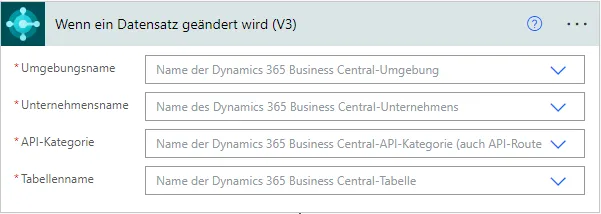
Als Ausgabe liefern alle diese Trigger die „Row id“ des Datensatzes, der gerade bearbeitet wurde. Diese entspricht dem Feld „SystemId“ in Business Central und dient in den folgenden Schritten dazu, weitere Informationen zum Datensatz abzurufen und diesen ggf. weitergehend zu bearbeiten.
2. Trigger für Genehmigungsworkflows
Für die Tabellen, die in den Bereichen Einkauf, Verkauf und Finanzbuchhaltung (FiBu) am häufigsten verwendet werden, gibt es Trigger zur Genehmigung neuer Stammdaten und Belege.
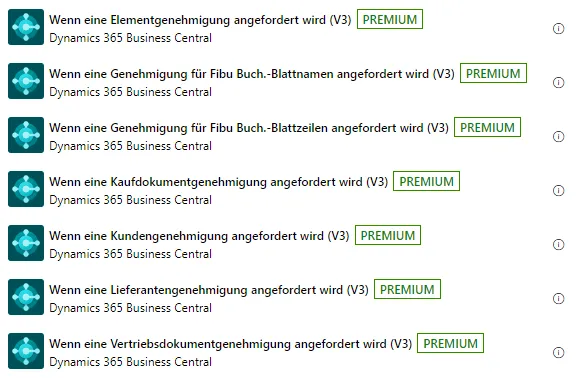
Diese Trigger werden jeweils aufgerufen, wenn auf einer entsprechenden Seite in Business Central die Aktion „Genehmigung anfordern“ aufgerufen wird:

Wie Sie vielleicht feststellen werden, weichen die (deutschen) Bezeichnungen in Power Automate teilweise von den Bezeichnungen in Business Central ab. Hier eine Übersicht:
| Business Central | Power Automate |
|---|---|
| Artikel | Element |
| Einkaufsbeleg | Kaufdokument |
| Verkaufsbeleg | Vertriebsdokument |
| Debitor | Kundschaft |
| Kreditor | Lieferant |
3. Aktionsbasierte Trigger
Für den Fall, dass Sie Ihren Workflow über die vorherigen Trigger nicht abbilden können, bietet der Business Central-Konnektor einen weiteren Trigger, der es Ihnen ermöglicht, eine zusätzliche Aktion zum Power Automate-Aktionsmenü hinzuzufügen. Klicken Sie hierfür auf einer beliebigen Seite in Business Central im Aktionsbereich „Weitere Optionen“ auf die Aktion ‘Automate > Power Automate > Flow erstellen’.
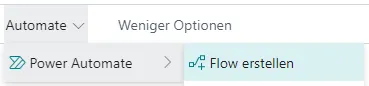
Diese Aktion erstellt einen neuen Flow, der mit dem Trigger „Für einen ausgewählten Datensatz“ startet.
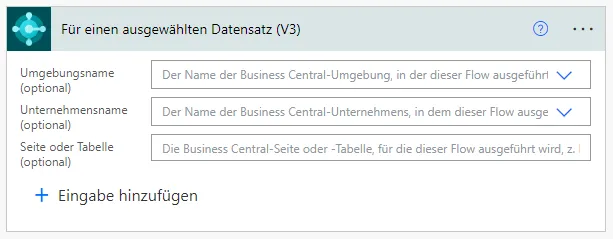
Hier können Sie angeben, in welcher Umgebung, für welches Unternehmen (Mandant) und auf welchen Seiten die Aktion verfügbar sein soll. Wenn Sie die Felder unausgefüllt lassen, ist die Aktion entsprechend in allen Umgebungen, für jedes Unternehmen bzw. auf allen Seiten verfügbar.
Anstelle einer Seite können Sie auch eine Tabelle angeben. In diesem Fall ist die Aktion auf allen Seiten verfügbar, deren Quelltabelle hier angegeben ist.
Im folgenden Beispiel wird für alle Unternehmen in der Umgebung „PRODUCTION“ eine Aktion zu den Artikelseiten hinzugefügt.
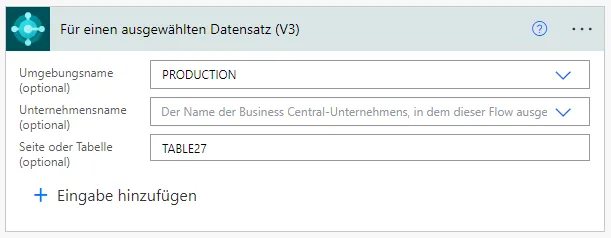
Die Aktion findet sich nun auf den Artikelseiten (Seiten zu Tabelle 27) im Menü „Automate“ wieder und trägt den Namen des Power Automate-Flows.
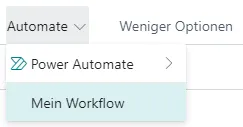
Hinweis: Falls Sie über Kenntnisse in der Entwicklung für Business Central verfügen, können Sie die Aktion, über welche sich der Flow aufrufen lässt, auch als sogenannte Custom Action in das Aktionsmenü in Business Central einbinden.
Starten Sie mit Ihrem ersten Power Automate-Flow!
Nun sollten Sie einen guten Überblick über die verfügbaren Trigger für Business Central haben, sodass Sie ohne Probleme den passenden Trigger für Ihre Bedürfnisse finden und mit der Entwicklung Ihres ersten Power Automate-Flows für Business Central starten können. Um festzulegen, was Ihr Flow macht, verwenden Sie Aktionen. So können Sie zum Beispiel einen Genehmigungsworkflow in Power Automate umsetzen.


 Moderne Prozess-Automatisierung
Moderne Prozess-Automatisierung
