Power Automate: Wie Sie direkt auf Bilder, Dateien und
Dokumente aus Business Central
zugreifen – und damit
weiterarbeiten
Dokumente
zugreifen –
weiterarbeiten
Die umfangreichen Funktionen von Power Automate bieten Ihnen die Möglichkeit, direkt Daten aus Business Central abzurufen, sodass sie zur weiteren Verarbeitung in Power Automate zur Verfügung stehen. Neben einfachen Daten können Sie in Business Central auch Dateien 📁 ablegen. Damit Sie darauf zugreifen können, verfügt Power Automate über zwei spezielle Aktionen.
Auf Bilder, Dateien oder Dokumente zugreifen

Um in Power Automate eine Datei, wie zum Beispiel ein Debitorenbild, aus Business Central abzurufen, gehen Sie in drei Schritten vor:
-
Zunächst benötigen Sie eine vorherige Aktion, die Ihnen den Datensatz einer Tabelle liefert, zu dem die gesuchte Datei gehört. Für den Abruf eines Debitors verwenden Sie in diesem Beispiel die Aktion „For a selected record“:
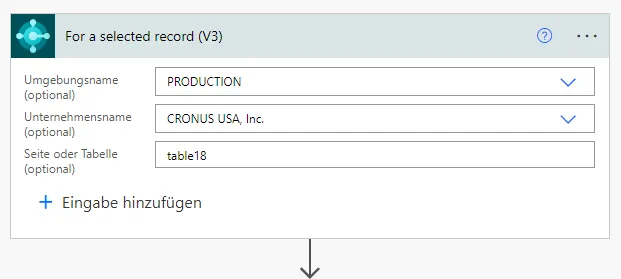
-
Anschließend können Sie die Datei, die mit dem Datensatz verknüpft ist, mithilfe der Aktion „Bild, Datei oder Dokument abrufen“ zur weiteren Verarbeitung in Power Automate abrufen:
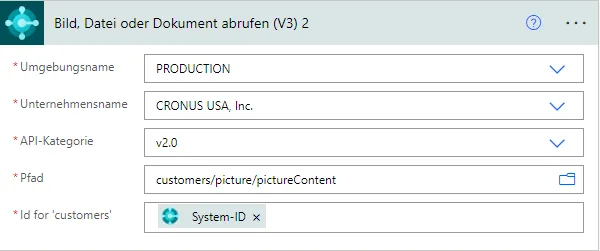
Wählen Sie dazu den Endpunkt aus, unter dem die Datei veröffentlicht ist. Für Standard-Felder ist die „API-Kategorie“ hierbei
v2.0. Mithilfe des Ordner-Symbols neben dem Feld „Pfad“ können Sie dann zum richtigen Endpunkt navigieren – für die meisten Standard-Tabellen in der Form<tabellenname>/picture/pictureContent.Sobald Sie den Endpunkt angegeben haben, sollte die nächste Eingabe als „Id for ’tabellenname’“ vorgeschlagen werden. Hier geben Sie die System-ID des Datensatzes aus dem vorherigen Schritt an.
-
Die abgerufene Datei können Sie nun mit allen geeigneten Aktionen weiterverarbeiten, die Ihnen in Power Automate zur Verfügung stehen.
Im folgenden Beispiel wird der Inhalt über die Outlook-Aktion „E-Mail senden“ als Anhang an einer E-Mail versendet:
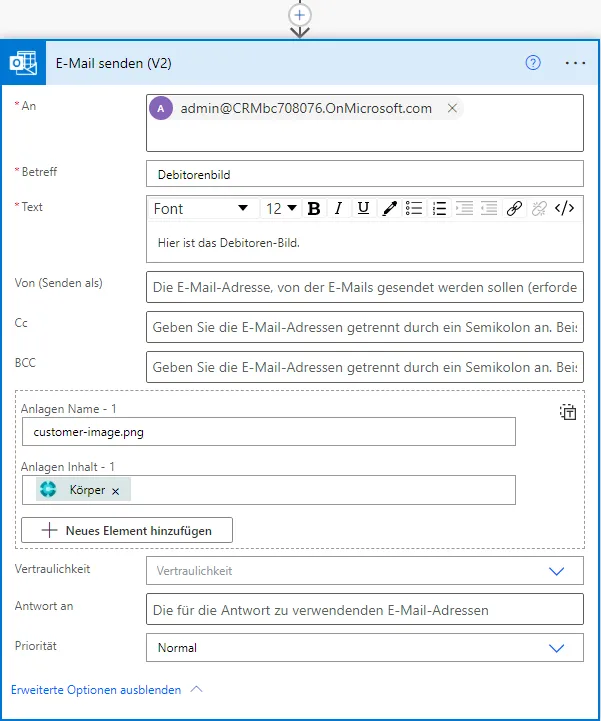
Bilder, Dateien oder Dokumente aktualisieren
Zum Aktualisieren (bzw. Erstellen) einer Datei zu einem Datensatz in Business Central gehen Sie so ähnlich vor, als würden Sie sie abrufen. Dazu müssen Sie in einem vorherigen Schritt die gewünschte Datei bzw. den entsprechenden Inhalt in den Flow importieren.
Im folgenden Beispiel wird hierfür der OneDrive-Konnektor verwendet:
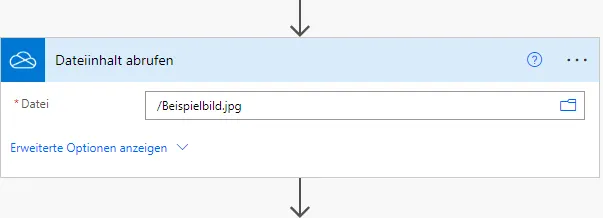
Den Inhalt können Sie anschließend in der Aktion „Bild, Datei oder Dokument aktualisieren“ verwenden:
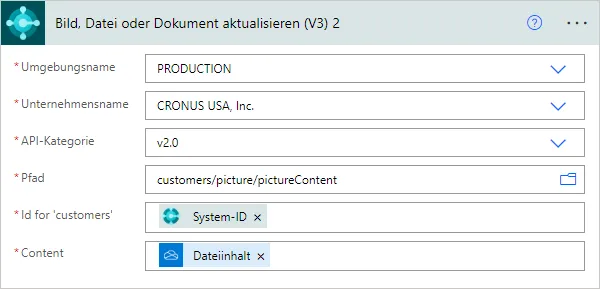
Wie beim Abrufen des Inhalts geben Sie den Endpunkt und die System-ID des Datensatzes an. Für das Feld „Content“ verwenden Sie den abgerufenen Inhalt aus dem vorherigen Schritt.
Dateien und Dokumente aus BC in Power Automate verarbeiten
Diese Aktionen helfen Ihnen dabei, Dateien und Dokumente aus Business Central in Power Automate zu verarbeiten. Falls Sie weitere Ideen benötigen, wie Sie Power Automate mit Business Central nutzen können, schauen Sie sich auch die weiteren Aktionen für Business Central an.


 Moderne Prozess-Automatisierung
Moderne Prozess-Automatisierung
