Effizienzsteigerung durch Integration Power Automate, Teams
und Business Central sinnvoll
miteinander verknüpfen
und
miteinander
Ihre Teamarbeit lässt sich effizienter gestalten, wenn Sie Ihre Power Automate-Flows mit Microsoft Teams verbinden. Zudem haben Sie die Möglichkeit, Ihren Teammitgliedern Geschäftsdaten aus Business Central (wie Kontaktinformationen und Verkaufsrechnungen) über Karten und Nachrichten zur Verfügung zu stellen. Sie können so gezielter auf konkrete Geschäftsvorfälle eingehen, da alle Beteiligten sofort auf die wichtigsten Informationen zugreifen können. Wie lässt sich all das im Detail umsetzen?
Die Business Central-App für Teams
Microsoft Teams kann Ihnen und Ihren Mitarbeitenden noch viel mehr bieten als die reine Chat-Kommunikation. Ein sinnvoll platzierter Smiley 😊 lockert den Austausch mit dem Kollegium auf, gemeinsame Gespräche in Kanälen verbessern die Interaktion – und Teams bietet Ihnen noch einige weitere Vorteile, wenn Sie die Anwendung mit Business Central verbinden oder sie in Flows mit anderen Konnektoren nutzen.
Zum einen haben Sie die Möglichkeit, Business Central als App direkt zu Teams hinzuzufügen.
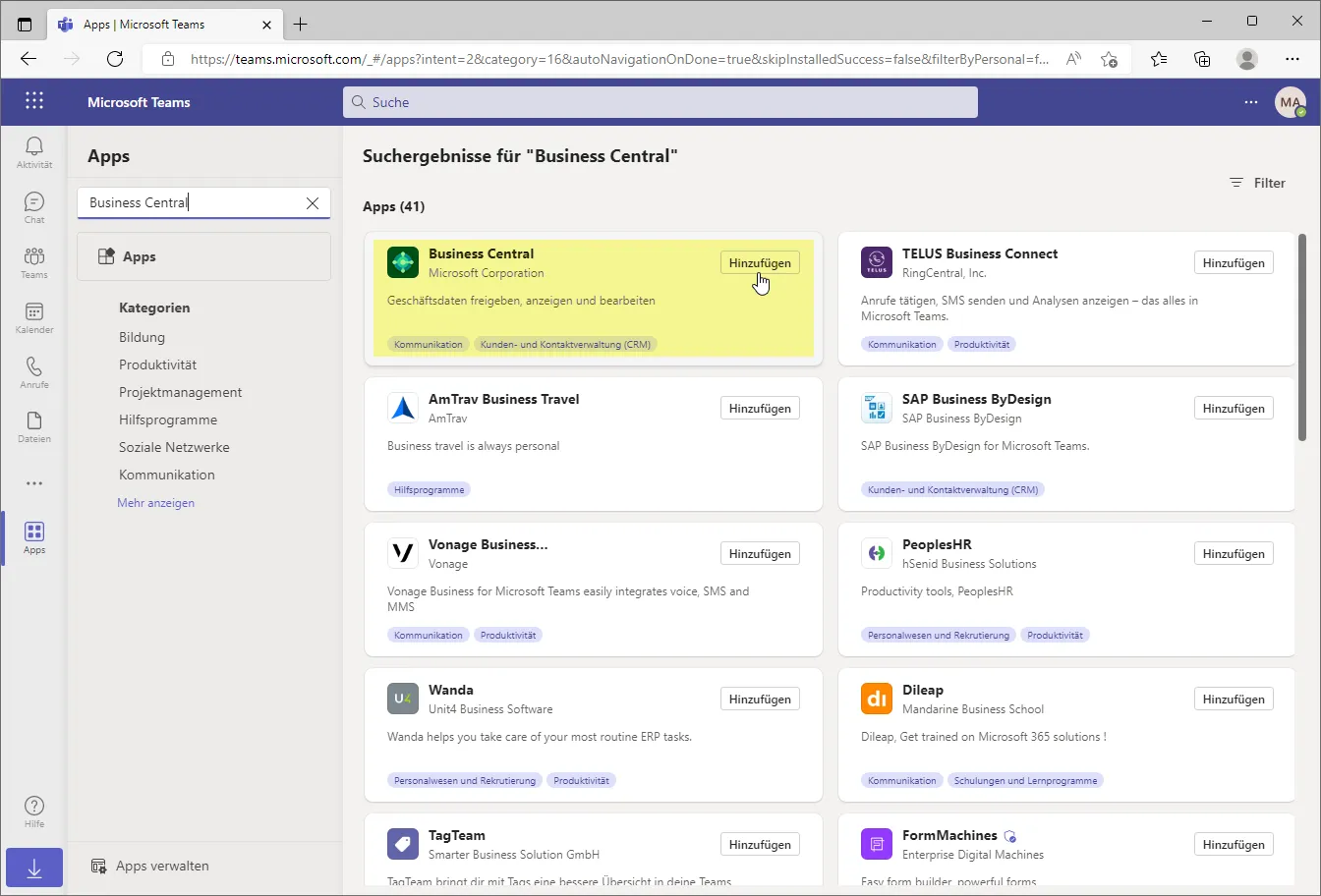
Wenn Sie Business Central zu Teams hinzufügen, können Sie zwischen drei Optionen wählen – je nachdem, mit wie vielen Personen Sie interagieren möchten. So lässt sich die Lösung
- allgemein zu Teams
- zu einem bestimmten Team oder
- zu einem Chat hinzufügen.
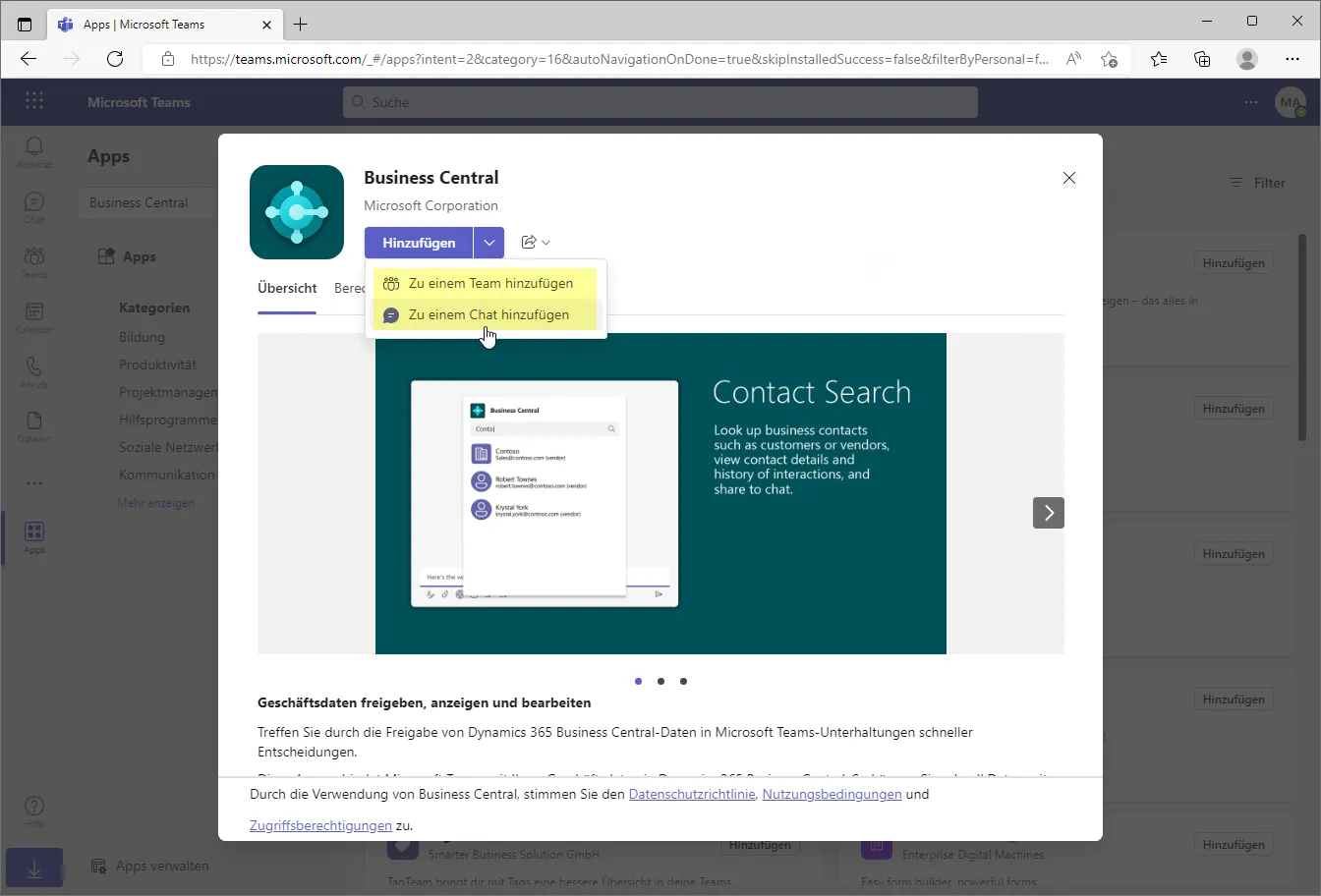
Um die App nun in Teams nutzen zu können, müssen Sie sich mit Ihren Zugangsdaten anmelden.
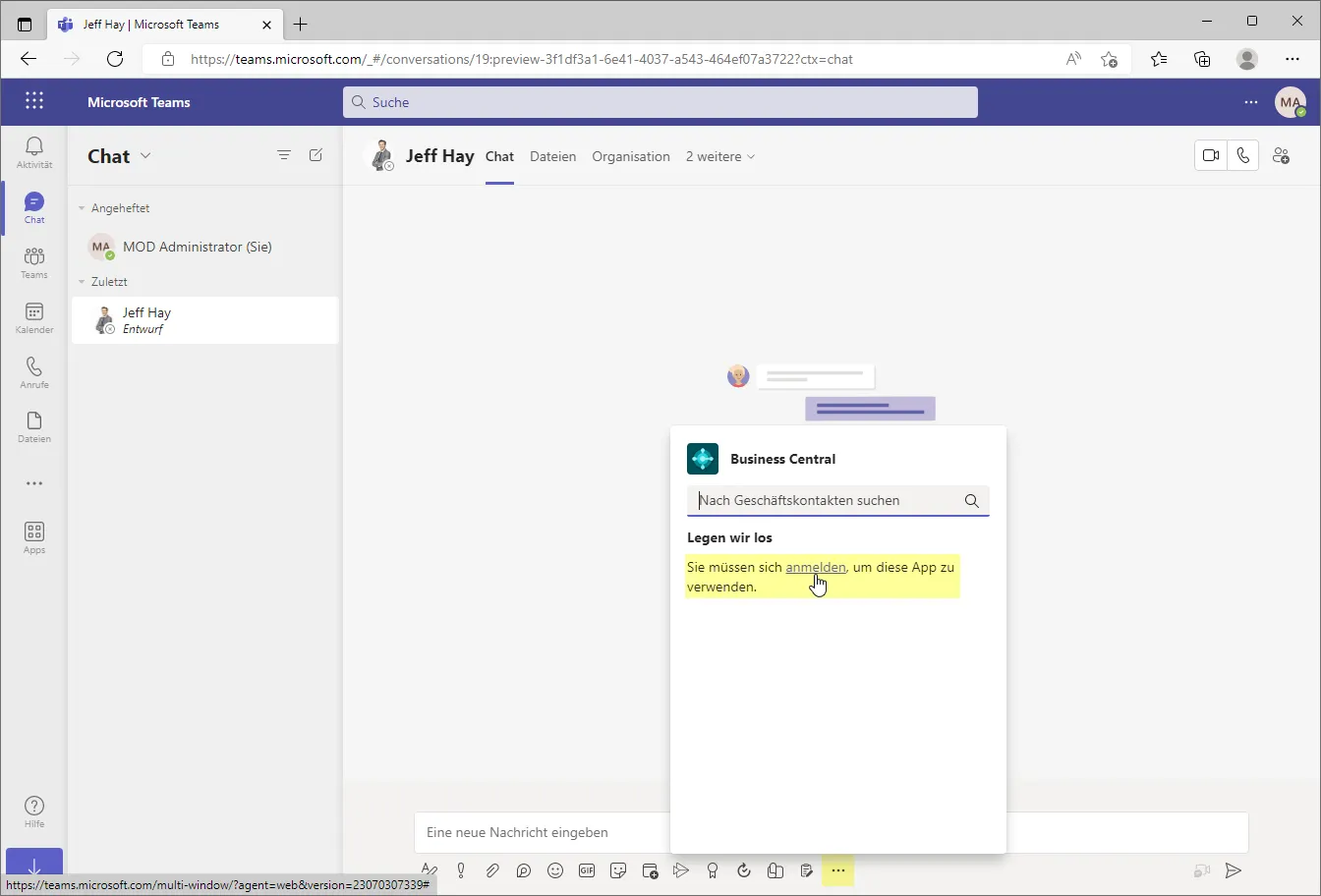
Danach können Sie direkt im Dialogfeld nach Geschäftskontakten – sowohl nach Unternehmen als auch nach Kontaktpersonen – suchen und sich die Kontaktdaten als Karte in Teams anzeigen lassen.
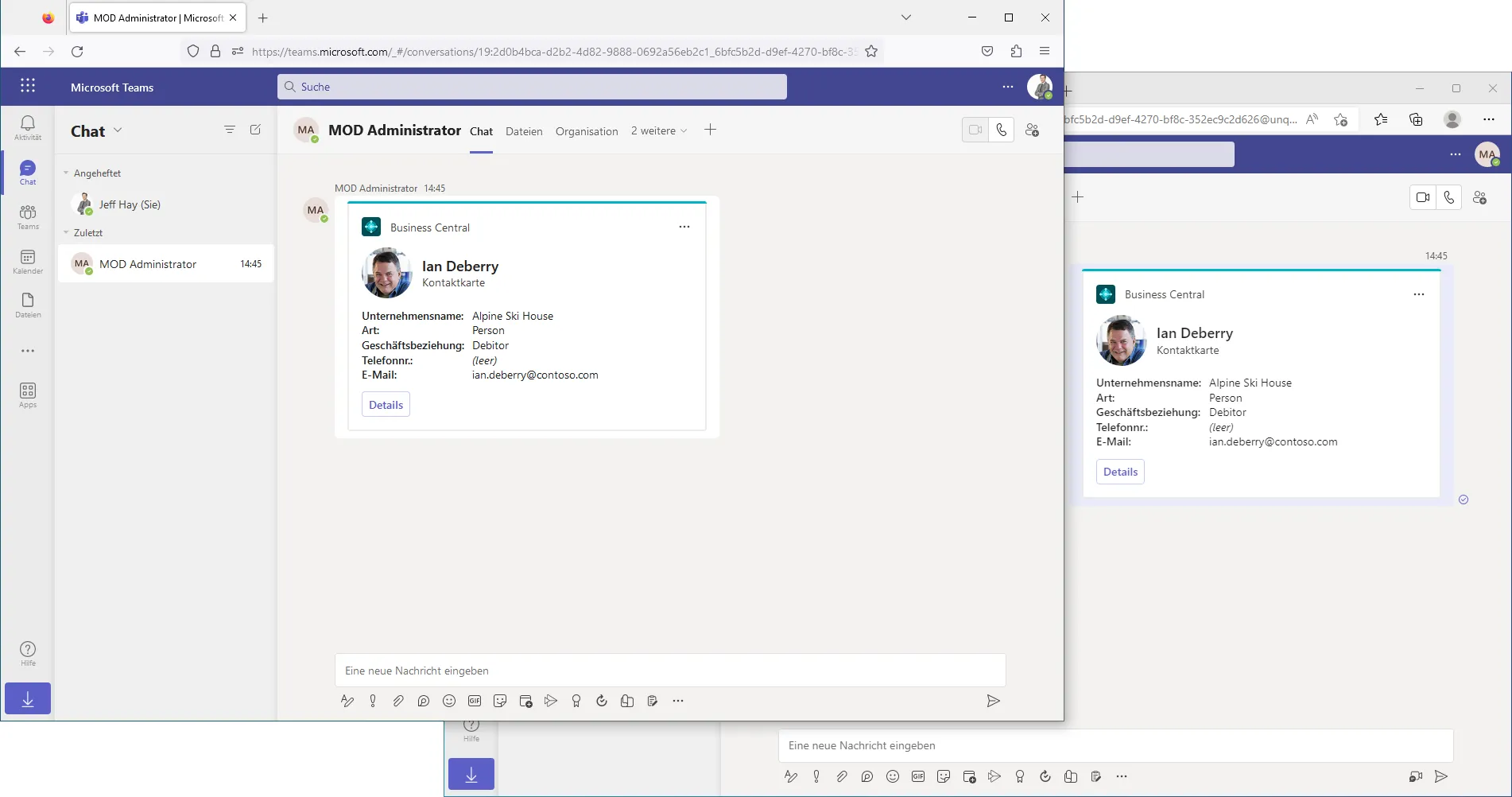
Um eine Business Central-Kontaktkarte empfangen zu können, wird weder eine zusätzliche Lizenz für Ihre Mitarbeitenden benötigt, noch müssen diese die Business Central-App in Teams installieren. Der Empfänger im obigen Beispiel ‘Jeff Hay’ besitzt eine Office 365-Lizenz. Lediglich die Personen, die die Daten aus Business Central heraussuchen und teilen möchten, müssen sich die App installieren und sich dort anmelden – dazu ist es erforderlich, dass sie eine entsprechende Business Central-Lizenz besitzen.
Wenn Ihre Mitarbeitenden die Business Central-App ebenfalls in Teams installieren, erhalten sie die Möglichkeit, über die Schaltfläche ‘Details’, die innerhalb der Karte angezeigt wird, ein Business Central-Fenster zu öffnen. Dadurch erhalten sie Lesezugriff auf die geteilten Business Central-Daten, ohne eine Lizenz besitzen zu müssen und können mit diesen Informationen weiterarbeiten.
Eine neue Karte (z. B. zu einer Verkaufsrechnung) erzeugen Sie, indem Sie am oberen Rand das ‘Weiterleiten’-Symbol anklicken.
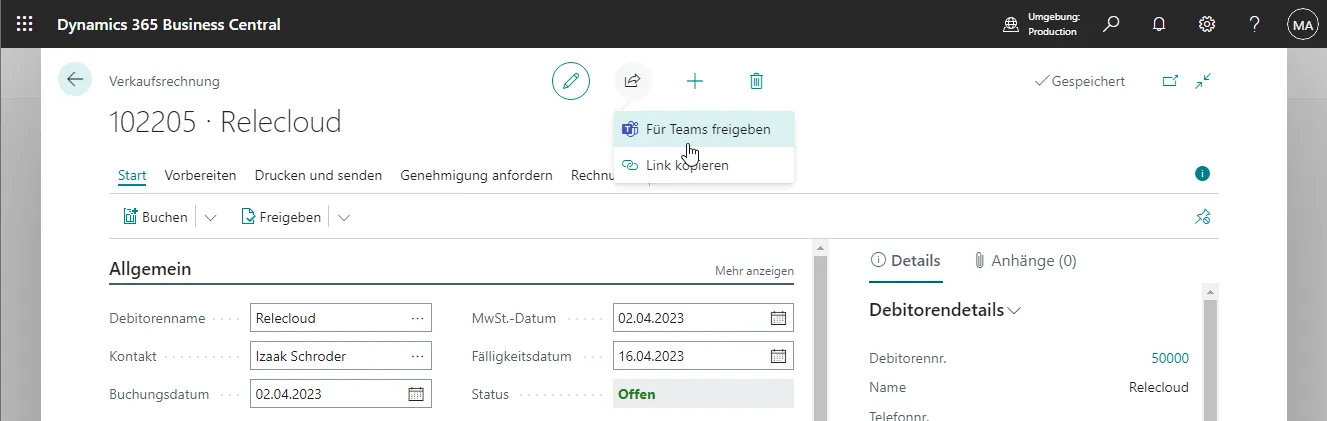
Tipp: Sie können auch den Link zu der Seite, die Sie teilen möchten, aus der Adressleiste des Browsers kopieren und direkt in einen Teams-Chat einfügen.
Wählen Sie den Empfänger aus, wird eine Karte in einem gemeinsamen Chat erstellt. Wird dort über ‘Details’ der Link aufgerufen, so öffnet sich die Verkaufsrechnung auf einer Seite in Teams im Nur-Lese-Modus.
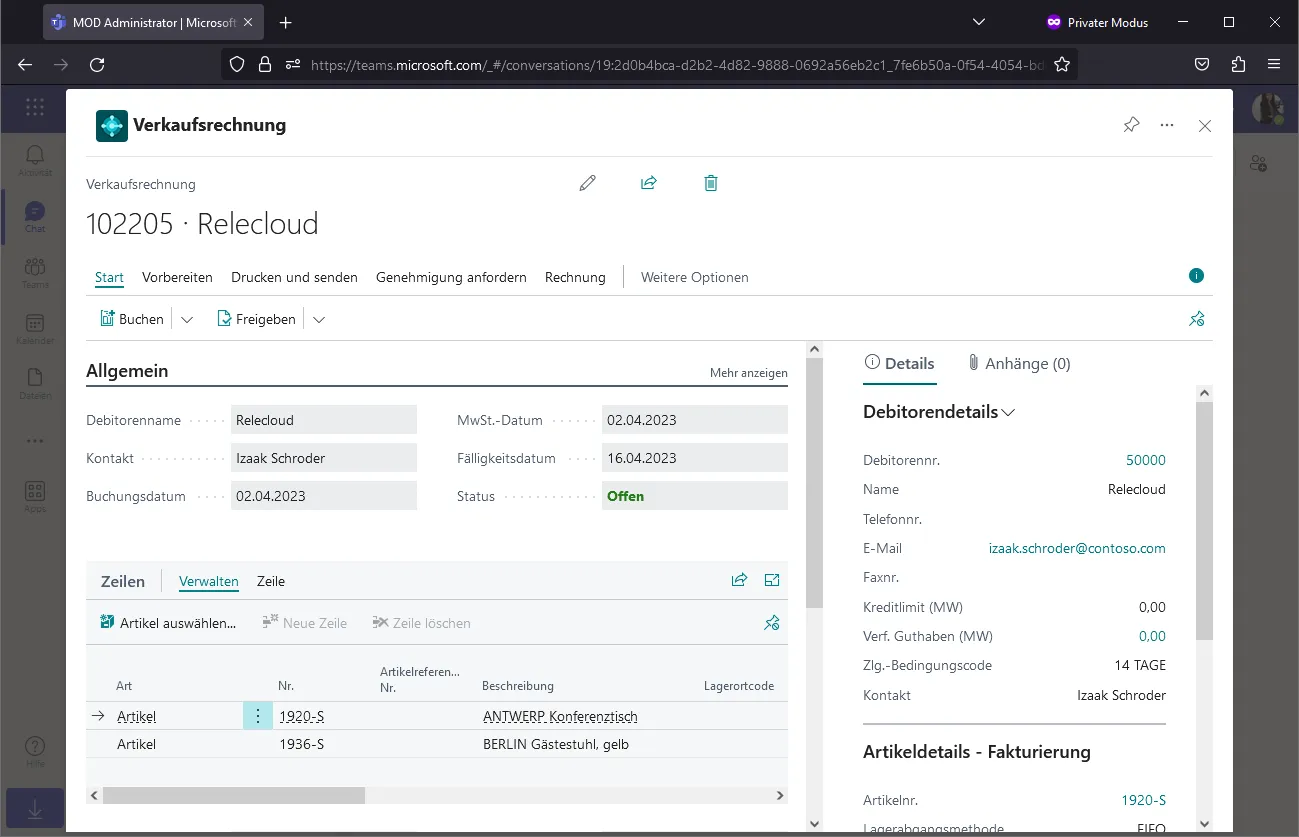
Auf diese Art können Sie Informationen in Teams zu allen Seiten teilen, die das ‘Weiterleiten’-Symbol besitzen.
Tipp: Über das Admin Center für Teams kann und sollte der Zugriff Ihrer Teammitglieder auf jene Apps verwaltet werden, die sie zu Teams hinzufügen können.
Daten aus Business Central mittels einer adaptiven Karte in Teams darstellen
Möchten Sie Mitarbeitenden ohne Business Central-Lizenz Informationen aus Business Central bereitstellen, die über die vorgefertigten Ausgaben hinausgehen? Dann bietet es sich an, in Ihren Power Automate-Flows adaptive Karten für Teams auszuprobieren. Diese ermöglichen es, Daten in Blöcken darzustellen und zu teilen, ohne sie mit CSS oder HTML anpassen zu müssen.
Tipp: Verwenden Sie Azure Active Directory-Sicherheitsgruppen (online) oder Windows Active Directory-Gruppen (lokal), um den Zugriff Ihrer Mitarbeitenden auf Business Central zu verwalten.
Sie können z. B. einen Flow erstellen, der eine Teams-Karte erzeugt, sobald ein neuer Artikel angelegt wird.
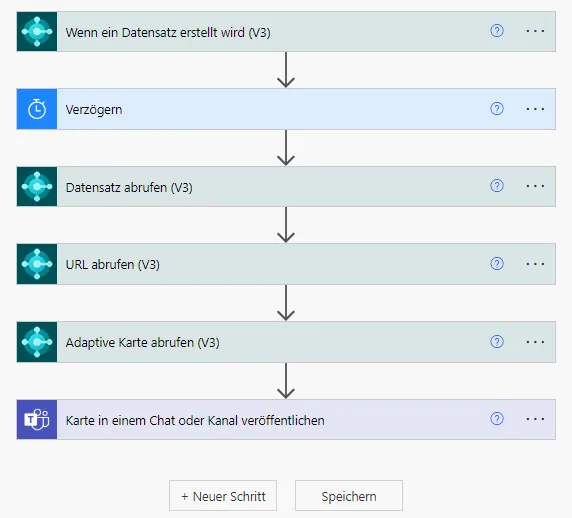
Dabei nutzen Sie die Business Central-Aktionen ‘URL abrufen’ und ‘Adaptive Karte abrufen’ sowie die Teams-Aktion ‘Karte in einem Chat oder Kanal veröffentlichen’.
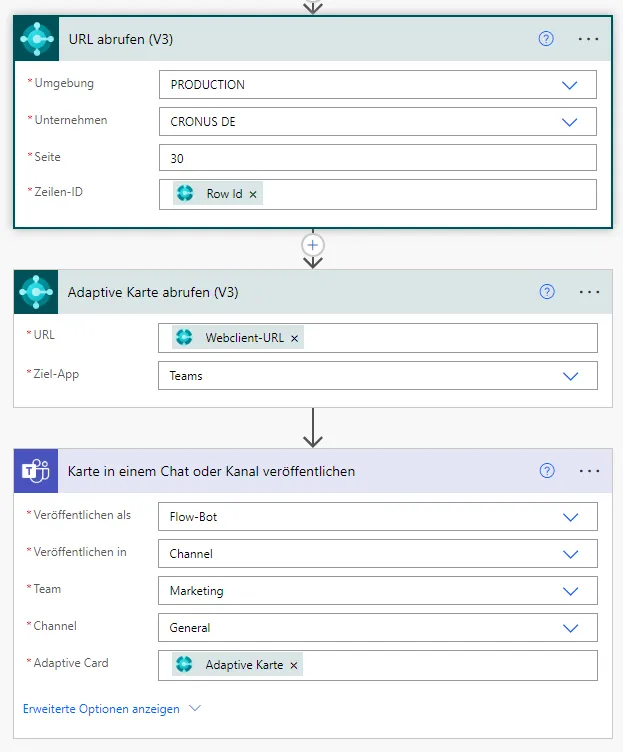
Der Flow erzeugt jetzt in Ihrem ausgewählten Kanal eine adaptive Karte, die Ihnen automatisiert und je nach angegebener Seite unterschiedliche Informationen bereitstellt.
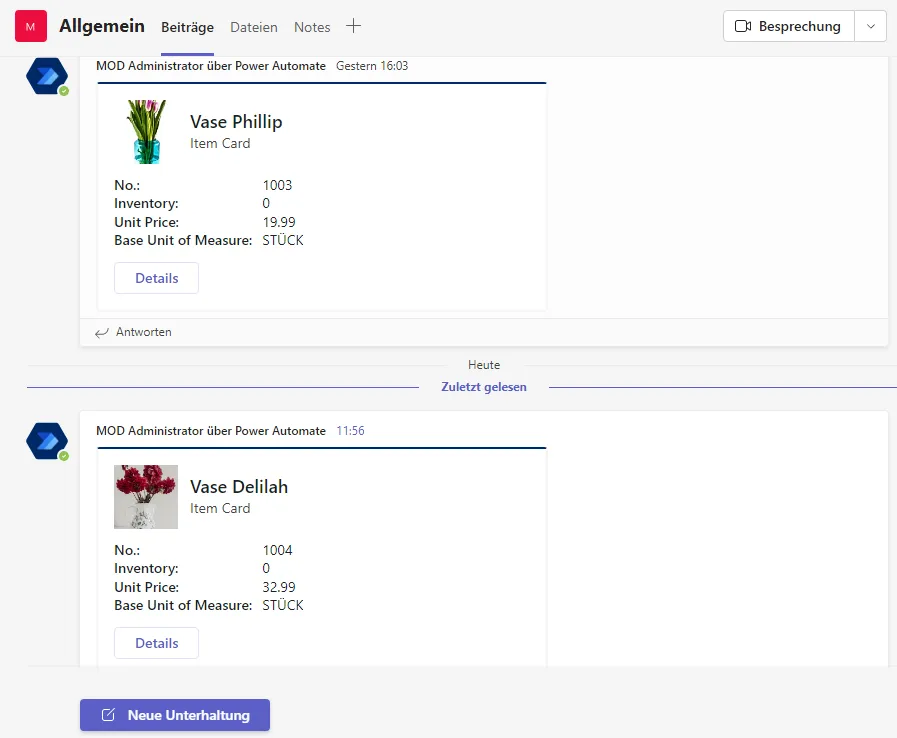
Idee: Ein weiteres Szenario für adaptive Karten ist die Ausgabe einer Teams-Karte am Ende eines Genehmigungsworkflows für neue Artikel, welche in Teams bekannt gibt, dass dieser Artikel jetzt in Business Central zur Nutzung freigegeben ist.
Weitere Anwendungsfälle von Teams in Flows
Über Business Central hinaus gibt es für Userinnen und User von Power Automate zahlreiche Optionen, um mit Teams zu interagieren. Wenn Sie in Power Automate in den Vorlagen nach dem Begriff ‘Teams’ suchen, werden Sie eine große Auswahl an möglichen „Blaupausen“ finden.
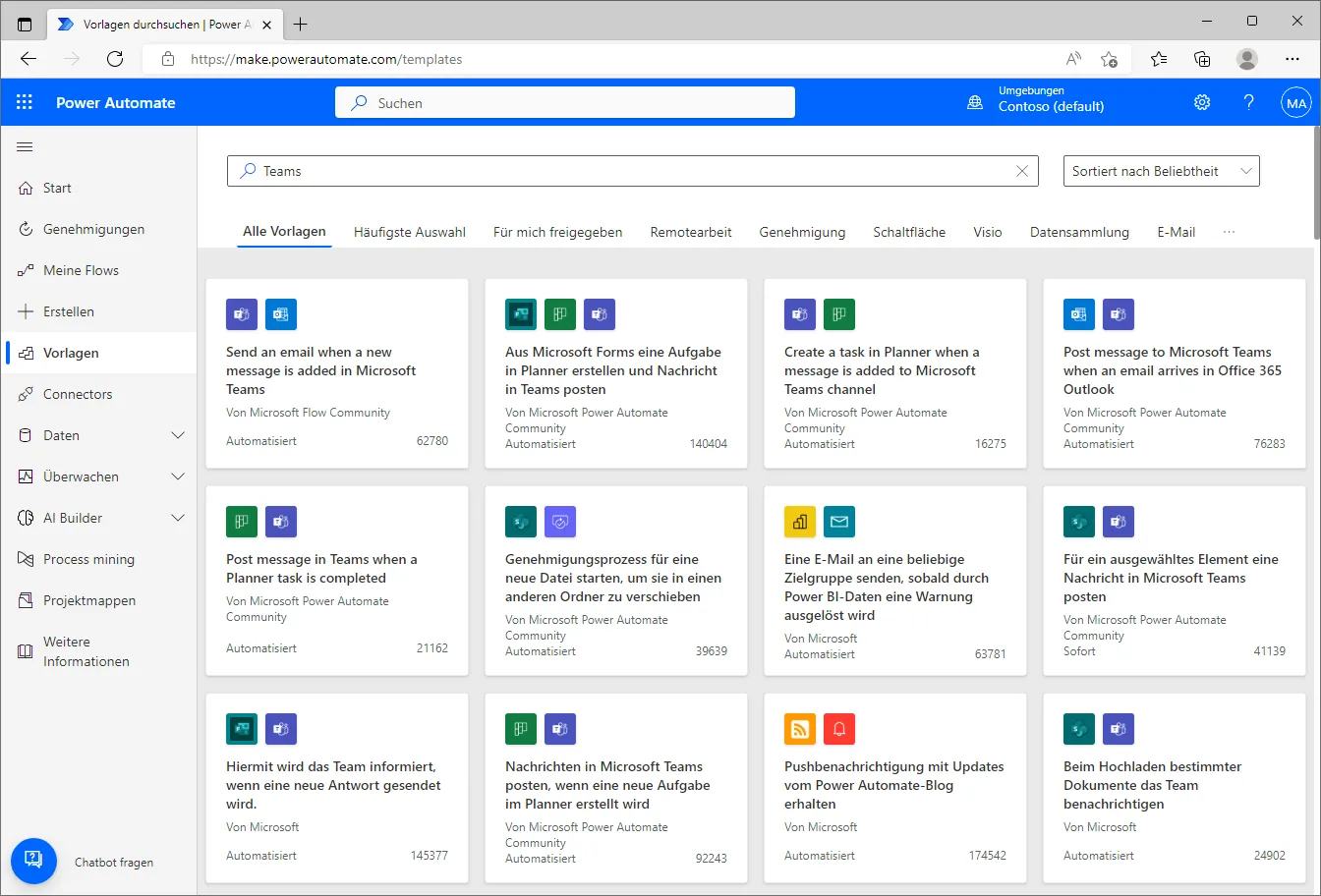
Ein möglicher Anwendungsfall könnte folgendermaßen aussehen: In Ihrem Unternehmen gibt es eine Abteilung, die sich um defekte Geräte kümmert. Ihre Mitarbeitenden sollen ein Problem mithilfe eines Forms-Formulars an diese Abteilung melden. Hierzu können Sie einen Flow erstellen, der in einem Teams-Kanal der Reparaturannahme eine Nachricht erzeugt, sobald ein Formular abgeschickt wird.
Dafür gibt es die Vorlage ‘Hiermit wird das Team informiert, wenn eine neue Antwort gesendet wird’, die Sie am einfachsten finden, wenn Sie ‘Teams Forms’ in die Suchleiste eingeben.
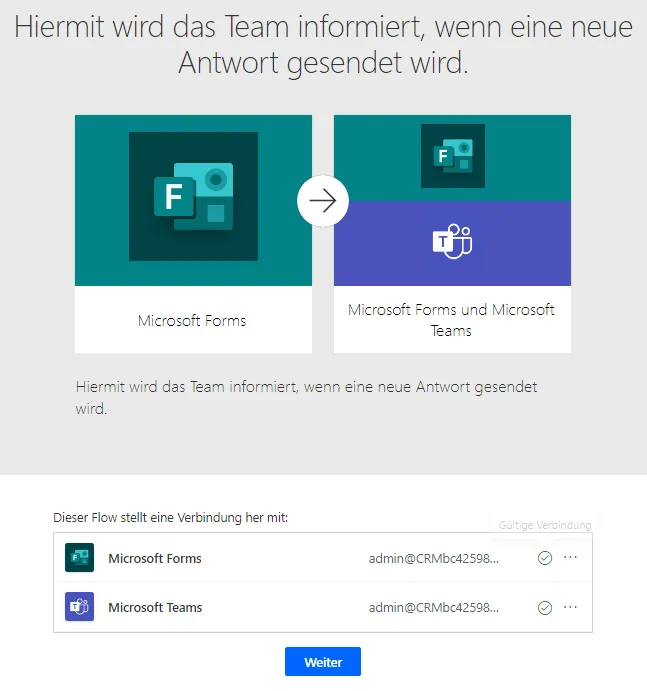
Wenn Sie auf der folgenden Seite Ihr Forms-Formular sowie den Kanal in Teams angeben, wird der Flow für Sie gebaut und sofort aktiviert. So sieht der Flow aus:
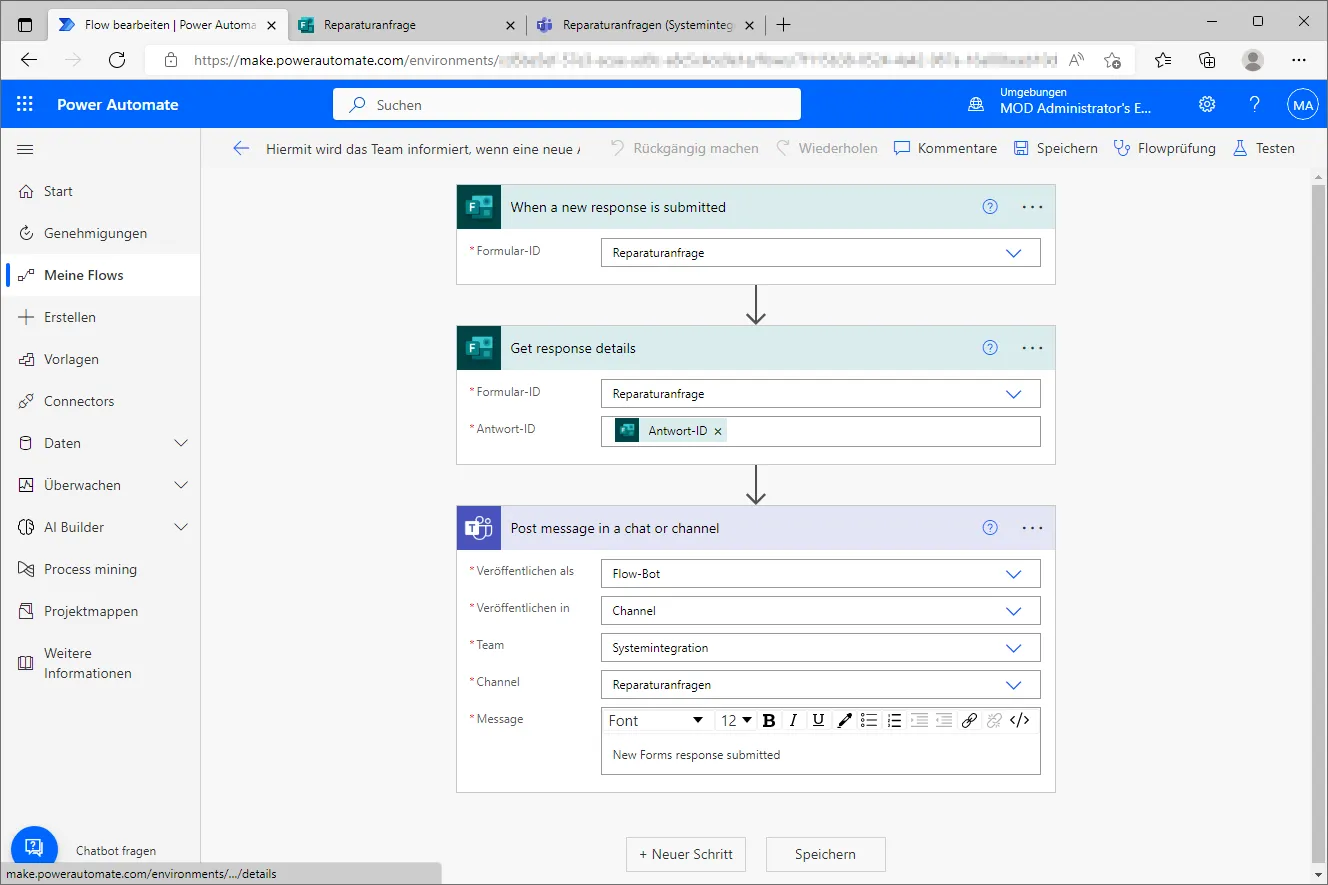
Da die meisten Vorlagen nur in englischer Sprache verfügbar sind, werden Sie häufiger sehen, dass die Trigger und Aktionen englische Titel besitzen. Der Flow lässt sich nach Ihren Vorstellungen anpassen.
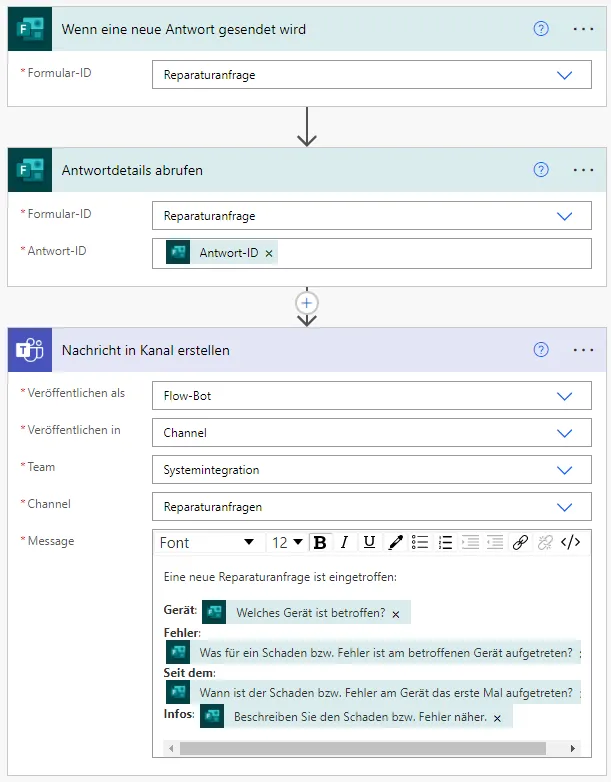
Erweitern Sie zum Beispiel die ausgegebene Nachricht um die Informationen aus der vorherigen Abbildung aus dem Forms-Formular, damit Sie eine aussagekräftigere Nachricht in Teams erhalten.
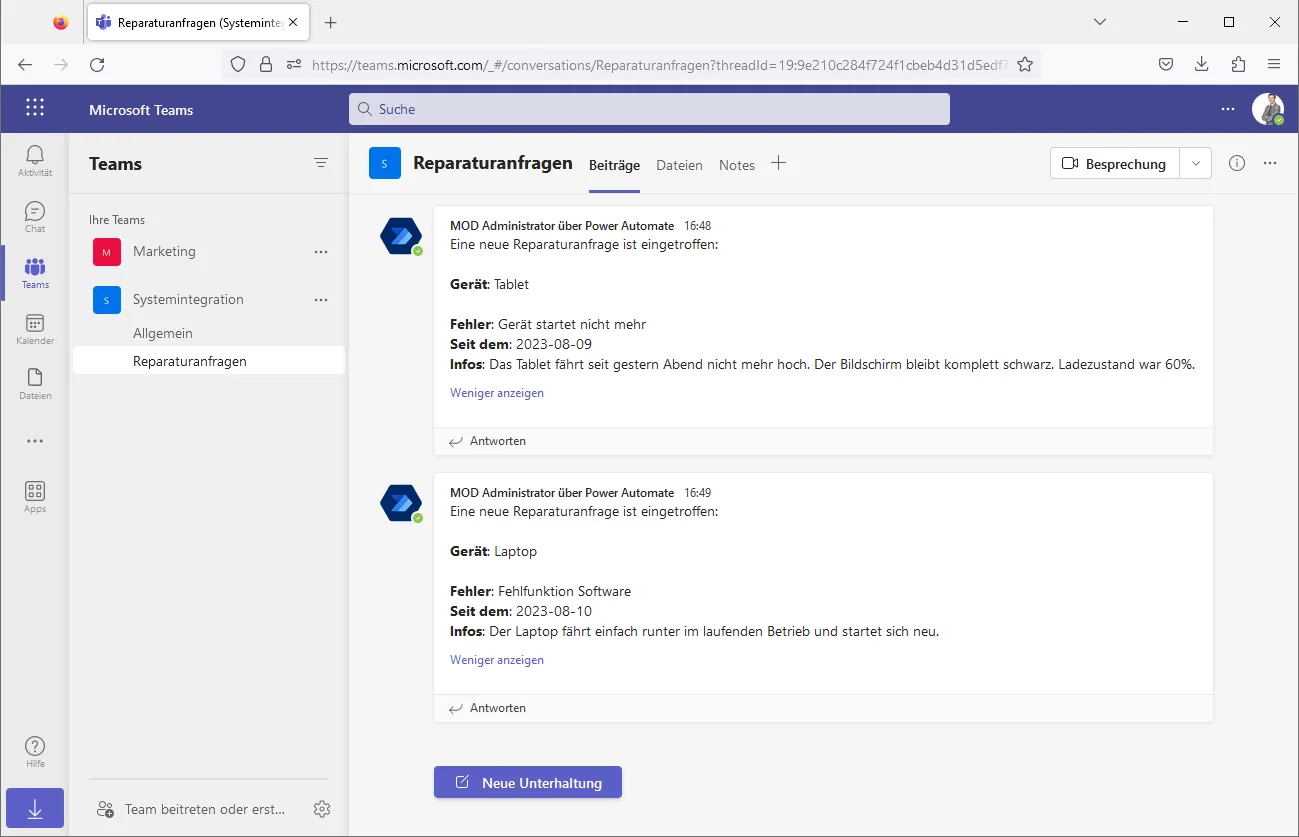
Sie können diesen Flow außerdem erweitern, indem Sie…
- …mit dem Parameter ‘Responder’s Email’ aus dem Trigger ‘Wenn eine Antwort gesendet wird’ über die Office 365-Aktion ‘Nach Benutzer suchen’ den in Office hinterlegten Nutzenden ermitteln. Damit können Sie den Namen und die Telefonnummer des Benutzers mit ausgeben, der das Formular ausgefüllt hat.
- …einen Eintrag mit den Formularangaben als neues Element in einer SharePoint- oder Excel Online-Liste ablegen.
Viva Connections-Dashboards mit adaptiven Karten gestalten
Neben den bisher gezeigten Möglichkeiten Teams einzubinden, besteht auch die Option, ein Viva Connections-Dashboard zu nutzen. Viva Connections ist eine Erweiterung von Teams, mit der Sie relevante Nachrichten, Unterhaltungen, Ressourcen und Tools mit Ihren Mitarbeitenden teilen können. Diese Teams-App kann ebenfalls mit adaptiven Karten für Teams bereichert werden. Zudem gibt es eine ganze Reihe von Vorlagen , die Sie nutzen können, um Ihre adaptiven Karten genauer auf Ihre Ziele auszurichten.
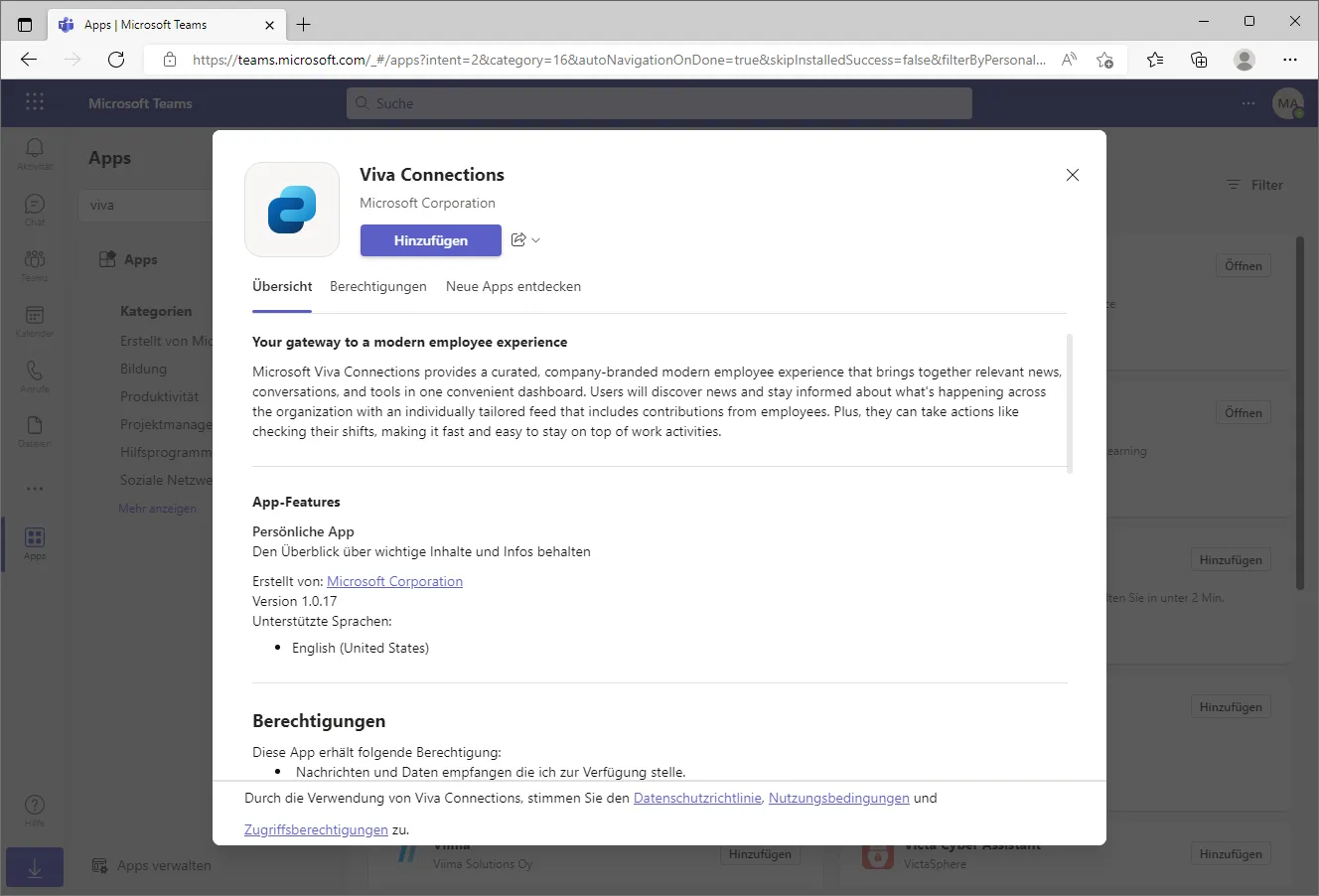
Suchen Sie in Teams nach der App ‘Viva Connections’ und fügen diese hinzu, wird sie installiert und Ihnen wird ein leeres Dashboard angezeigt. Wenn Sie festlegen, an welche Gruppe Ihrer Mitarbeitenden es sich richtet, wird Ihnen eine Vorauswahl an adaptiven Karten auf Ihrem Dashboard angelegt. Anschließend können Sie mit dem Einbinden eigener adaptiver Karten beginnen. Über den Punkt ‘Kartendesigner’ haben Sie die Möglichkeit, eigene adaptive Karten zu erstellen oder eine von vielen Vorlagen für Viva Connections zu übernehmen .
Tipp: Microsoft stellt darüber hinaus einen Designer zur Verfügung, mit dem Sie adaptive Karten im Webbrowser eigenhändig entwerfen können.
Sollten Sie sich weitergehend mit den Gestaltungsmöglichkeiten von Viva Connections befassen wollen, bietet Ihnen Microsoft Learn viele weitere Ressourcen:
- Einrichten von Viva Connections im Microsoft 365 Admin Center
- Erstellen eines Viva Connections Dashboards und Hinzufügen von Karten
- Verwenden Sie die Weblink-Karte, um vorhandene Inhalte in ein Viva Connections Dashboard zu integrieren
- Planen, Erstellen und Starten einer Startseite für Ihre Organisation
Mögliche Fallstricke
Keine Zusammenarbeit zwischen Teams und Business Central
Die Einstellung ‘Access with Microsoft 365 Licenses’ im Dynamics 365 Business Central Admin Center muss auf ‘Ja’ eingestellt werden, damit das Teilen und Öffnen von Business Central-Datensätzen in Teams möglich wird.
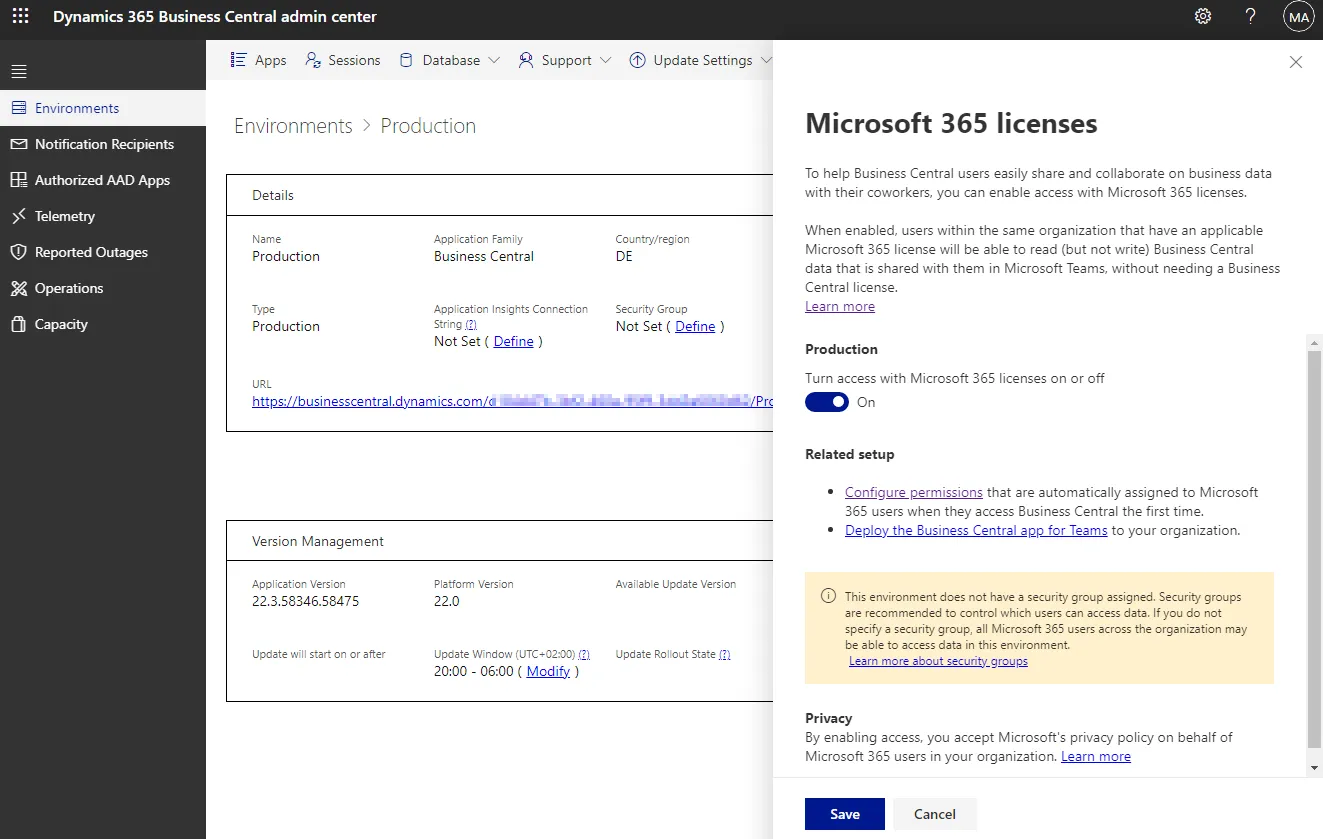
Überprüfen Sie im Anschluss auch die hinterlegten Rechte für Nutzerinnen und Nutzer, die mittels M365-Lizenz auf Business Central zugreifen. Über die Lizenzkonfiguration legen Sie fest, mit welchen Rechten diese Nutzerinnen und Nutzer versehen werden, da beim ersten Aufruf eines Business Central-Objekts ein neuer User in Business Central angelegt wird.
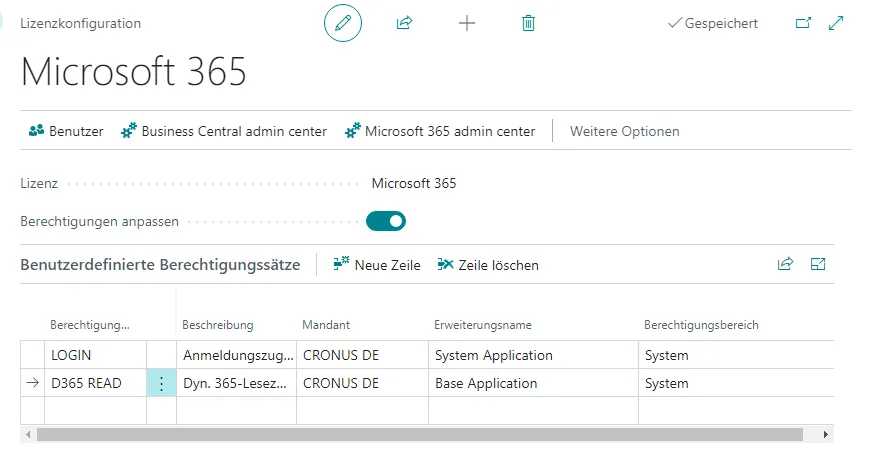
Ungeplante Neuzuweisung von Genehmigungen in Teams
Wenn Sie einen Genehmigungsworkflow für Business Central mit Power Automate umsetzen, können Sie den Teams-Konnektor mit der Aktion ‘Genehmigungen’ nutzen, der eine Genehmigungsemail versendet. Diese Aktion besitzt unterhalb der ‘Erweiterten Optionen’ die Parameter ‘Benachrichtigungen aktivieren’ und ‘Neuzuweisung aktivieren’, welche sich auf Teams selbst auswirken:
- Wenn Sie ‘Benachrichtigen aktivieren’ auf ‘Ja’ stellen, wird eine Genehmigungsbenachrichtigung in Teams angezeigt.
- Wenn Sie ‘Neuzuweisung aktivieren’ auf ‘Ja’ stellen, kann die Genehmigung an eine andere Person delegiert werden.
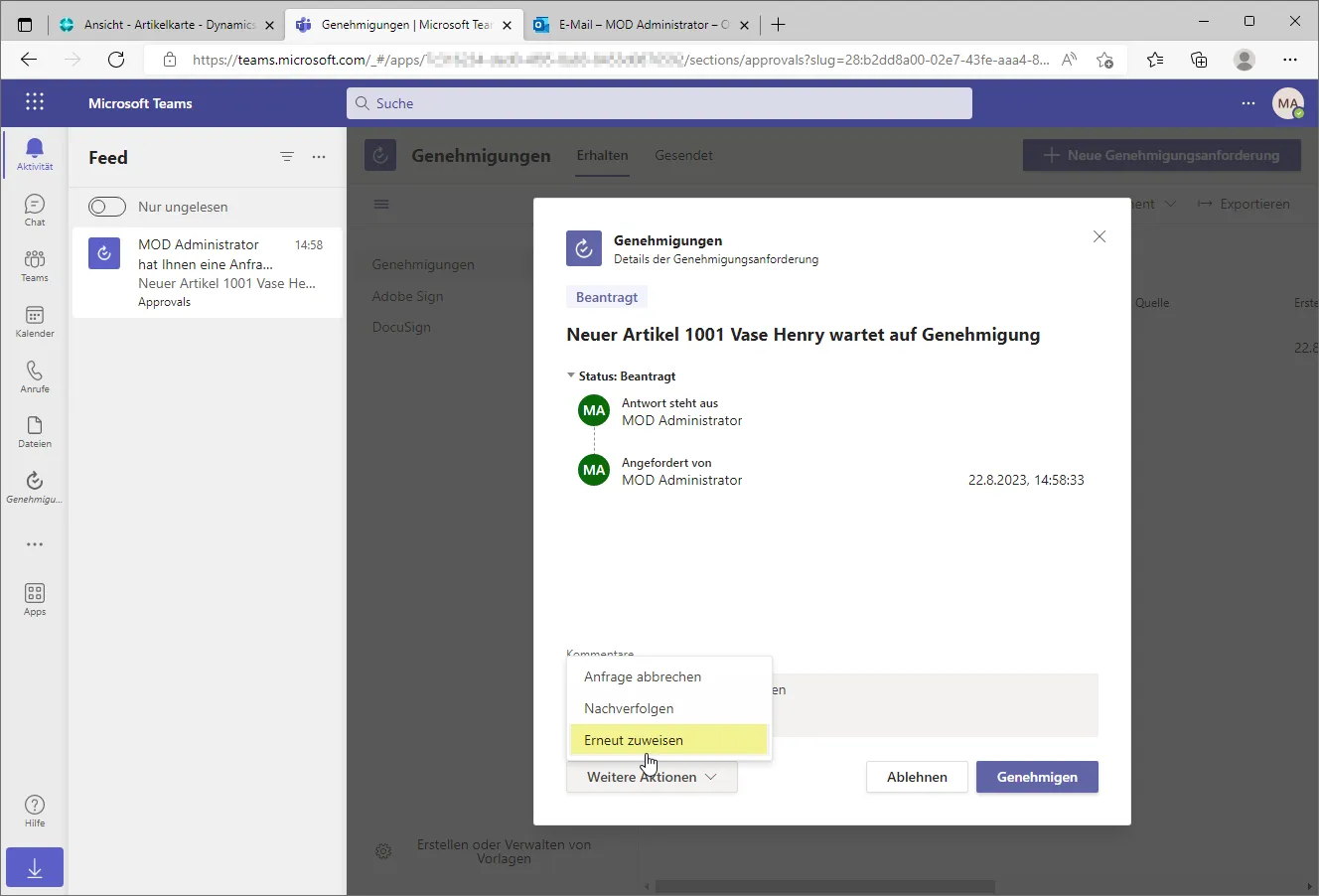
Bedenken Sie bei der Gestaltung Ihres Genehmigungsworkflows, ob Sie eine Nachverfolgbarkeit der genehmigenden Personen benötigen. Eine Neuzuweisung in Teams wird nicht an den Flow in Power Automate zurückgemeldet. Wenn es also nicht gewünscht ist, dass eine Genehmigung weiterverwiesen wird, stellen Sie die Eigenschaft auf ‘Nein’.
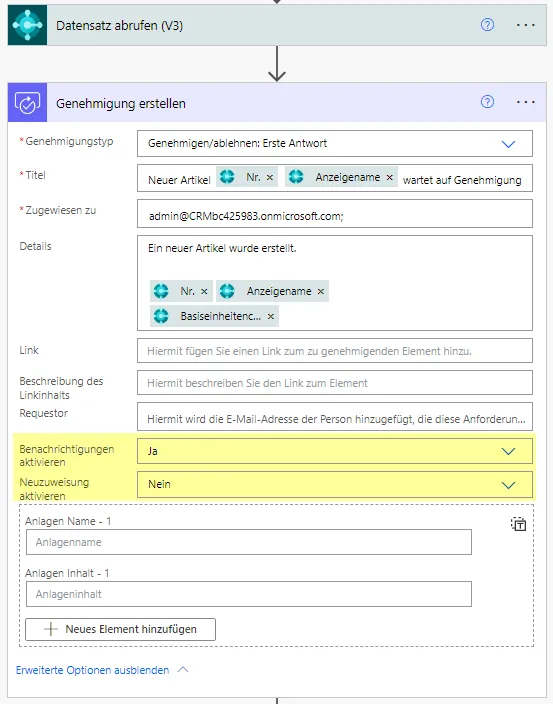
Ein bestehender Flow kann nicht zu einer Lösung hinzugefügt werden
Sollte es nicht möglich sein, Ihren Flow zu einer Lösung hinzuzufügen, kann es sein, dass indizierte Konnektoren dies verhindern. In diesem Fall ist es notwendig, dass Sie den Flow direkt innerhalb der Lösung erstellen. Wenn Sie sich an einer Vorlage orientieren möchten, können Sie diese in einem Fenster öffnen und den Flow in einem zweiten Fenster innerhalb der Lösung nachbauen.
Die indizierten Konnektoren umfassen
- Power Automate Instant (Schaltflächen)-Flows,
- Teams,
- SharePoint,
- Microsoft Forms,
- Dynamics 365,
- Excel Online,
- Power Apps,
- Dynamics 365 Customer Voice,
- Legacy Dataverse Konnektor,
- Microsoft Project,
- Azure IOT Central V2 und
- Project Online.
Mit Microsoft Teams bleiben Sie automatisch up-to-date
Egal, ob Sie die Business Central-App für Teams oder adaptive Karten in der Viva Connections-App nutzen oder ob Sie Business Central-Daten mittels adaptiver Karten und die weiteren Möglichkeiten für den Teams-Konnektor in Power Automate-Flows verwenden – es gibt zahlreiche Optionen, die Teamarbeit in Ihrem Unternehmen zu verbessern.
Gestalten Sie Ihr tägliches Miteinander effektiver – denn wer schneller fachliche Inhalte kommunizieren kann, hat mehr Zeit für ungeplante To do’s oder auch für einen Plausch beim Kaffee mit dem Kollegium. 😉


 Moderne Prozess-Automatisierung
Moderne Prozess-Automatisierung
