Automatisierung mit Power Automate: Geringeres
Fehlerpotenzial
und mehr Zeit für
spannende Aufgaben
und
Microsoft hat die Zeit der Citizen Developer eingeläutet: Power Platform bietet Möglichkeiten, mit denen Sie ohne besondere Programmierkenntnisse Entwicklungen durchführen können. Die kundschaftsfreundliche Entwicklung setzt auf das Prinzip von „Drag & Drop“ und möchte Mitarbeitende in allen Abteilungen und in jedem Unternehmen ermutigen, in diesem Bereich selbst kreativ zu werden. Denn die Zukunft und die Zeit sind Ihnen so in die eigenen Hände 🙌 gelegt.
Power Apps und Power Automate – Power Platform-Geschwister
In unserem Artikel Power Apps: Zeitsparende Anwendungsentwicklung auch für „Nicht-Profis“ haben Sie einen Überblick über die Power Platform und Ihre Produkte erhalten. Hierbei ging es vor allem um Power Apps und dessen Möglichkeiten. Heute lernen Sie einen weiteren Teil dieser Produktfamilie kennen – Power Automate. Die Stärken von Power Apps liegen im Bereich der App-Erstellung, also der Darstellung unterschiedlicher Daten mit einer Benutzeroberfläche. Power Automate hingegen ermöglicht es, Vorgänge ohne Oberfläche zu automatisieren – in Business Central ebenso wie in Power Apps. Damit können Sie Power Automate als eine Art Verbindungsglied sehen, denn über Power Automate können Daten von Business Central auch an eine Power Apps-App geliefert werden.
In den kommenden Artikeln wird es um unterschiedliche Aspekte der Power Platform gehen, wobei der Fokus auf Automatisierungen rund um Business Central liegen wird. Wir möchten Ihnen Informationsquellen, Handreichungen und Tipps mitgeben, die Sie dabei unterstützen, die neuen Möglichkeiten für sich und Ihr Unternehmen sinnvoll zu nutzen. Darüber hinaus stehen wir Ihnen gerne zur Seite, wenn Sie ein Projekt haben, das Ihnen zu groß erscheint und Sie Unterstützung benötigen.
Folge 79
In Microsoft Power Automate dreht sich alles um Automatisierungen – die Lösung ermöglicht es Ihnen, …
In Microsoft Power Automate dreht sich alles um Automatisierungen – die Lösung ermöglicht es Ihnen, mithilfe von Workflows wiederkehrende Abläufe zu vereinfachen und somit den Arbeitsalltag effizienter zu gestalten. Anhand eines einfachen Beispiels erfahren Sie, wie das funktioniert.
Mehr…Was kann Power Automate?
Im Mittelpunkt von Power Automate stehen Automatisierungen. Optimierungen, die Ihr Arbeiten effizienter gestalten. Die meisten repetitiven Vorgänge in Ihrem Unternehmen können sehr wahrscheinlich automatisiert werden. Es wäre schön, wenn Ihre E-Mails auf den Begriff „Zusage“ durchsucht und zur Nachverfolgung markiert werden würden? Dann lesen Sie weiter, denn wir zeigen Ihnen in diesem Artikel, wie sich diese Automatisierung einfach und schnell umsetzen lässt. Sie möchten eine E-Mail-Benachrichtigung erhalten, wenn in Power BI eine Warnung ausgelöst wird? Die Einkaufsrechnungen sollen ab jetzt in Business Central genehmigt werden? Um diese und ähnliche Fragestellungen wird es in kommenden Artikeln gehen.
Business Central automatisieren – mit eigenen Flows oder mithilfe von Vorlagen
Mit Power Automate können Sie Vieles automatisieren – das gilt auch für Business Central. Neben Flows zur Genehmigung von Einkauf und Verkauf kann mittlerweile eine Custom Action in Business Central eingebaut werden. Diese Action kann einen Flow anstoßen, der mit dem Datensatz der Seite ausgestattet ist, von der aus Sie diese auslösen.
Aus Power Automate heraus können Sie Flows für Business Central entweder selbst bauen oder dafür Vorlagen verwenden. Für Business Central gibt es vor allem – jedoch nicht nur – Vorlagen für die wichtigsten Genehmigungsszenarien:
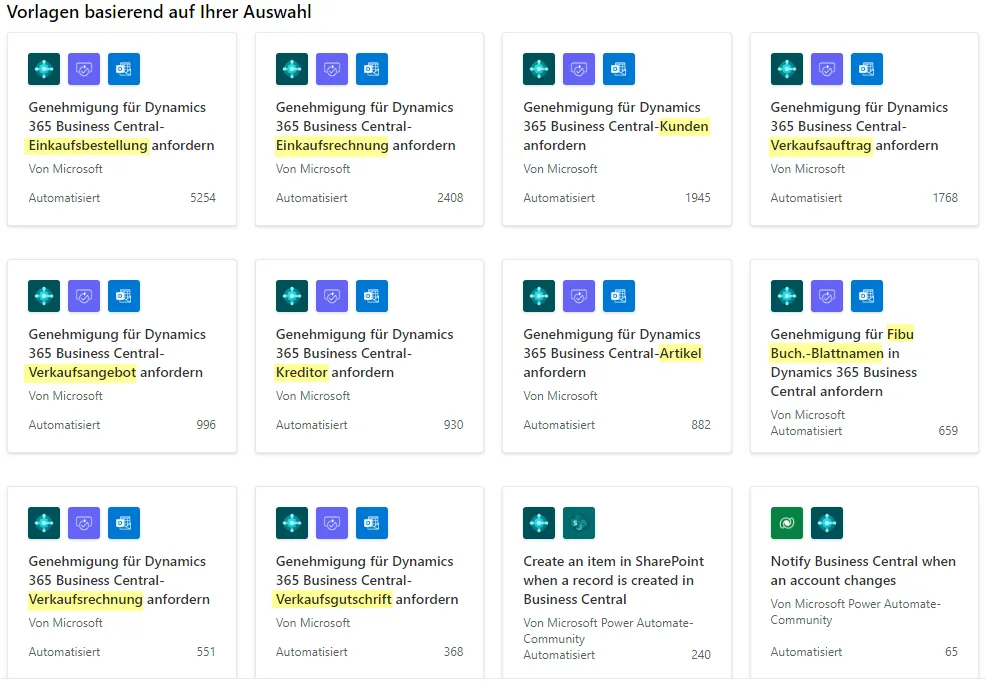
Wie genau ein solcher Genehmigungsflow für Business Central aussieht und wie man ihn verwaltet, werden Sie in einem künftigen Artikel erfahren. An gegebener Stelle wird es auch um die Custom Action gehen, mit der Sie eigene neue Szenarien automatisieren können. Und Sie werden sehen, was über Genehmigungen hinaus noch machbar ist.
Um den Einstieg in diesen Bereich einfacher zu gestalten, lernen Sie im Folgenden anhand eines Beispiels, wofür Sie Automatisierungen mit Power Automate direkt nutzen können.
Eine Beispielautomatisierung
Sie starten mit der Vorlage „Outlook 365-E-Mails mit bestimmten Schlüsselwörtern zur Nachverfolgung kennzeichnen“. Erstellen Sie einen neuen Flow unter ‘Meine Flows’ > ‘Neuer Flow’ > ‘Mit einer Vorlage’ beginnen:
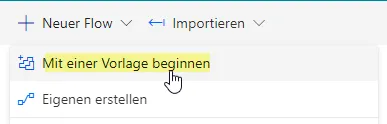
Filtern Sie zuerst nach „Office 365 Outlook“. Im Suchfeld ‘Nach Schlüsselwörtern suchen’ können Sie jetzt „Nachverfolgung kennzeichnen“ eingeben und die Vorlage „Outlook 365-E-Mails mit bestimmten Schlüsselwörtern zur Nachverfolgung kennzeichnen“ auswählen. Benennen Sie den Flow und melden Sie sich mit der entsprechenden Verbindung an. Diese Vorlage verwendet nur die Verbindung Office 365 Outlook. Falls diese Verbindung noch nicht vorhanden ist, müssen Sie sie zunächst erstellen. Die Vorlage enthält den Trigger „When a new email arrives“ (Office 365 Outlook) sowie zwei Bedingungen:
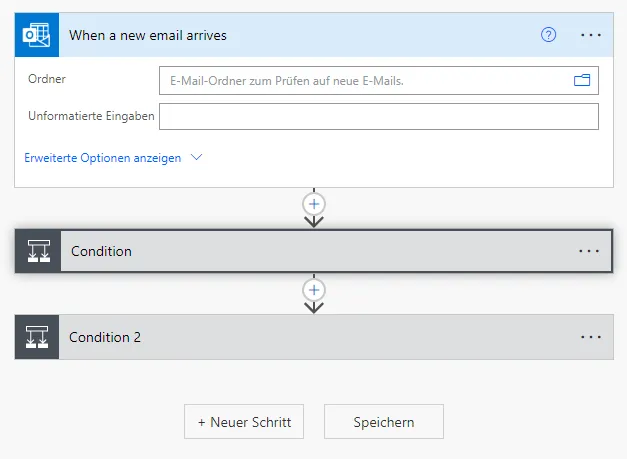
Öffnen Sie den Trigger und passen Sie ihn an. Geben Sie im Feld ‘An’ die Empfänger-E-Mail-Adresse ein, die der Flow prüfen soll. Es ist auch möglich, mehrere Adressen anzugeben. Sie können alle E-Mails prüfen lassen, die in der entsprechenden Inbox landen oder Sie filtern die Auswahl bereits hier. Es können auch nur die E-Mails eines bestimmten Absenders oder nur solche mit Anlagen geprüft werden. Im Beispiel gehen Sie davon aus, dass Sie alle E-Mails in Ihrer eigenen Inbox durchsuchen möchten. Dann sieht der Trigger so aus:
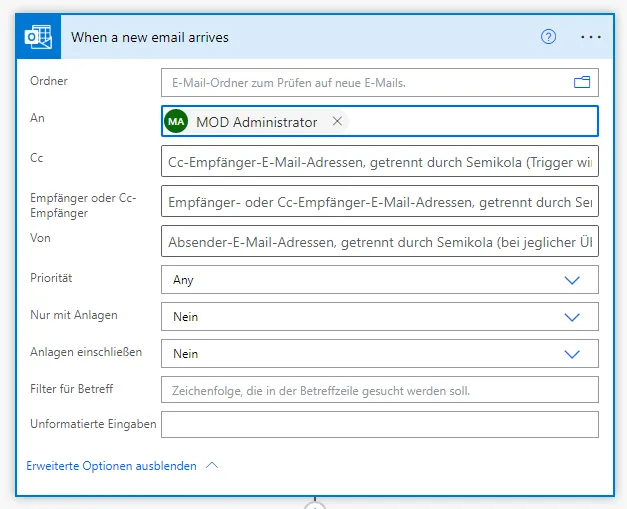
Öffnen Sie nun die erste Bedingung und klicken Sie auf ‘Bedingung erweitern’.

Geben Sie hier den Begriff an, nach dem im Text der E-Mail gesucht werden soll. Die Groß- und Kleinschreibung ist hierbei zu beachten. Falls Sie nach mehreren Varianten suchen möchten, scheuen Sie sich nicht, weitere Bedingungen anzulegen.
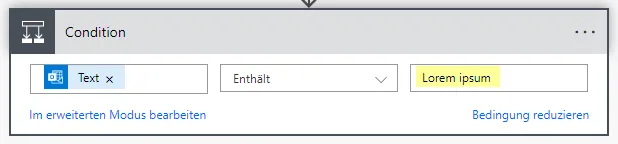
Verfahren Sie mit der zweiten Bedingung genauso und legen Sie hier fest, nach welchem Begriff im Betreff gesucht werden soll. Natürlich kann das der gleiche Ausdruck sein wie in der Textsuche.
Speichern Sie den Flow. Solange der Flow aktiviert ist, wird er nun das angegebene E-Mail-Postfach scannen und Nachrichten, die ein Schlüsselwort enthalten, zur Nachverfolgung kennzeichnen:
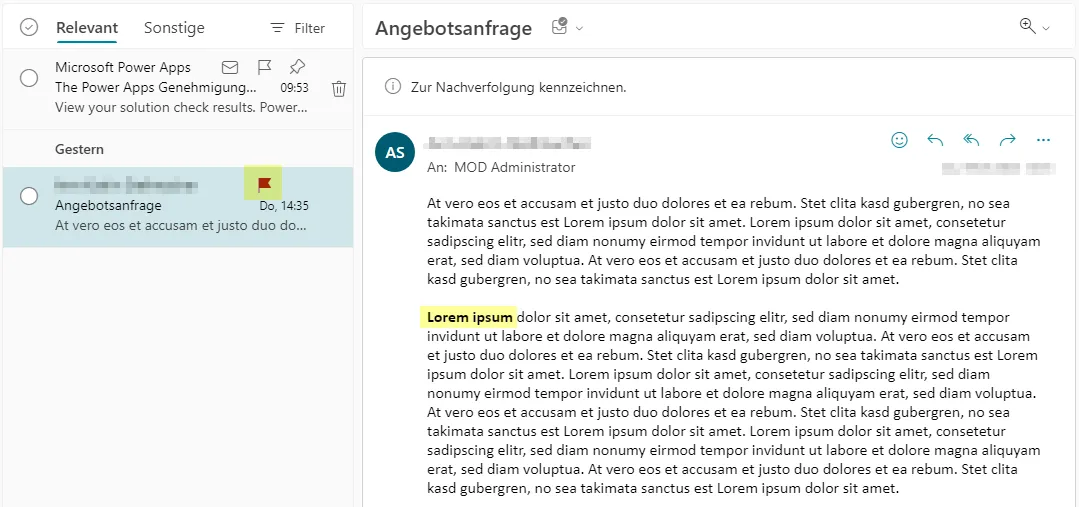
Mehr Ressourcen und weniger Fehler – effizienterer und entspannterer Arbeitsalltag mit Power Automate
Was in Ihrer Hand liegt, liegt in Ihrer Kontrolle. Microsoft will Ihnen mit der Power Platform Möglichkeiten geben, mit denen Sie selbst Ihren Arbeitsalltag verbessern können. Zum Beispiel durch eine eigene App, einen Chatbot oder Automatisierungen, die auf Ihre persönlichen Abläufe zugeschnitten sind. Sie gewinnen somit Zeit, die Sie für die wirklich wichtigen Angelegenheiten in Ihrem Unternehmen nutzen können.
Gleichzeitig befreien Sie sich und Ihre Mitarbeitenden von dem Druck, regelmäßig wiederkehrende Aufgaben im Auge behalten zu müssen und können sich dadurch auf neue Projekte konzentrieren. Zusätzlich minimieren Sie dadurch das Fehlerpotential – denn an Stellen, wo wiederkehrende Aufgaben manuell ausgeführt werden müssen, passieren früher oder später Fehler. Und Probleme, die Sie erst gar nicht ausbessern müssen, binden keine Ressourcen. Diese freien Kapazitäten ermöglichen es Ihnen, die spannenden Aufgaben anzugehen, die Ihr Unternehmen wirklich voranbringen werden!
Ein nützlicher Tipp zum Schluss
Wenn Sie einen großen Automatisierungsflow erstellen, nutzen Sie die Tastenkombination Umschalt + Scroll. Damit können Sie nach rechts und links scrollen, statt nach oben und unten. Das erleichtert die Navigation in der Power Automate-Übersicht Ihres Flows.


 Moderne Prozess-Automatisierung
Moderne Prozess-Automatisierung

