Die Power BI Basics Starten Sie
in nur 5 Schritten
mit Ihrer Datenanalyse durch
in
mit
In der Theorie sind Sie schon Power BI-Profi 💪: Sie haben sich umfassend über den Nutzen und die Funktionen von Microsofts BI-Lösung informiert und wollen Ihr Wissen nun in die Tat umsetzen? Dann kann es losgehen! Wir zeigen Ihnen anhand eines Datenbeispiels in fünf einfachen Schritten, wie Sie in der Praxis mit Power BI durchstarten. 🚀
Bevor Sie loslegen können: Installieren Sie Power BI Desktop über den Microsoft Store
Ihr erstes To-do auf der Liste: Sie müssen das „Grundwerkzeug“ Power BI Desktop installieren. Das ist für alle Anwendenden kostenfrei möglich. Bei der Installation gibt es mehrere Wege, wobei einer davon über den Microsoft Store läuft.
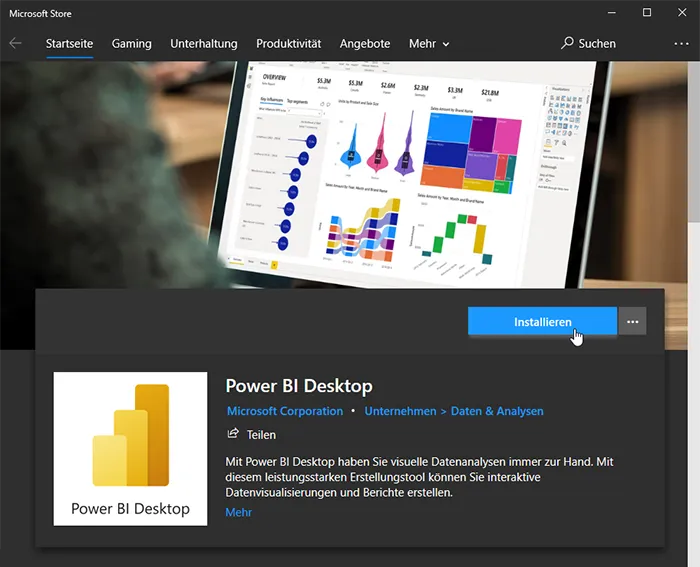
Diese Installations-Variante hat einige Vorteile zu bieten:
- Regelmäßige Updates: Windows lädt unaufgefordert verfügbare Updates herunter, sodass Ihre Version immer auf dem neuesten Stand ist.
- Kompakte Downloads: Sie stellen sicher, dass Sie in den jeweiligen Updates nur geänderte Komponenten herunterladen. Das erspart Ihnen zu große Downloads, die Ihren Speicherplatz unnötig beanspruchen.
- Rollout durch IT: Die Version lässt sich einfacher für alle Benutzer in der Organisation zur Verfügung stellen.
- Ohne Administrator: Wenn Sie Power BI Desktop aus dem Microsoft Store abrufen, ist im Gegensatz zum direkten Download keine solche Berechtigung notwendig.
Und so sieht die Standardansicht in Power BI Desktop aus:
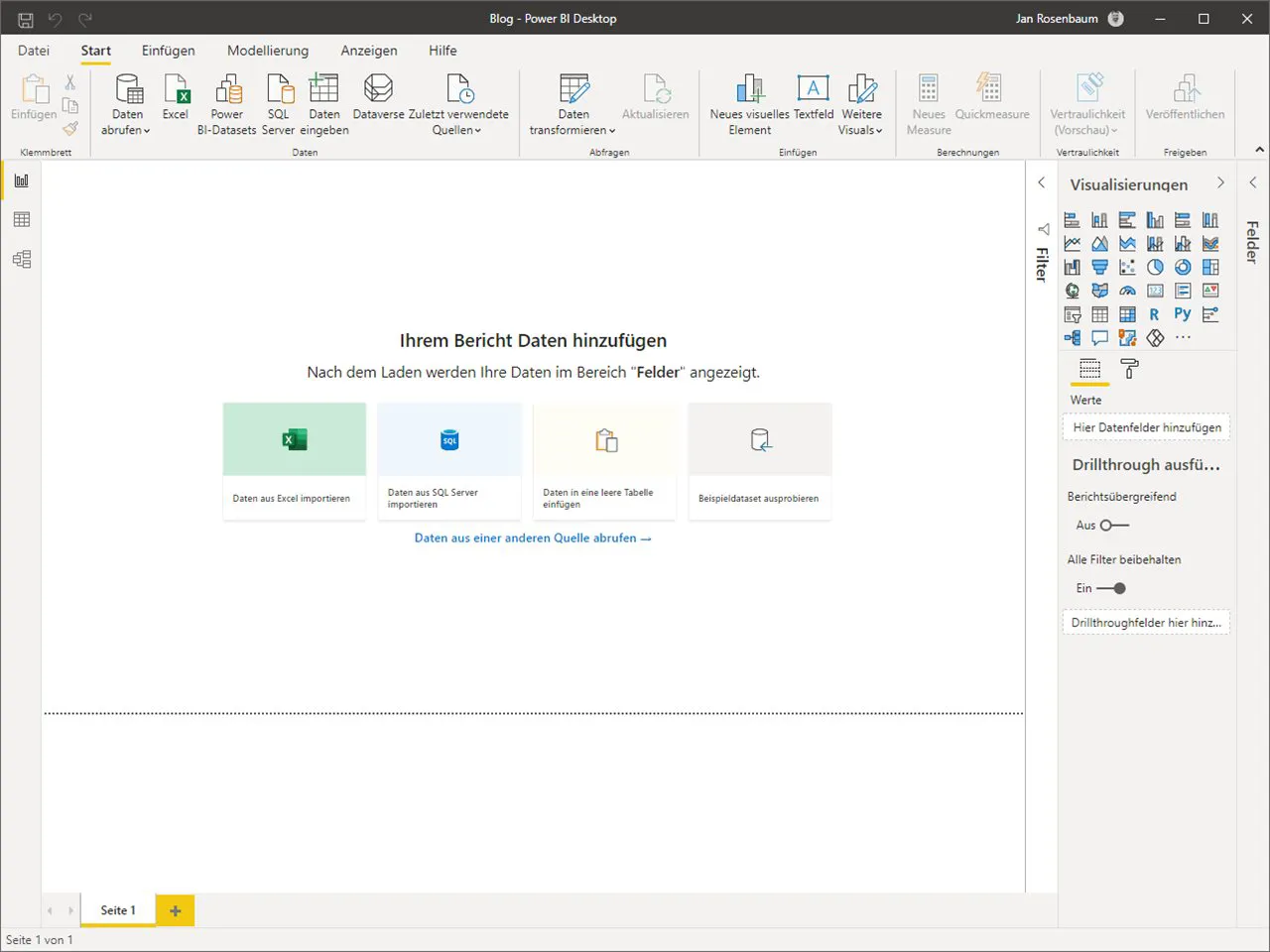
Auf den ersten Blick fällt auf: Die Aufmachung von Power BI Desktop ist angelehnt an das Office 365-Design. Wenn Sie regelmäßig mit Word, Excel und Co. zu tun haben, kommt es Ihnen vermutlich direkt vertraut vor. Unseren Beispiel-Bericht, auf den wir uns im Laufe des Artikels immer wieder beziehen werden, haben wir einfach mal „Blog“ getauft.
Und jetzt kann’s auch schon losgehen! Es folgen diese 5 „Basic-Schritte“:
- Daten importieren
- Daten transformieren und bereinigen
- Daten visualisieren
- Berichte erstellen
- Berichte veröffentlichen
Schritt 1: Datenbasis aus beliebigen Quellen importieren
Wenn Sie Power BI Desktop installiert haben, sind erst einmal natürlich noch keine Daten vorhanden. Also geht es jetzt darum, eine Verbindung zu Ihren Daten aufzubauen. Dafür stehen Ihnen viele verschiedene Quellen zur Verfügung. Und hier ist längst nicht bei Excel und SQL Schluss.
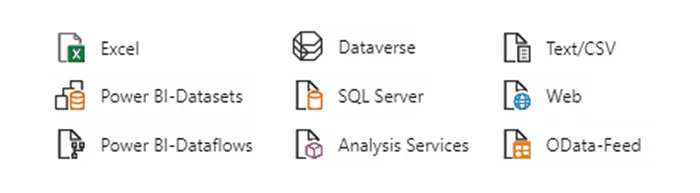
Besonders schön an Power BI ist, dass das Tool Ihnen immer mehrere Möglichkeiten zur Interaktion bietet. Beim Datenimport können Sie entweder über den Startscreen Quellen abrufen, in der oberen Leiste eines der Felder auswählen oder folgenden Weg gehen: Start > Daten abrufen > Weitere. Im Fenster „Daten abrufen“ sehen Sie eine umfangreiche Liste mit allen Datenquellen, die für Sie verfügbar sind.
Kleine Randnotiz: Die Abbildungen zeigen Daten aus der Datenbank der CRONUS AG. Die CRONUS AG ist ein fiktives Unternehmen , das in Dynamics 365 Business Central als Demo-Mandant zum Testen der ERP-Software zur Verfügung steht. Das ermöglicht es uns, die Daten über eine OData-Schnittstelle in Power BI Desktop zu integrieren. Damit sparen wir uns auch den Export der Daten in eine Excel-Tabelle.
Schritt 2: Daten bedarfsorientiert transformieren und bereinigen
Nun haben Sie die Daten schon mal in Power BI vorliegen. Eventuell ist darin aber noch nicht alles einheitlich formatiert. So könnten noch leere Felder vorhanden sein oder aber die Spaltenbezeichnung passt noch nicht.
Das lösen Sie ohne viel Aufwand: Bereinigen und transformieren Sie Ihre Daten mit dem integrierten Power Query-Editor. Damit haben Sie zum Beispiel auch die Möglichkeit, einen Datentyp zu ändern, Spalten bzw. Zeilen zu entfernen oder Daten aus mehreren Quellen zu kombinieren. Stellen Sie sich das in etwa wie die Arbeit an einer Lehmfigur vor: Sie fangen mit einem großen Block Lehm an – das sind Ihre Daten. Dann nehmen Sie an einigen Stellen etwas weg und fügen an anderen Stellen Material hinzu. So lange, bis Ihre Daten so geformt bzw. strukturiert sind, dass Sie damit weiterarbeiten können.
Die Daten können Sie direkt beim Import bearbeiten. Als Alternative wählen Sie auf der Registerkarte „Start“ die Option „Daten transformieren“ aus. Sollten Sie noch keine Datenverbindungen hergestellt haben, wird für den Power Query-Editor ein leerer Bereich angezeigt.
Jeder Schritt, den Sie während der Transformation durchführen, wird unter den Abfrageeinstellungen im Abfrage-Editor dokumentiert. Diesen sehen Sie rechts am Rand des Fensters. In unserem Beispiel entfernen wir in der Artikelliste die überflüssige Spalte „Type“ und ändern die Angabe der Stückkosten in die Dezimalform.
Sobald Sie Ihre Daten final strukturiert haben, können Sie im nächsten Schritt damit starten, Ihre Visuals zu erstellen.
Schritt 3: Daten anschaulich visualisieren
Was ist überhaupt ein Visual? Ganz einfach: Es handelt sich dabei um eine grafische Darstellung, wie etwa das klassische Balkendiagramm. In Power BI Desktop können Sie aus vielen verschiedenen Visual-Typen auswählen.
Um ein Visual zu erstellen oder zu modifizieren, wählen Sie im Bereich „Visualisierungen“ das jeweilige Symbol aus. So wechselt ein vorhandenes Visual mit einem Mausklick seine Gestalt. Wenn Sie noch kein Visual ausgewählt haben, erstellt Power BI auf Basis Ihrer Auswahl ein neues Visual.
In unserem Beispiel veranschaulichen wir zunächst die Umsatzzahlen der fünf umsatzstärksten Kundinnen und Kunden anhand eines Balkendiagramms:
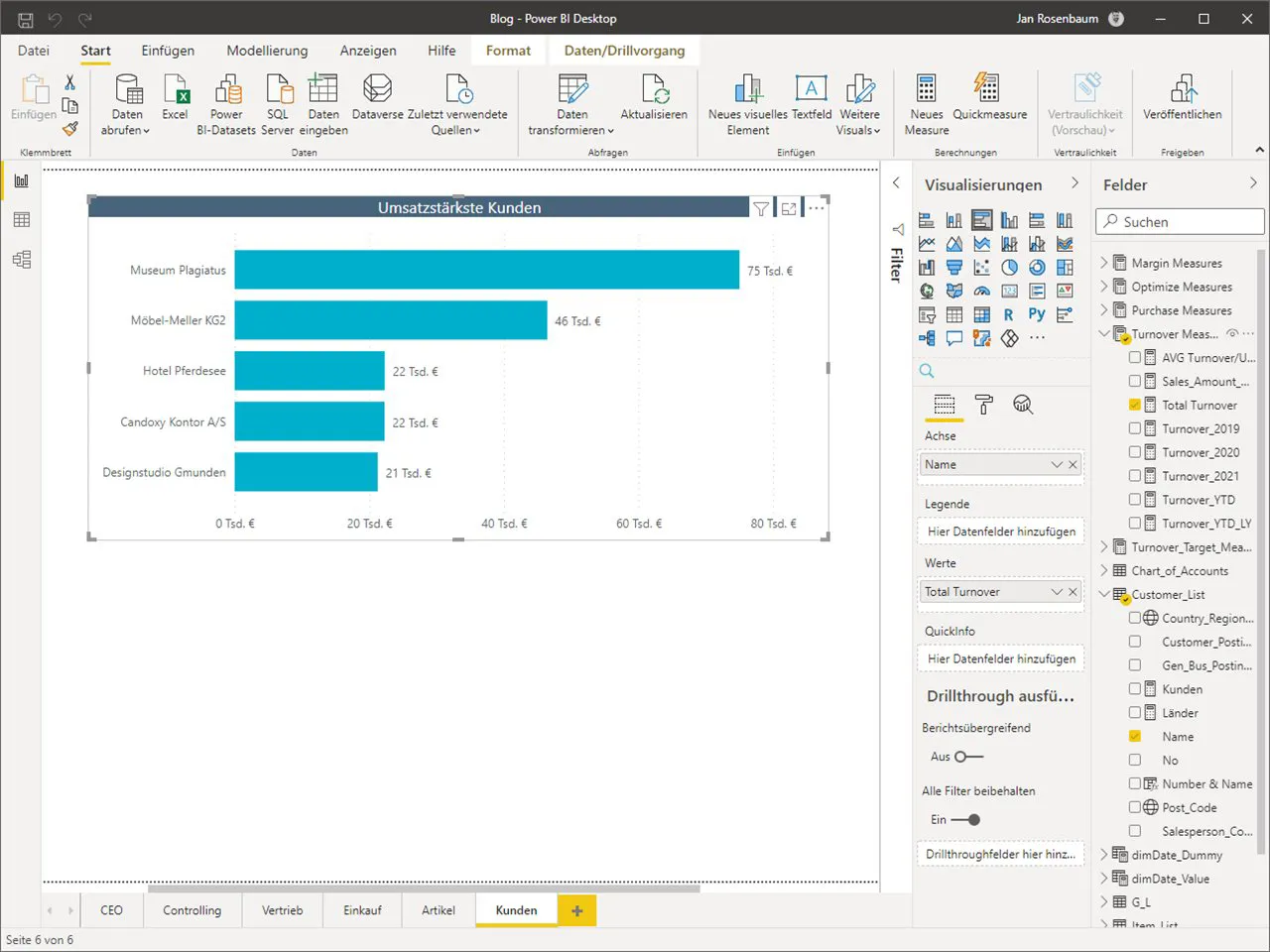
Schritt 4: Individuelle Berichte erstellen
Wahrscheinlich werden Sie meistens nicht nur eine einzelne Visualisierung, sondern eine komplette Sammlung von Visuals verwenden, welche sich auf ganz unterschiedliche Aspekte Ihrer Daten fokussieren. Die Visual-Sammlung in einer einzelnen Power BI Desktop-Datei ist ein Bericht. Der Bericht kann entweder nur eine oder auch mehrere Seiten beinhalten. So wie auch eine Excel-Datei aus einem oder mehreren Arbeitsblättern bestehen kann.
In der folgenden Abbildung sehen Sie die erste Seite unseres Beispiel-Berichts mit dem Namen „Blog“. Der Name wird auf der Registerkarte im unteren Bereich des Bilds angezeigt. Unser Bericht hat einen Umfang von sechs Seiten. Er teilt sich auf in CEO, Controlling, Vertrieb, Einkauf, Artikel und Kunden. Die Seiten sind ganz unten in der typischen „Excel-Tabellenblatt-Form“ aufgelistet. Sie können schon vorhandene Seiten duplizieren oder über das „+“-Feld weitere Seiten hinzufügen.
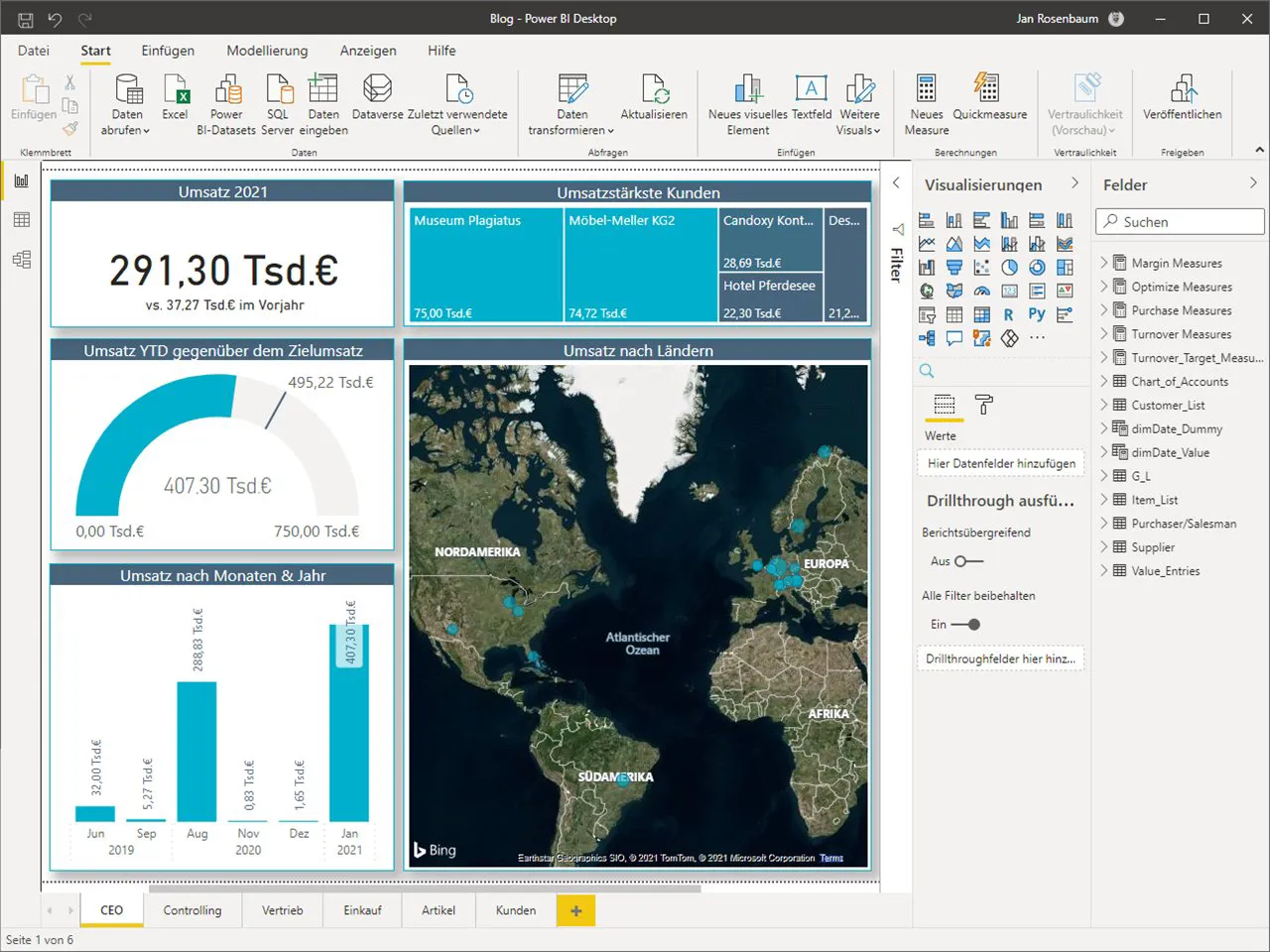
Schritt 5: Berichte im Service veröffentlichen – für alle Pro-Nutzerinnen und -Nutzer Ihrer Wahl
Wenn Sie mit Ihrem Bericht zufrieden sind und diesen für Ihr Kollegium freigeben möchten, geht es im Power BI Service weiter. Denn dort veröffentlichen Sie ihn für bestimmte Benutzer. Denken Sie daran: Das funktioniert für alle Berichtsempfänger, die mindestens eine Pro-Lizenz für Power BI besitzen. Um einen Power BI Desktop-Bericht zu publizieren, klicken Sie in Power BI Desktop im „Start“-Menü auf „Veröffentlichen“.
Nachdem Sie auf „Veröffentlichen“ geklickt haben, baut Power BI Desktop über Ihr Microsoft-Konto eine Verbindung mit dem Power BI Service auf. Dann müssen Sie noch angeben, an welcher Stelle im Power BI Service Sie Ihren Bericht freigeben möchten. Zum Beispiel in Ihrem persönlichen Arbeitsbereich, in einem Arbeitsbereich für ein mehrköpfiges Team oder einem sonstigen Bereich im Power BI Service.
So werden auch all unsere Visualisierungen der Umsätze weiteren Nutzenden zur Verfügung gestellt:
In 5 einfachen Schritten starten Sie mit Power BI durch
Die fünf grundlegenden Schritte, um als Power BI-Anfänger mit der BI-Lösung produktiv zu arbeiten, kennen Sie nun. Mit den drei Analyse-Werkzeugen gelingt Ihnen das auch ohne wochenlange Einarbeitung.
Die meiste Zeit werden Sie sich dabei wohl im Power BI Desktop aufhalten, den Sie kostenfrei über den Microsoft Store downloaden können. Hier erstellen Sie zunächst anhand der Daten Visualisierungen und Berichte, die Sie anschließend über den Power BI Service freigeben. Dort können sowohl Sie als auch Ihre Kolleginnen und Kollegen sich individuelle Dashboards zusammenbauen. Und die präsentieren Ihnen auf einen Blick alle notwendigen Informationen in übersichtlicher Form.
In Ihrem „Daten-Cockpit“ mit 360°-Übersicht fällt es Ihnen leichter, Entscheidungen zu treffen, die Hand und Fuß haben und Ihr Unternehmen nachhaltig voranbringen. Dazu kommt, dass Dynamics 365 Business Central und Power BI wie in einer Symbiose harmonieren. Daher bietet es sich doch an, im Daily Business direkt beide Lösungen zu nutzen, oder? 😊


 Datengestützte Entscheidungen treffen
Datengestützte Entscheidungen treffen
