Datasets, Berichte
und Dashboards in Power BI Ab jetzt werden Sie sie nie wieder durcheinander bringen
und Dashboards
Datasets, Berichte und Dashboards: Diese „Vokabeln“ sind Ihnen in Verbindung mit Power BI-Themen wohl schon häufiger über den Weg gelaufen. Bei den ganzen Fachbegriffen kann man schnell mal durcheinander kommen. Wir bringen Licht 💡 ins Dunkel: Wie grenzen sich die drei Begriffe ganz genau voneinander ab?
Vokabel Nr. 1: Was ist ein Dataset?
Starten wir direkt mit dem Dataset. Den Begriff können wir auch erst einmal vereinfacht mit „Datensatz“ übersetzen. Dabei handelt es sich um eine Sammlung von Daten, auf deren Grundlage Sie in Power BI unterschiedliche Visualisierungen erstellen können. Auf einzelne Typen von Visualisierungen sind wir bereits kurz eingegangen. Zum Beispiel die im Alltag beliebten Balken-, Linien- und Kreisdiagramme, aber auch Trichter oder Matrizen/Tabellen.
Je nach Anwendungsfall können Sie entscheiden, wie groß Ihr Dataset sein soll. Sie können ein einfaches Dataset verwenden, das etwa nur auf einer einzigen Tabelle einer Excel-Arbeitsmappe beruht. Wie in unserer folgenden Abbildung:
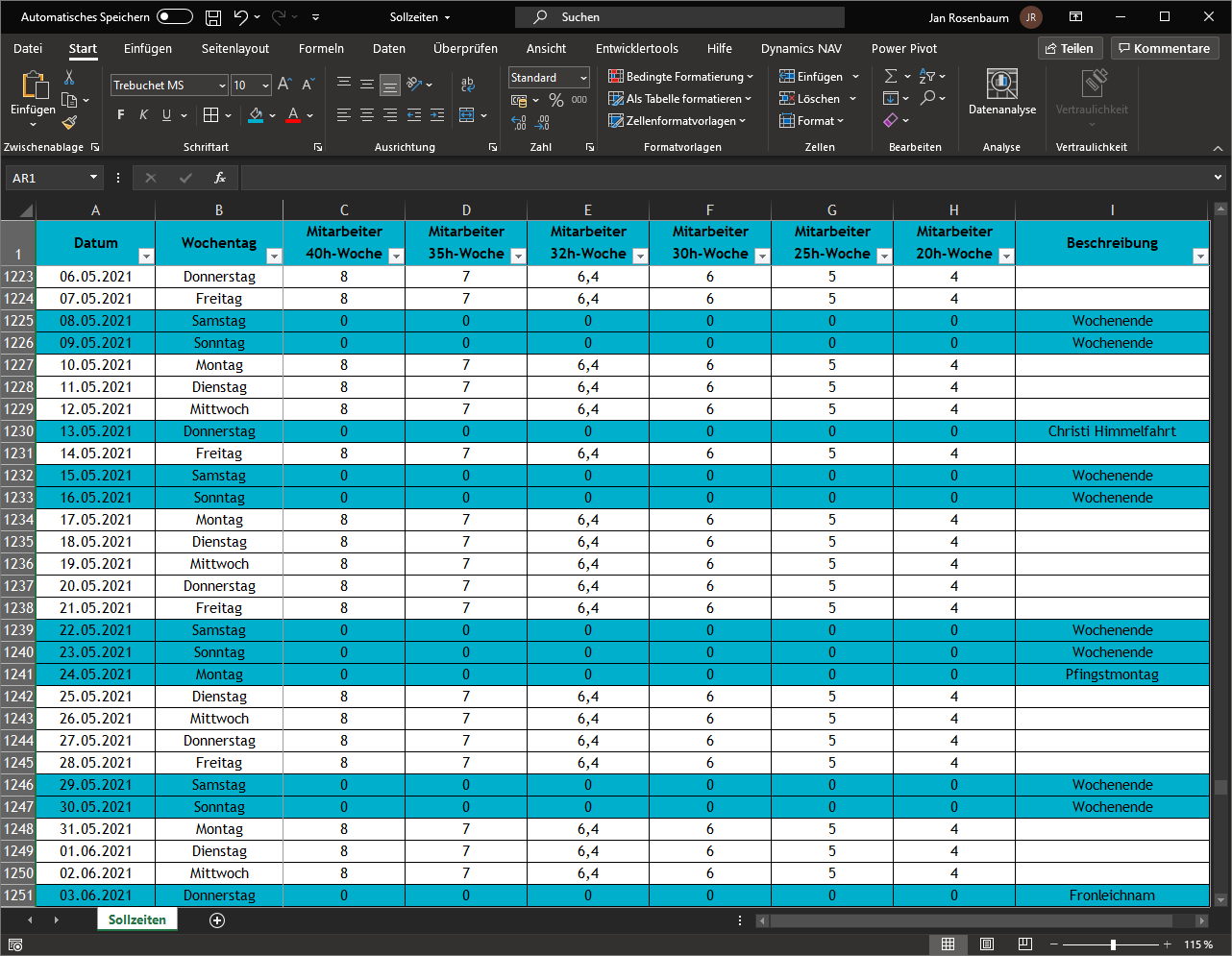
In unserer Excel-Tabelle sehen Sie die Soll-Arbeitszeiten der Mitarbeitenden eines Dienstleistungsunternehmens pro Tag in Abhängigkeit von den vereinbarten Soll-Stunden pro Woche. Hierbei handelt es sich dementsprechend um ein einfaches Dataset.
Ihr Dataset kann aber genauso gut auch aus ganz vielen verschiedenen Quellen bestehen: zum Beispiel aus einer Website-Tabelle, einer Excel-Tabelle und den Ergebnissen einer Online-Umfrage. Obwohl die Daten aus vielen verschiedenen Quellen stammen, handelt es sich dabei um ein einzelnes Dataset.
Konzentrieren Sie sich auf das Wesentliche: Filtern und sortieren Sie Ihre Daten zuerst
Ihre Daten können Sie filtern und sortieren bevor Sie sie in Power BI letztendlich verarbeiten. Um die optimale Datenbasis für Ihre Analysen in Power BI vorliegen zu haben. Und dadurch können Sie sich ganz gezielt nur auf diejenigen Daten konzentrieren, die für Sie auch wirklich relevant sind. So haben Sie zum Beispiel die Möglichkeit zu verhindern, dass Ihnen immer wieder abwesende Mitarbeitende angezeigt werden. Oder Sie erreichen, dass Sie nur die Soll-Arbeitszeiten für einen bestimmten Zeitraum – zum Beispiel nur für das Geschäftsjahr 2021 – sehen.
Wie gesagt bietet Power BI die Einbindung verschiedener Datenquellen. Die vielen Konnektoren stellen in diesem Zusammenhang eine hilfreiche Unterstützung zum Import der Informationen dar. Es ist egal, ob sich Ihre Daten in einer Microsoft SQL-Datenbank, in Dynamics 365 Business Central, in Azure oder in einem Dienst wie Facebook oder Salesforce befinden: Power BI bietet integrierte Konnektoren, mit denen Sie mühelos eine Verbindung mit diesen Daten herstellen, sie ggf. filtern und in Ihr Dataset integrieren können.
Anschließend können Sie mithilfe eines Datasets Visualisierungen erstellen, die verschiedenen Aspekte dieses Datasets bedarfsgerecht analysieren und in gewünschter Form übersichtlich darstellen. Somit ist es für Sie ein Kinderspiel, aus den angezeigten Daten aussagekräftige Schlussfolgerungen zu ziehen. An dieser Stelle sollten wir uns nun dem Bericht widmen.
Vokabel Nr. 2: Was ist ein Bericht?
Ein Bericht wird häufig auch „Report“ genannt. Das ist in Power BI eine Sammlung von Visualisierungen, die Ihnen auf mindestens einer Seite angezeigt wird. Diese gebündelten Visualisierungen stehen zueinander in Beziehung.
Wenn Sie eine Visualisierung mit Hierarchie in Ihren Bericht einbinden, können Sie die Drilldown-Funktion nutzen. Bei einem Drilldown blenden Sie weitere Details ein, die sonst zugunsten der Übersichtlichkeit nicht sichtbar sind.
Hier sehen Sie den Bericht „Zeiterfassung und Tätigkeiten“ mit Blick auf unsere Soll-Arbeitszeiten in Power BI Desktop:
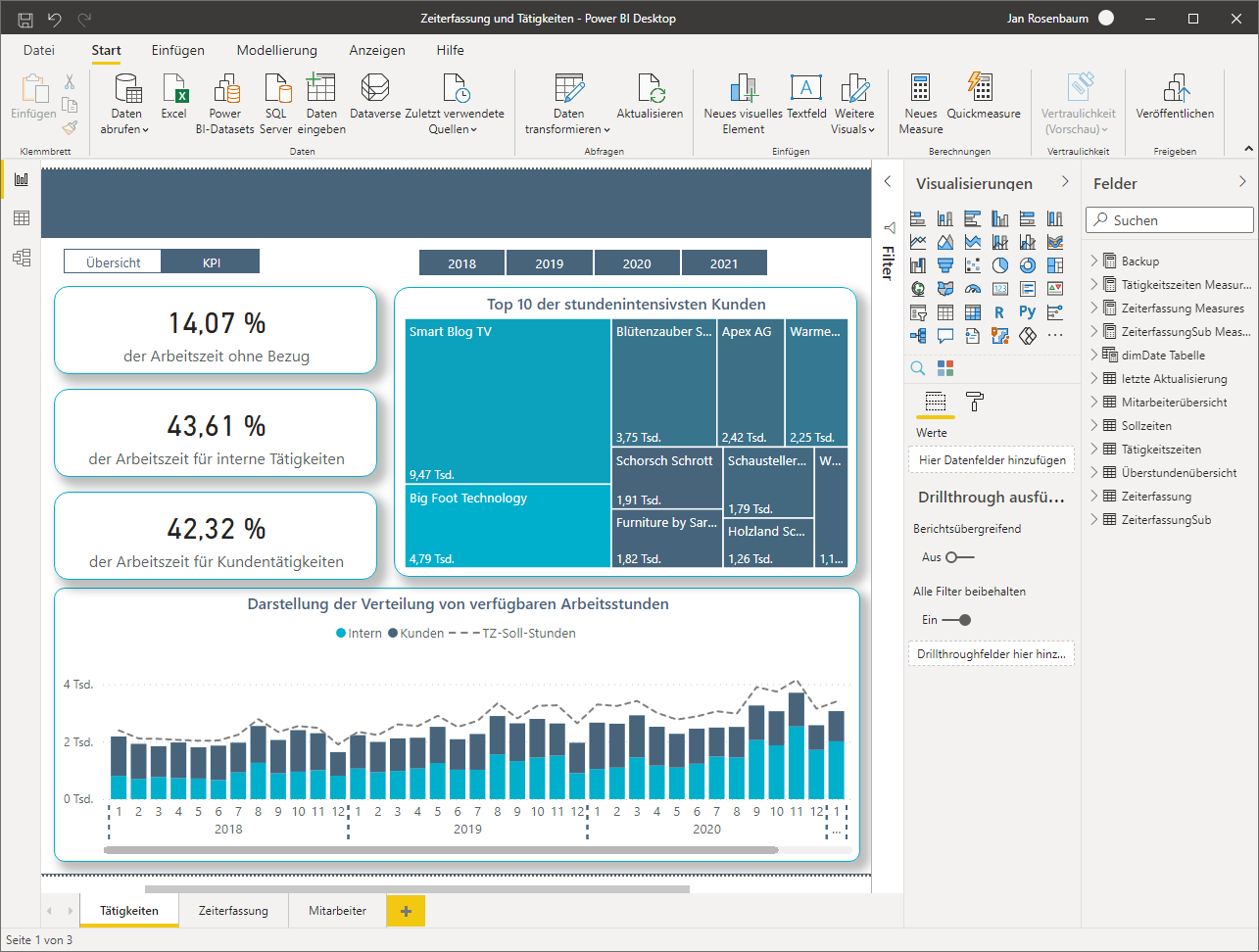
Der Bericht besteht aus den drei Seiten „Tätigkeiten“, „Zeiterfassung“ und „Mitarbeiter“. Mithilfe des Berichts können potenzielle Überstunden ermittelt und der oder dem jeweiligen Mitarbeitenden übersichtlich zur Verfügung gestellt werden. Auf der angezeigten Berichtsseite können Sie auch eine Analyse der Tätigkeitszeiten in Abhängigkeit von den vorhandenen Sollstunden durchführen.
Damit ist es möglich zu untersuchen, welche/r Mitarbeitende/r und welche Abteilung wieviel Zeit für die Bearbeitung von Anliegen der Kundschaft und für interne Tätigkeiten aufgewendet hat. Das Ganze kann natürlich auch mit Blick auf das gesamte Unternehmen betrachtet werden.
In der untersten Visualisierung – in Power BI nennt man das Linien- und gestapeltes Säulendiagramm – sehen Sie in hellblau die Stunden, die die Mitarbeitenden für ihre internen Tätigkeiten eingesetzt haben. In dunkelblau sind die Stunden im Kundschaftsservice dargestellt. Die Linie zeigt an, wieviel Arbeitszeit insgesamt zur Verfügung stand. Demnach haben die Mitarbeitenden etwa gleich viel Zeit für interne Tätigkeiten und Tätigkeiten im Zusammenhang mit der Kundschaft genutzt.
Sie können außerdem die aktuelle Berichtsseite nach einem bestimmten Geschäftsjahr filtern (2018 bis 2021). Die Filteroption sehen Sie ganz oben auf der Seite.
Aus Ihren Berichten lassen sich dann im nächsten Schritt Dashboards zaubern.
Vokabel Nr. 3: Was ist ein Dashboard?
Im Gegensatz zu Ihrem Bericht muss Ihr Dashboard auf eine einzelne Seite passen. Sie kennen es vielleicht auch unter der Bezeichnung „Canvas“. Das ist die Hintergrundfläche in Power BI Service, auf der Sie die Visualisierungen beliebig anordnen. Stellen Sie sich die Fläche wie die Leinwand eines Malers vor – als eine zunächst weiße Oberfläche, auf der Sie so viele visuelle Elemente anheften, kombinieren und immer wieder austauschen können, wie Sie möchten.
Ein Dashboard in Power BI erinnert auch an ein modernes Armaturenbrett eines Autos. Mit der ausgewählten Gruppe von visuellen Elementen verschaffen Sie sich einen direkten Überblick über Ihre personalisierten Daten. Das kann je nach Umfang sogar zu einer ganzen „Story“ werden, die Sie damit erzählen.
Ihr Dashboard kann grundsätzlich aus einem oder mehreren Berichten bestehen. Auch wichtig zu erwähnen: Ihnen steht dort keine Drilldown-Funktion zur Verfügung. Außerdem können Sie hier keine Filter einsetzen, um die angezeigten Visualisierungen nochmals „auszusieben“.
So könnte das basierend auf unseren Beispiel-Berichten aussehen:
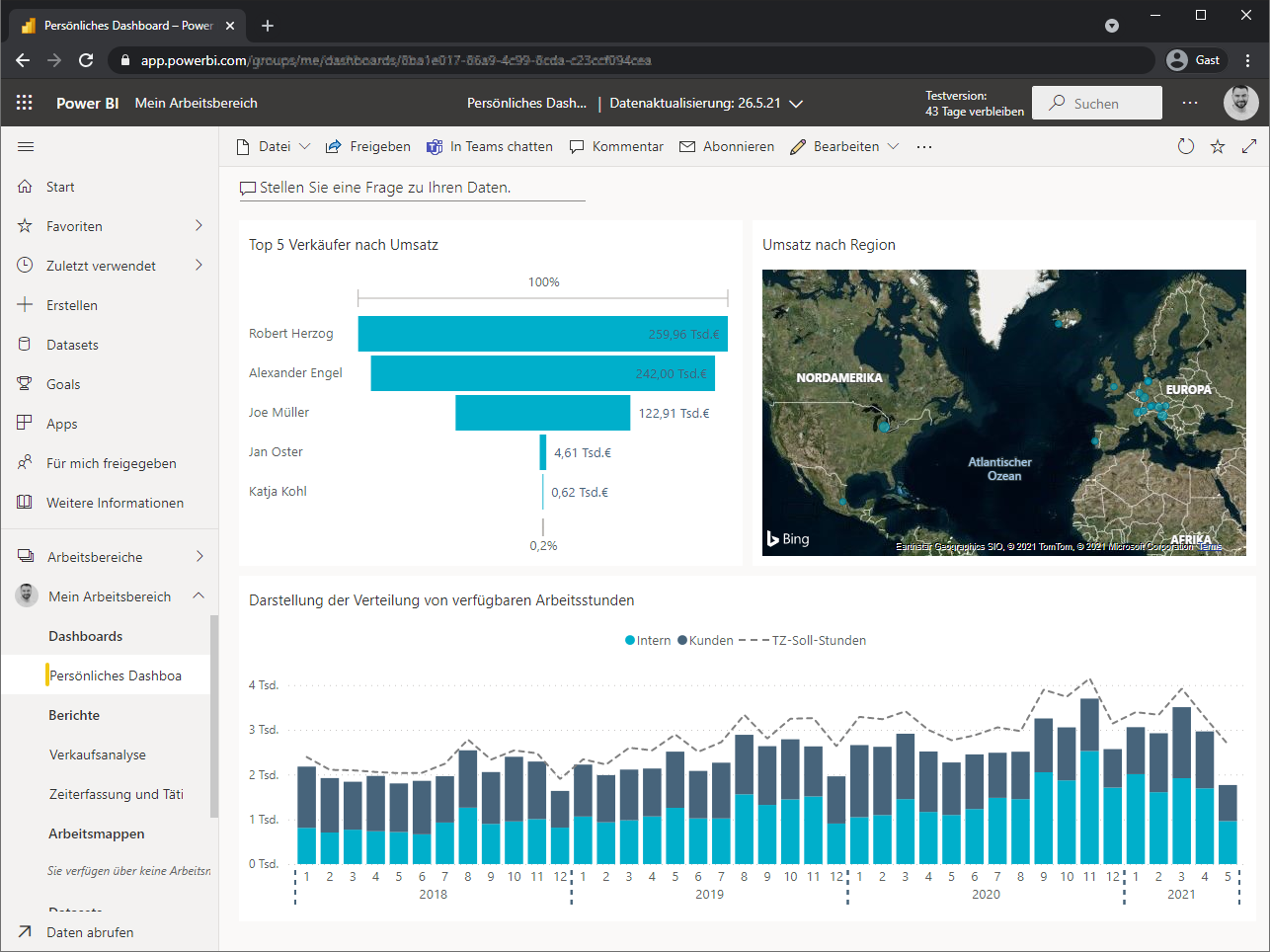
Wir haben hier Visualisierungen aus zwei Berichten genutzt: Die „Verkaufsanalyse“ und die „Zeiterfassung und Tätigkeiten“.
Kacheln als Elemente Ihres Dashboards: Ihre Visualisierungen flexibel anordnen
Eine einzelne Visualisierung innerhalb Ihres Dashboards nennt sich Kachel. Es handelt sich vereinfacht gesagt um ein rechteckiges Feld, das jeweils ein Visual enthält. Im Folgenden verschieben wir die Kacheln „Darstellung der Verteilung von verfügbaren Arbeitsstunden“, „Top 5 Verkäufer nach Umsatz“ und „Umsatz nach Region“ innerhalb unseres Beispiel-Dashboards. Anschließend passen wir das Format der Kacheln an:
Die Kacheln in Ihrem Dashboard können Sie verschieben oder anordnen, wie Sie wollen. Sie können sie vergrößern, die Höhe oder Breite in einem vorgegebenen Rahmen verändern und sie neben anderen Kacheln anordnen. Eine Tabelle lässt sich allerdings nicht in ihrer Größe verändern.
Die folgende Tabelle bringt noch einmal die wesentlichen Unterschiede zwischen Berichten und Dashboards auf den Punkt.
Im direkten Vergleich: Bericht vs. Dashboard
| Bericht | Dashboard | |
|---|---|---|
| Seiten | Eine oder mehrere Seiten | Eine Seite |
| Datenquellen | Ein Dataset je Bericht | Ein oder mehrere Berichte und ein oder mehrere Datasets je Dashboard |
| Drilldown-Funktion | Ja | Nur wenn Sie eine gesamte Berichtsseite an ein Dashboard anheften |
| Verfügbar in Power BI Desktop | Ja | Nein |
| Filtern | Ja | Nein, Dashboards können Sie weder filtern noch segmentieren. Dashboard-Kacheln im Fokusmodus können Sie filtern. Den Filter können Sie jedoch nicht speichern. |
| Zugrunde liegende Dataset-Tabellen und Felder sind sichtbar | Ja | Nein, Sie können Daten exportieren, aber Tabellen und Felder sind im Dashboard nicht sichtbar. |
Datasets, Berichte und Dashboards: Daten komprimieren, auswerten, visualisieren und teilen – je nach Bedarf
Die Unterschiede zwischen Datasets, Berichten (Reports) und Dashboards in Microsoft Power BI kennen Sie nun und können die Begriffe in Zukunft mühelos auseinanderhalten – ohne lange im Dunkeln zu tappen.
Das Dataset bildet Ihre Informationsbasis. Auf dieser Basis erstellen Sie Ihre(n) Bericht(e). Und auf deren Grundlage können sowohl Sie als auch Ihr Kollegium oder Ihre Mitarbeitenden sich individuelle Dashboards zusammenstellen.
Sie können in Power BI beliebig große Datasets aus beliebigen Quellen erstellen. Je nach dem, wie es für Sie sinnvoll ist. Die Informationen, die Sie in Power BI vermitteln, müssen nicht unbedingt komplex oder kompliziert sein, um für Ihre Nutzenden einen Mehrwert zu liefern.
So kann es für den einen Nutzer schon unglaublich wertvoll sein, eine einzelne Excel-Tabelle in einem Dataset zu verwenden und auf dieser Basis ein Dashboard für sein Team zur Verfügung zu stellen. Der nächste Nutzer zieht erst einen Mehrwert aus Power BI, wenn er Azure-SQL-Datenbanken verwendet. Oder eine umfangreiche Datenbasis aus Business Central – die bietet sich sogar an. Alleine wegen der Option, damit ein Dataset zu erstellen, das jederzeit auf dem aktuellen Stand ist.
Beide Nutzergruppen profitieren auf gleiche Weise: Sie erstellen Berichte mit aussagekräftigen Visuals und geben diese im nächsten Schritt für andere Benutzer frei. Und auch das Ergebnis ist quasi identisch: Sie meistern den Umgang mit Ihren permanent wachsenden Datenmengen. Und liefern wertvolle Einblicke, auf deren Grundlage Sie nachhaltige Entscheidungen für ihr Unternehmen treffen.
Zum Schluss noch ein wesentlicher großer Vorteil von Power BI: Da die BI-Lösung ein Microsoft-Produkt ist, profitieren Sie von dessen Kompatibilität mit allen weiteren Microsoft-Programmen und -Tools. Power BI können Sie sowohl in Dynamics 365 Business Central als auch in Microsoft Teams integrieren. Sie können sich darauf verlassen, dass die BI-Lösung stabil, erweiterbar und unternehmenstauglich ist.


 Datengestützte Entscheidungen treffen
Datengestützte Entscheidungen treffen
