Projektmappen in Power Platform Wie Sie Ihre selbst
erstellte Lösung
verwalten und teilen
erstellte
verwalten
Sie haben erfolgreich ein eigenes Projekt in Power Platform umgesetzt – und jetzt stellt sich die Frage, wie Sie dieses Projekt zentral verwalten, den Pflegeaufwand möglichst gering halten und es mit anderen teilen können? In diesem Beitrag erfahren Sie, wie Sie all das umsetzen.
Unterschiedliche Begrifflichkeiten der Power Platform – Projektmappe = Lösung?!
Ist Ihnen aufgefallen, dass in der Power Platform die Begriffe „Projektmappen“ und „Lösungen“ auftauchen? Das liegt daran, dass Microsoft im Deutschen mehrere Ausdrücke benutzt, für die es nur ein englisches Gegenstück gibt – die Rede ist von dem Begriff „Solution“. In Power Apps treffen Sie konsequent auf die Übersetzung „Lösung“.
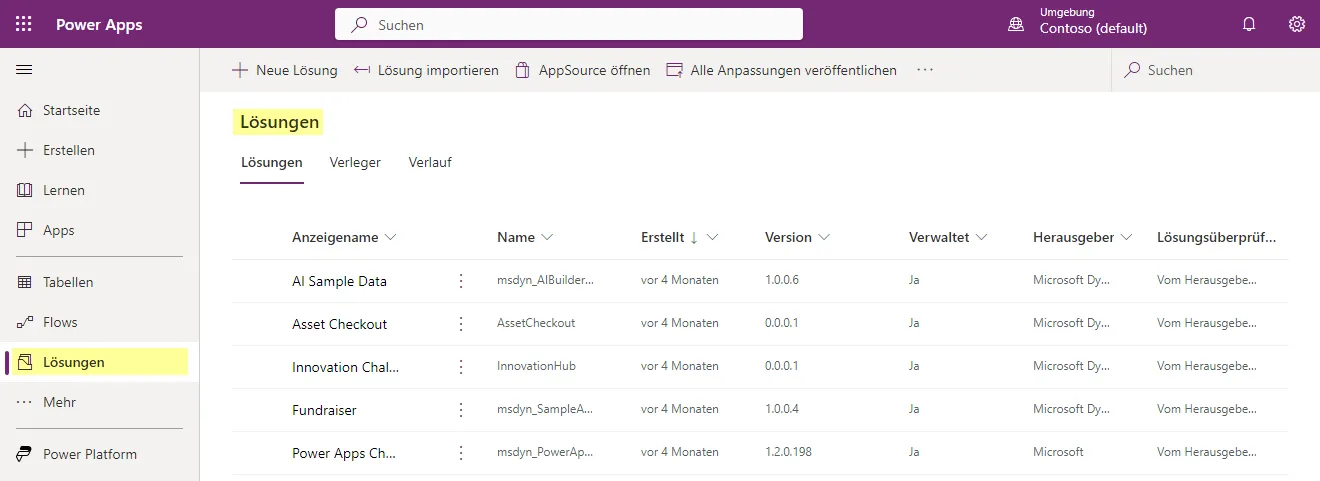
In Power Automate hingegen wird auch der Ausdruck „Projektmappe“ verwendet.
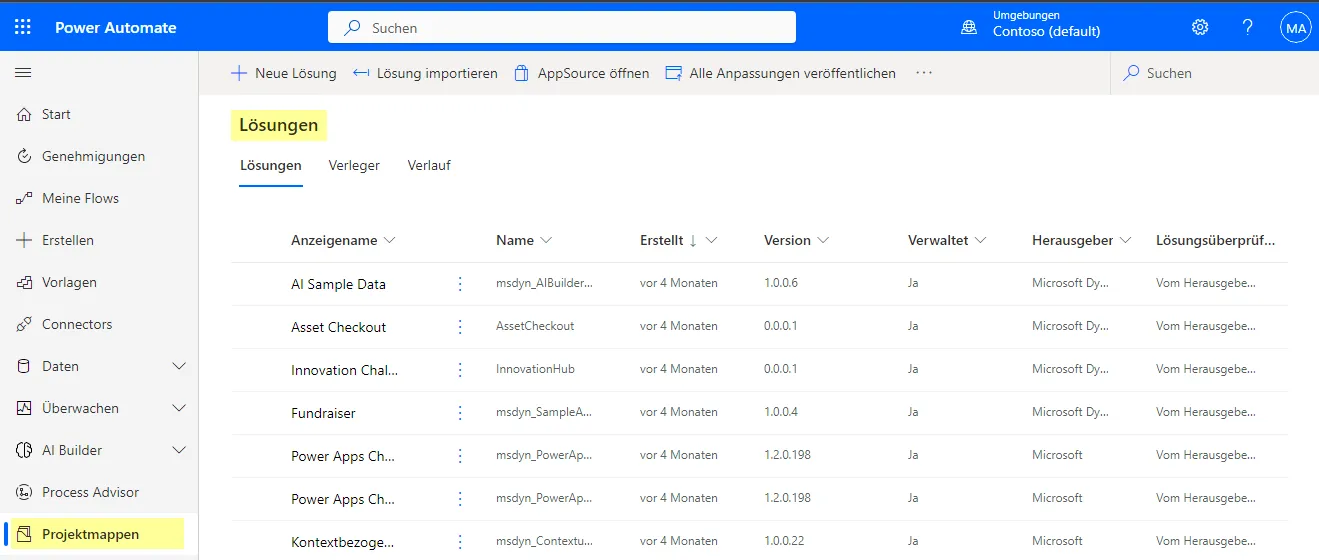
Beide Ausdrücke bezeichnen jedoch das Gleiche: die Möglichkeit ein Projekt zu bündeln, zentral zu verwalten, zu pflegen und zu teilen. Ein genauerer Blick auf den Inhalt der angezeigten Lösungen offenbart, dass beide Wege dasselbe ansteuern. Sie greifen also sowohl von Power Apps als auch von Power Automate aus auf dieselben Lösungen bzw. Projektmappen zu.
Abseits dieser sprachlichen Unterscheidung sind Lösungen von großem Nutzen. Da beide Bezeichnungen auf denselben Ort verweisen und Sie im Kontext der Power Platform definitiv häufiger auf den Ausdruck „Lösung“ treffen werden, wird in diesem Beitrag ebenfalls dieser Begriff verwendet.
Hinweis: Sollten Sie in Ihrer Umgebung die Registerkarte ‘Projektmappen/Lösungen’ nicht finden, kann es sein, dass Sie dieser Umgebung noch eine Microsoft Dataverse Datenbank hinzufügen müssen.
Ein Projekt: Alles an einem Ort bündeln
Der erste Flow, den Sie erstellen, ist am Anfang noch gut zu händeln. Ein einzelner Flow lässt sich im selben Tenant – also dem Unternehmen, das all Ihre Mandanten verwaltet – auch problemlos von der Entwicklungsumgebung in die Produktivumgebung transferieren. Sobald jedoch ein untergeordneter Flow hinzukommt und gegebenenfalls sogar eine Power Apps-App, die von einem Flow angestoßen wird und selbst einen weiteren Flow für die Verarbeitung benötigt, wird es unübersichtlich.
Das beste Mittel dagegen ist es, Ordnung zu schaffen. Alles, was zusammengehört, wird in einer Lösung zusammengefasst.
Tipp: Microsoft bietet Ihnen den Lernpfad Einführung: Planung eines Power Automate-Projekts , mit dem Sie Ihr Wissen dazu vertiefen können.
Komponenten: Verbindungsreferenzen und Umgebungsvariablen
Alles, was Sie einer Lösung hinzufügen können, wird als Komponente betrachtet. Zwei wesentliche Komponenten sind die Verbindungsreferenzen und Umgebungsvariablen. Wie genau Sie diese einsetzen und was Sie dabei beachten müssen, erfahren Sie in anderen Beiträgen. An dieser Stelle erhalten Sie zunächst einen Überblick über diese beiden Hilfsmittel.
Verbindungsreferenzen ermöglichen es Ihnen, Objekte wie Flows oder Apps von der Umgebung zu lösen, in der sie erstellt wurden. Dadurch geben Sie z. B. an, dass ein Flow eine Verbindung zu Business Central und eine zu Outlook hat. Bei einem Import werden die Verbindungsreferenzen anschließend abgefragt, sodass die importierten Objekte auch in einer neuen Umgebung oder einem neuen Tenant auf die richtige Verbindung ausgerichtet sind.
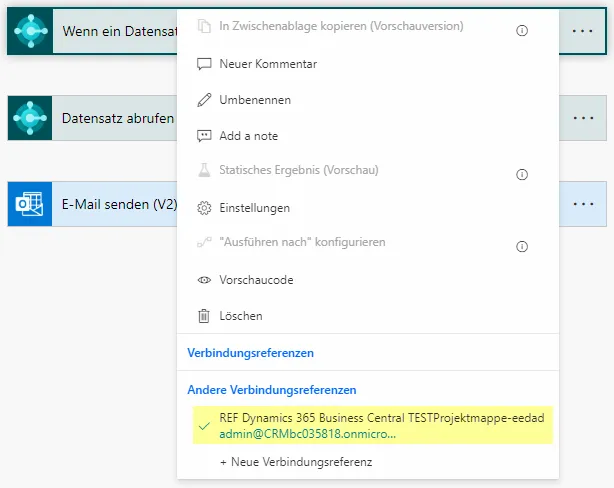
Umgebungsvariablen dienen dazu, konstante Werte aufzunehmen, die über mehrere Objekte hinweg an unterschiedlichen Stellen zum Einsatz kommen können. Der Business Central-Trigger ‘Wenn ein Datensatz erstellt wird’ kann etwa mit je einer Umgebungsvariable für die Umgebung und einer für das Unternehmen versehen werden. Diese wiederum sind auch in der Aktion ‘Datensatz abrufen’ an gleicher Stelle nutzbar.
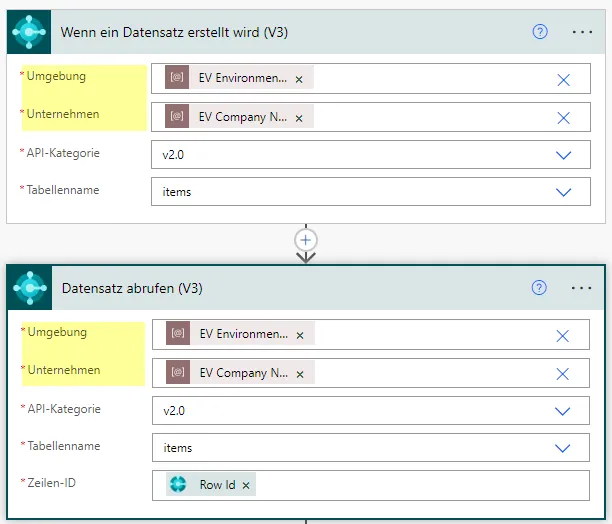
Beides können Sie in Ihrer Lösung anlegen sowie in unterschiedlichen Lösungen wiederverwenden.
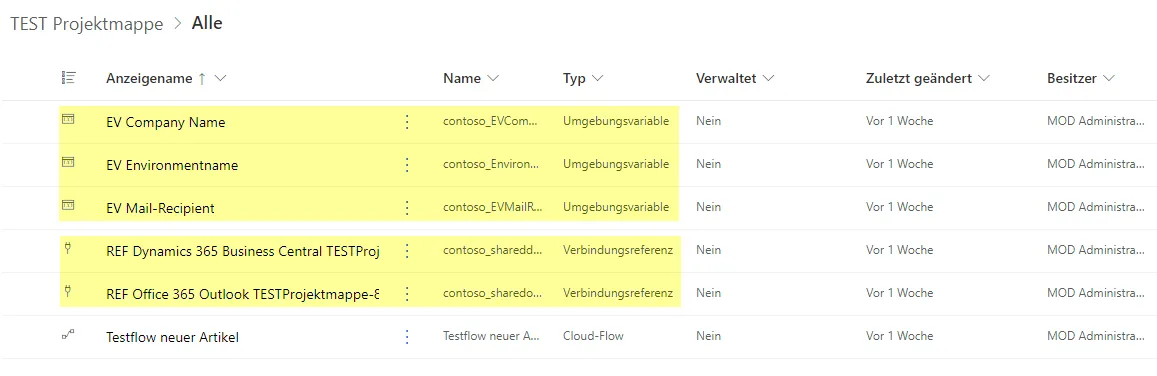
Ihr Projekt verwalten
Lösungen bieten Ihnen eine Möglichkeit der Versionsverwaltung Ihres Projekts. Sie können Ihre Lösung exportieren, wenn Sie die Version anheben, und als Backup an einem Speicherort Ihrer Wahl ablegen. Somit ist es möglich, jederzeit zu einer früheren Version zurückzukehren.
Es lässt sich zwischen nicht verwalteten und verwalteten Lösungen unterscheiden.
| Nicht verwaltet | Verwaltet | |
|---|---|---|
| Geeignet für | Entwicklungsumgebungen | Test- sowie Produktionsumgebungen |
| Bearbeitbar | Ja | Nein |
| Exportierbar | Ja | Nein |
| Deinstallation | Anpassungen bleiben bestehen | Anpassungen werden vollständig entfernt |
Hinweis: Wenn Ihre Lösung Umgebungsvariablen enthält, achten Sie vor dem Export darauf, dass in jeder davon der „Standardwert“ für die Zielumgebung ausgefüllt ist. Alternativ können Sie die Felder „Standardwert“ und „Aktueller Wert“ leer lassen. So können Sie die benötigten Daten während des Imports nach dem Schritt „Verbindungen auswählen“ eingeben. In einer verwalteten Lösung haben Sie keine Möglichkeit, diese Werte nachträglich anzupassen.

Eine Lösung teilen
Aus Ihrer Entwicklungsumgebung heraus können Sie eine Lösung entweder als „nicht verwaltet“ oder „verwaltet“ exportieren – je nachdem, was das Ziel des Imports sein soll. Öffnen Sie dafür die Registerkarte „Projektmappen“ und wählen die Lösung an, die Sie exportieren möchten. Im Dialogfenster führen Sie beide Aktionen aus, um sicherzustellen, dass alle hinzugefügten Komponenten veröffentlicht sind und die ganze Lösung auf Probleme überprüft wurde. Zum Fortfahren klicken Sie auf „Weiter“.
Hinweis: Nur veröffentlichte Komponenten werden exportiert.
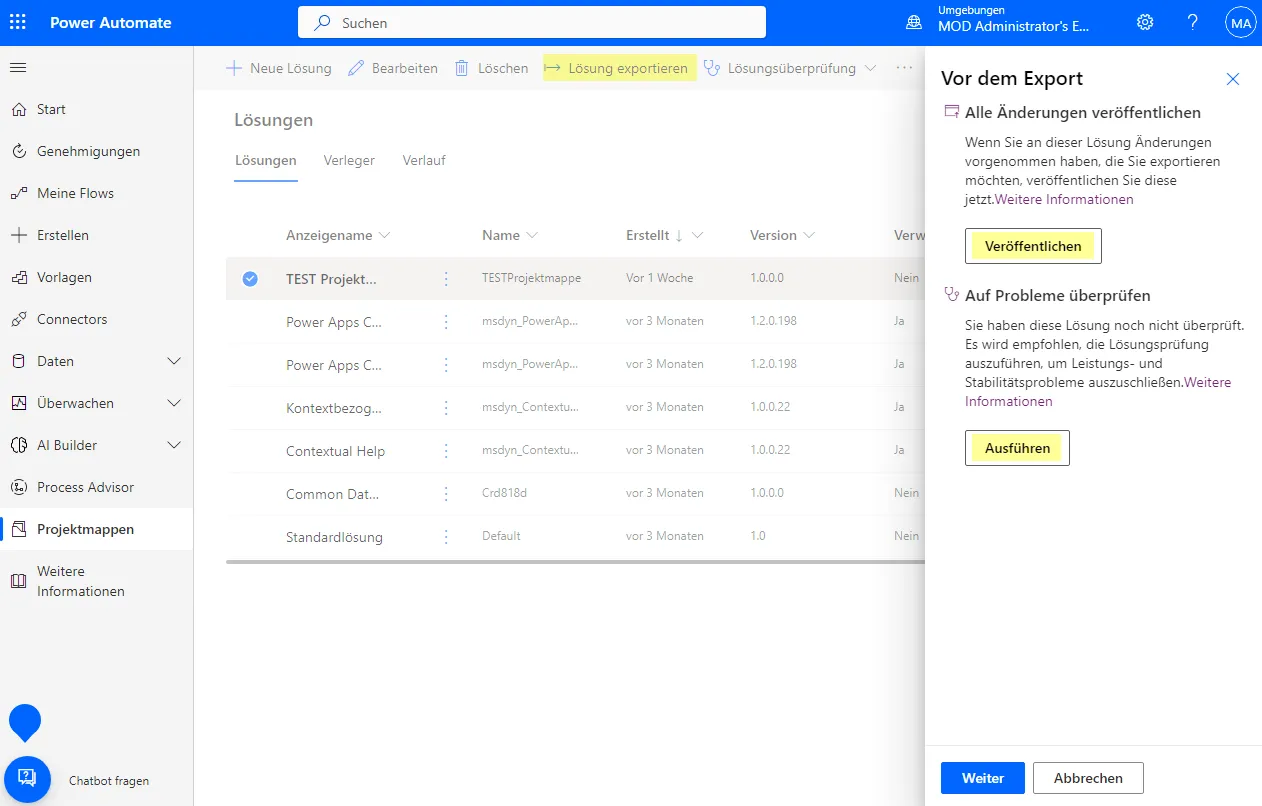
Im nächsten Dialogfenster wählen Sie die Versionsnummer für Ihre Lösung aus. Power Automate zählt automatisch den letzten Wert hoch. Sie können jedoch selbst entscheiden, ob Sie diese Nummer übernehmen oder eine eigene vergeben möchten. An dieser Stelle müssen Sie nun die bereits angesprochene Wahl treffen, ob Sie die Lösung in eine andere Entwicklungsumgebung ( = nicht verwaltet) oder in eine andere Umgebung wie Test oder Produktion (= verwaltet) importieren werden.
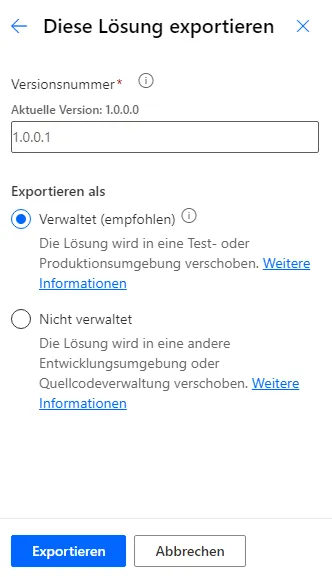
Solange der Export durch Power Automate vorbereitet wird, erscheint oberhalb der Lösungsübersicht die folgende Anzeige.
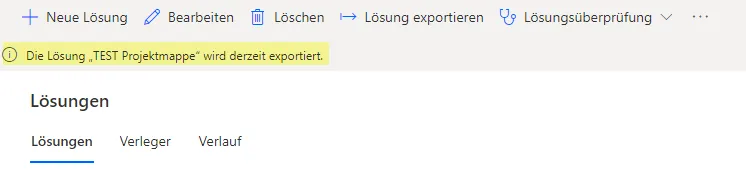
War der Export erfolgreich, laden Sie Ihre Lösung über die Schaltfläche „Herunterladen“ herunter.
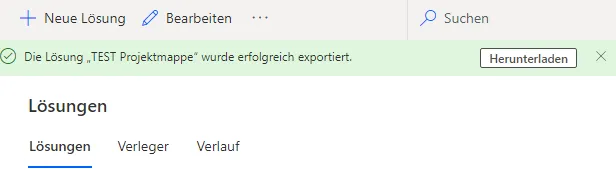
Anschließend können Sie Ihre Lösung in eine andere Umgebung importieren. Wechseln Sie dazu die Umgebung und öffnen dort erneut die Registerkarte „Projektmappen“. Danach klicken Sie auf „Lösung importieren“ im oberen Reiter und wählen Ihre exportierte Lösung aus.
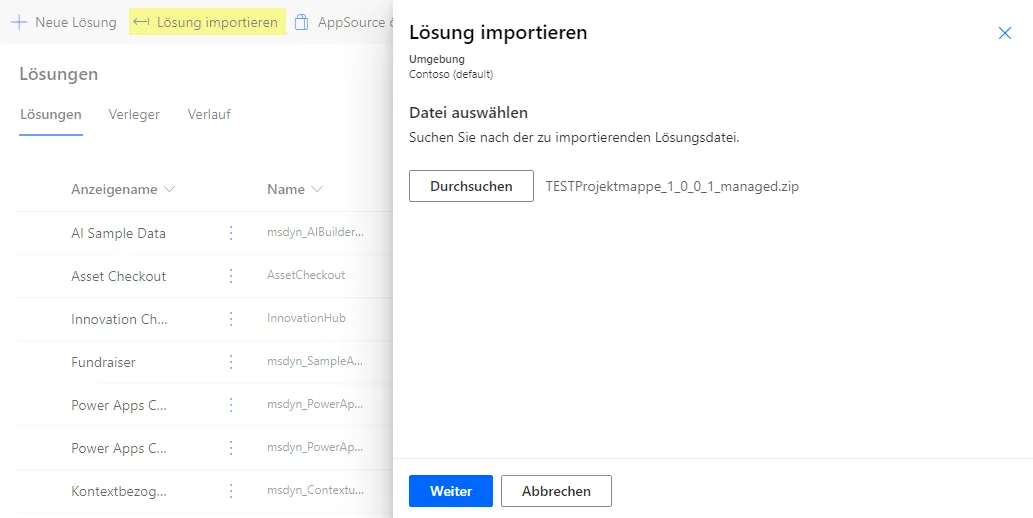
Fahren Sie mit „Weiter“ fort, sehen Sie als Nächstes zusammenfassend die Umgebung, in die Sie importieren wollen sowie die Lösung mit ihrer Versionsnummer.
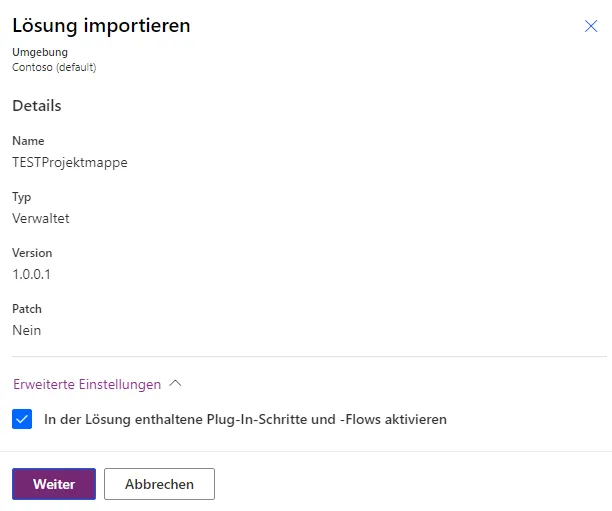
Im nächsten Schritt wählen Sie die notwendigen Verbindungen für die Lösung aus oder legen neue Verbindungen an – sofern diese noch nicht vorhanden sind. Dafür klicken Sie auf „Neue Verbindung“, folgen den Schritten in Power Apps und melden sich mit Ihren Zugangsdaten an. Sobald die neue Verbindung angelegt ist, können Sie das Power Apps-Fenster schließen und zu Power Automate zurückkehren. Bestätigen Sie den angezeigten Dialog mit „Aktualisieren“, um die neu erstellte Verbindung zu übernehmen und wiederholen Sie den Vorgang für alle angeforderten Verbindungen.
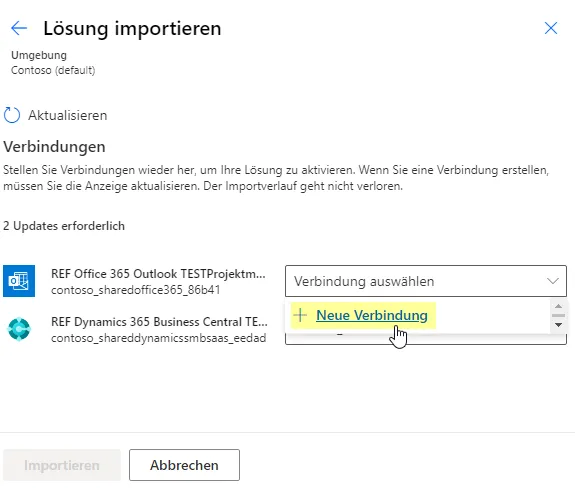
Sobald Ihre Lösung erfolgreich importiert wurde, ist sie direkt einsatzbereit.
Wenn eine Lösung die Lösung für die Unordnung ist
Unabhängig davon, ob Sie den Ausdruck „Projektmappe“ oder „Lösung“ verwenden, kann dieses Konzept zur Projektverwaltung äußerst hilfreich sein, um den Überblick zu behalten. Je mehr Sie mit der Power Platform arbeiten, je mehr Flows, Apps und Dashboards Sie erstellen und warten, desto eher bietet es sich an, Ihre einzelnen Projekte als Lösung zu verwalten. So befindet sich alles, was zu einem bestimmten Projekt gehört, an einem Ort und kann dort zentral administriert und gepflegt werden. Darüber hinaus haben Sie die Option, Ihre Projekte mit Versionen zu sichern und zu teilen.


 Codearme Tools zur Effizienzsteigerung
Codearme Tools zur Effizienzsteigerung
