Tutorial zur
Urlaubsgenehmigung
mit SharePoint und
Power Automate Teil 9/9: Testlauf und Administration der Urlaubsgenehmigung
Die Listen in SharePoint sind eingerichtet, die Formulare in Forms sind vollständig, die Flows in Power Automate sind fertiggestellt – jetzt ist alles bereit für den Testlauf. Sobald Sie diesen abgeschlossen haben, steht der administrativen Einrichtung Ihrer Urlaubsgenehmigung sowie der Nutzung durch Ihre Mitarbeitenden nichts mehr im Wege.
Testlauf durchführen
Hinweis: Einen Testlauf durchzuführen ist obligatorisch – nicht optional.
Fügen Sie Ihre Testnutzenden hinzu, indem Sie deren Namen unter ‘Für Zugriff freigegebene Websites’ mit der Berechtigung ‘Lesen’ angeben und anschließend ‘Teilen’.
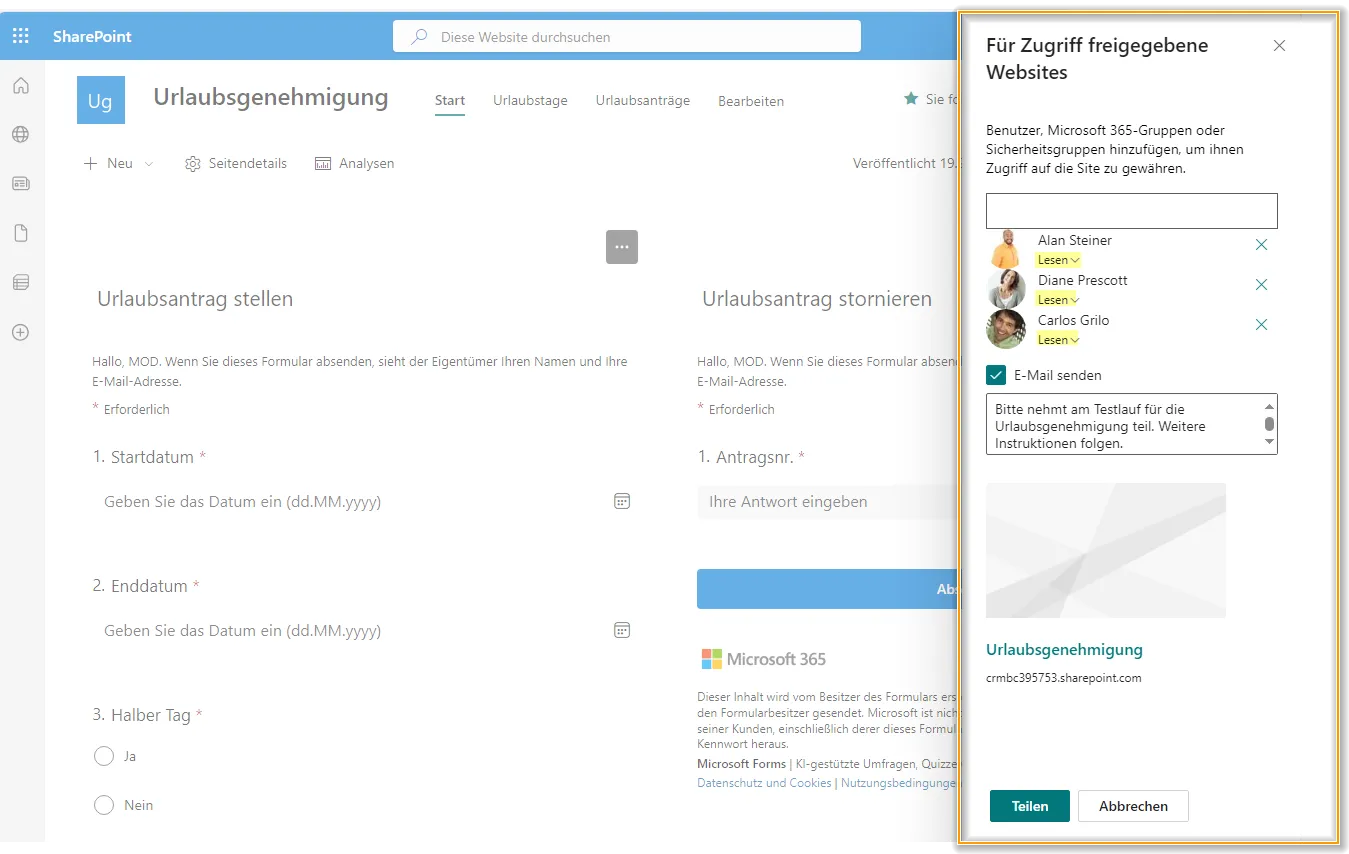
Tragen Sie alle Personen, die Sie eingeladen haben, sowie sich selbst für den Testdurchlauf in die Liste ‘Urlaubstage’ ein – und zwar so, wie Sie diese nachher auch eintragen werden. Je näher Sie im Testlauf an die Produktivsituation kommen desto besser.
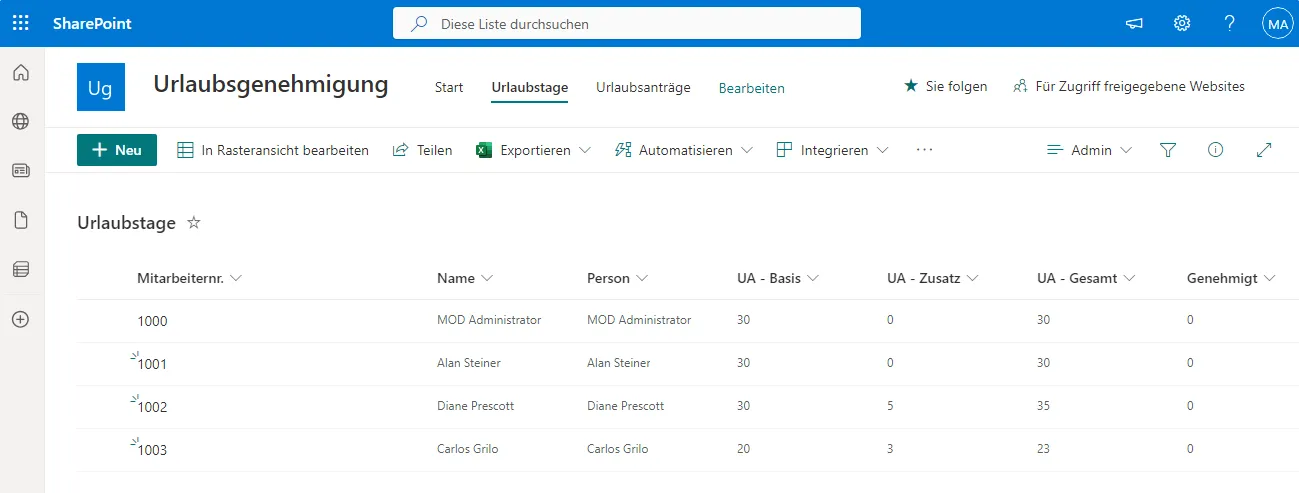
Prüfen Sie, ob alle Eingeladenen die Urlaubsgenehmigung öffnen können und ob Sie auf der Seite ‘Urlaubstage’ nur die Ansicht Mitarbeiter angezeigt bekommen. Falls Ihre Mitarbeitenden auch ihre Kolleginnen und Kollegen sehen können, setzen Sie in der Ansicht den Filter neu, indem Sie im Aufklappmenü Filter die Spalte Person (Indiziert) auf den Wert [Ich] beschränken. Überprüfen Sie auch die weiteren Anpassungen in SharePoint.
Lassen Sie jede/n Testnutzende/n mindestens fünf bis sechs Anträge erstellen, von denen jeweils mindestens einer genehmigt, abgelehnt und storniert werden sollte. Achten Sie darauf, zu prüfen, ob die Stornierung sowohl für eine noch laufende Genehmigung als auch für einen bereits genehmigten Antrag ausgeführt wird.
Prüfen Sie ebenfalls, ob die Berechnungen der (Sonder-)Urlaubstage korrekt ausgeführt werden sowie, ob die Urlaubstage in den Kalender ‘Urlaub’ ein- bzw. ausgetragen werden und ob Kommentare, die Sie in der Genehmigungsmail eintragen, übernommen werden.
Achten Sie auch darauf, dass nur berechtigte bzw. vorgesehene Nutzende über die Schaltflächen auf der Startseite auf die Formulare ‘Administration’ und ‘Berechnen - Vorgabeurlaube’ zugreifen können.
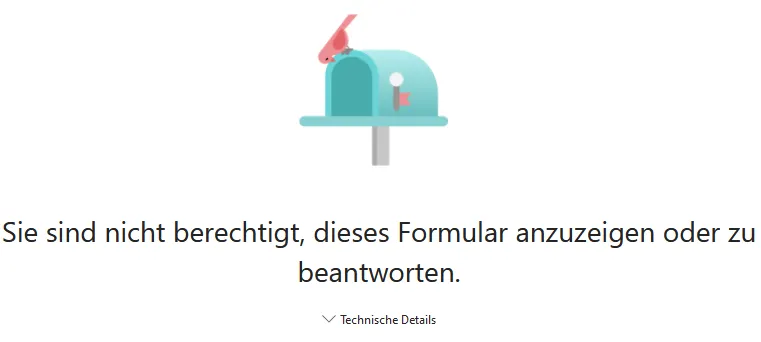
Stellen Sie einen Fehler fest, versuchen Sie die Stelle auszumachen, an der dieser erzeugt wird.
Hinweis: Beobachten Sie auch Ihr E-Mail-Postfach – manche Fehler werden Ihnen direkt per E-Mail mitgeteilt, z. B. wenn eine hinterlegte Verbindung erneut bestätigt werden muss.
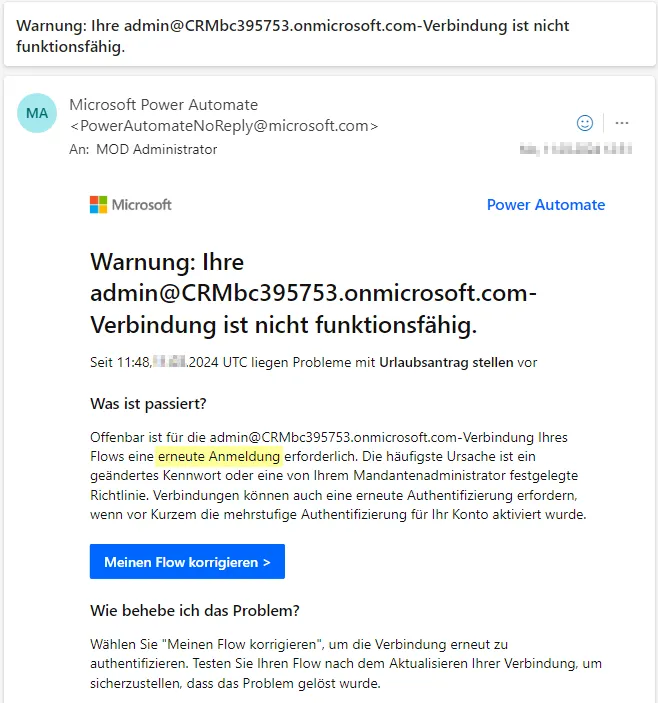
Wenn ein Fehler auftritt, können Sie am schnellsten Einsicht in die Fehlermeldung erhalten, wenn Sie den Ausführungsverlauf des entsprechenden Flows zurate ziehen.
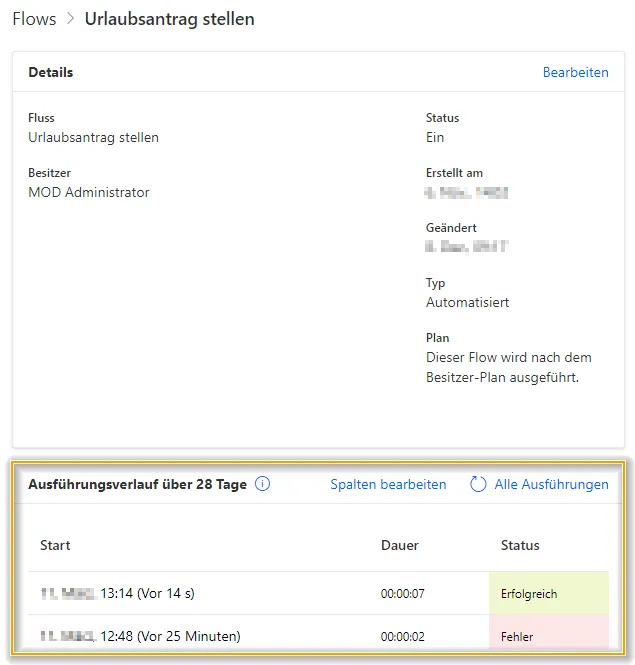
Wenn Sie dort auf den als fehlerhaft angezeigten Flowdurchlauf klicken, gelangen Sie auf dessen Übersicht und Ihnen wird eine ausführlichere Meldung zum Fehler in den Ausführungsdetails auf der rechten Seite angezeigt. Im Flowdurchlauf wird die Aktion, die den Fehler ausgelöst hat, mit einem Ausrufezeichen markiert.
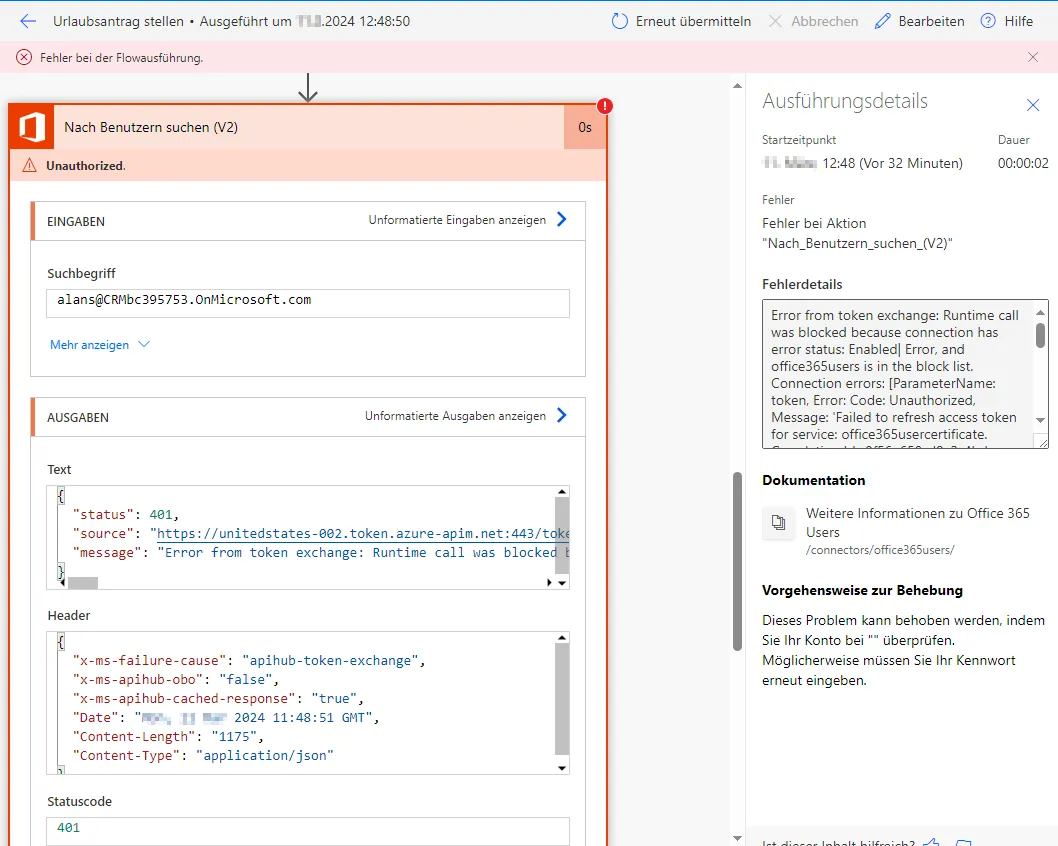
Mögliche Fehler
Flow: Urlaubsantrag stellen
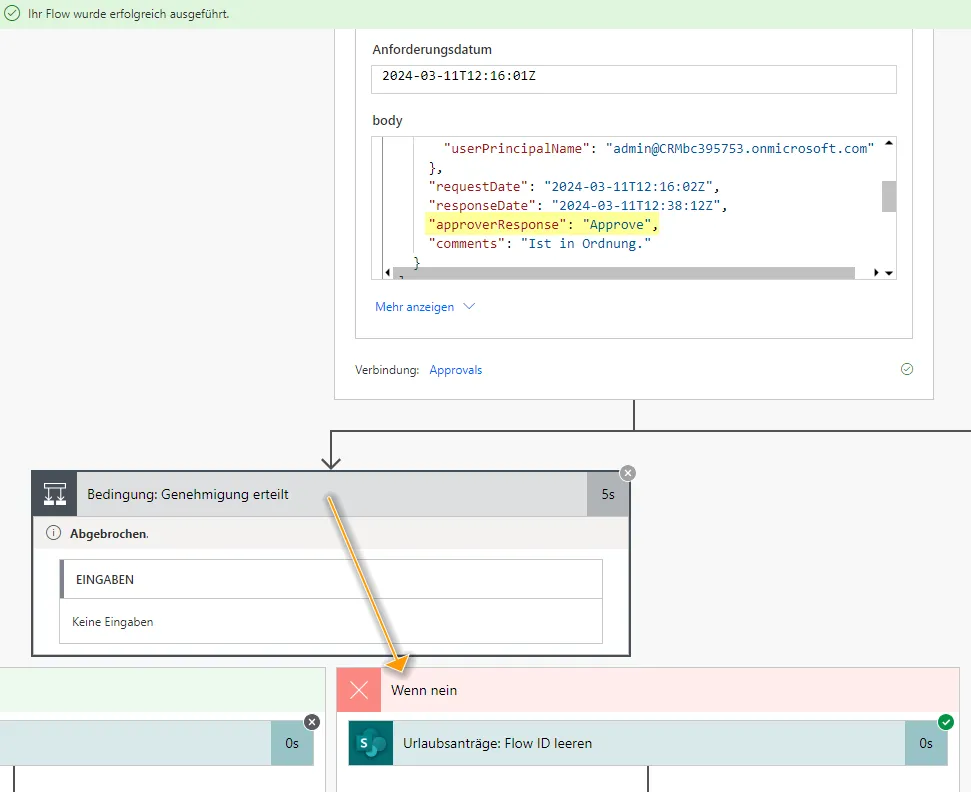
Es kann sein, dass Sie einen Antrag genehmigen, dieser aber als abgelehnt gekennzeichnet wird. Dann wird dieser Durchlauf als ‘Erfolgreich’ angezeigt, da der Flow an sich nicht auf einen Fehler gestoßen ist, sondern wahrscheinlich ein Wert nicht korrekt abgeprüft wurde. Kontrollieren Sie bei der Bedingung ‘Genehmigung ist erteilt’, ob der Vergleichswert ‘Ergebnis’ lautet.
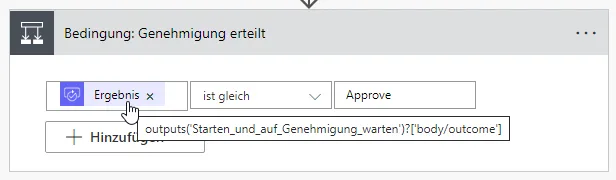
Flow: Urlaubsantrag stellen
Es kann passieren, dass man trotz sorgfältiger Planung einen falschen Wert einsetzt, z. B. den Rückgabewert ‘ID’ aus dem Trigger ‘Wenn ein Urlaubsantrag gestellt wird’ statt der Variable ‘LookupID’. Die SharePoint-Aktion ‘Urlaubstage: gen. Urlaubstage aktualisieren’ kann mit dem Wert ‘ID’ nur ggf. einen Eintrag ermitteln – wahrscheinlich wird entweder ein falscher Eintrag gefunden oder gar keiner. Dadurch gerät der Flow in eine Warteschleife, da dieser Zweig des Flows nicht weiter durchlaufen werden kann, aber der Zweig ‘Verzögern für 25D’ in Wartestellung verbleibt.
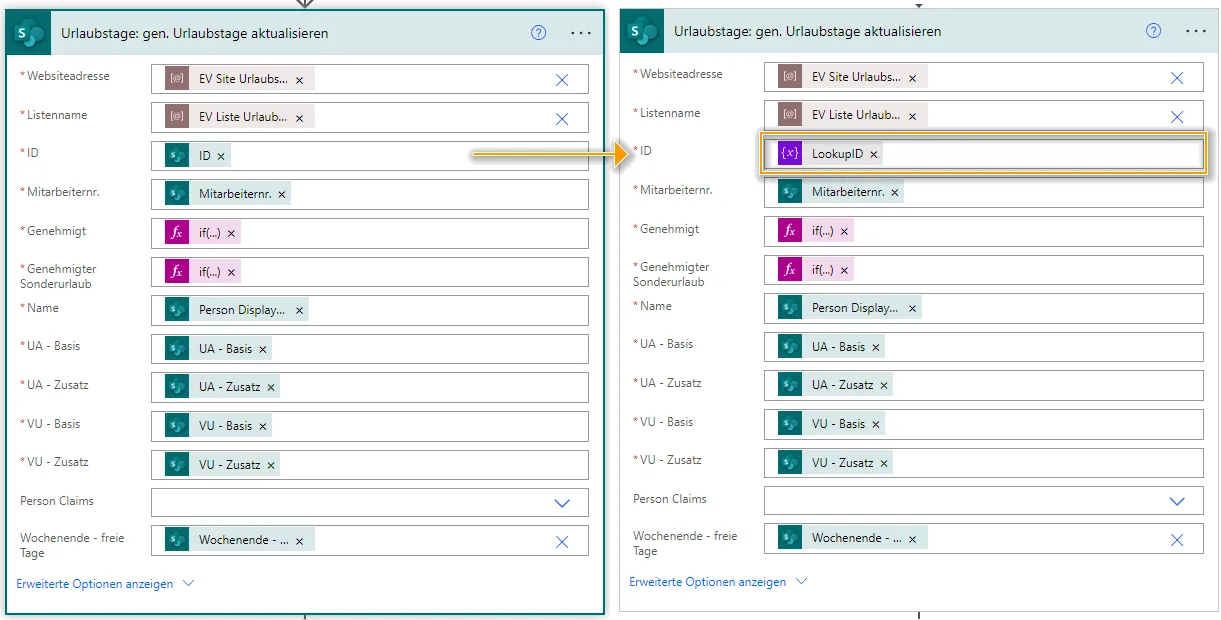
Hinweis: Prüfen Sie also auch Flows, die in der Ausführungsübersicht mit einer sehr langen Laufzeit angezeigt werden. Eventuell ist der Durchlauf an einer fehlerhaften Eingabe hängen geblieben.
Flow: Urlaubsantrag stellen
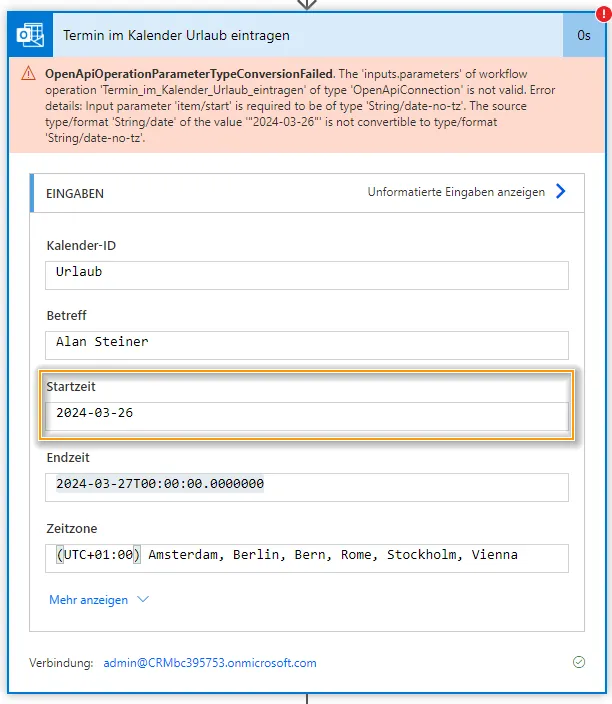
An dieser Stelle reicht das angegebene Startdatum nicht aus, um einen Termin im Kalender ‘Urlaub’ zu erstellen, da die Angabe der Uhrzeit (selbst, wenn es sich um den Zeitstempel 00:00:00 handelt) fehlt. Um dies zu beheben, kann die Formatierung des Datums von Typ Date zu Typ DateTime mittels der Fx-Formel formatDateTime(triggerOutputs()?['body/Startdatum'],'o') erfolgen.
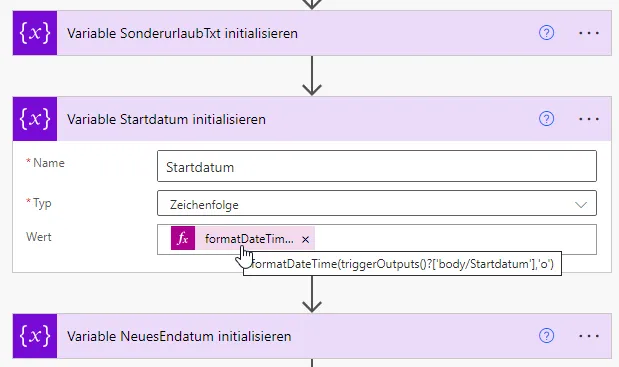
Flow: Urlaubsantrag stellen
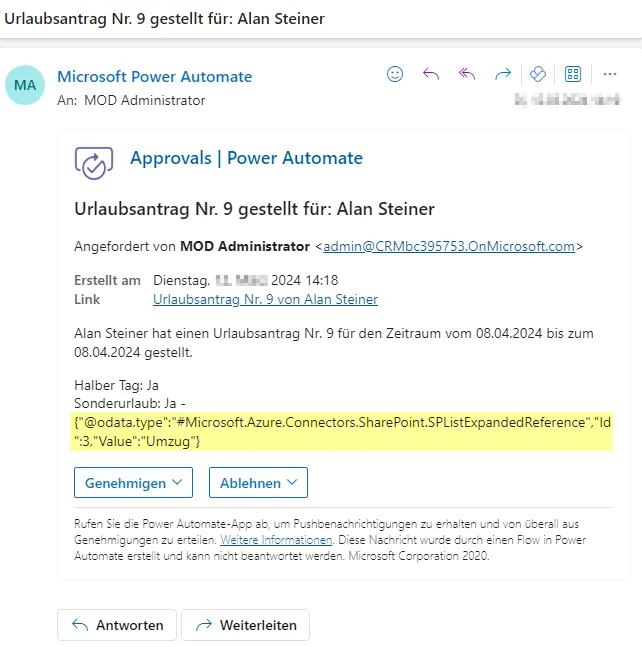
In diesem Fall wurde bei der Initialisierung der Variable ‘SonderurlaubTxt’ der Value nicht korrekt angesteuert. Ersetzen Sie die Fx-Formel durch if(triggerOutputs()?['body/Sonderurlaub'], concat('Ja - ', triggerOutputs()?['body/Grund_x0020_f_x002e__x0020_Sonde/Value']), 'Nein'), um die Konkatenation nur mit dem zurückgegebenen Value zu bauen.
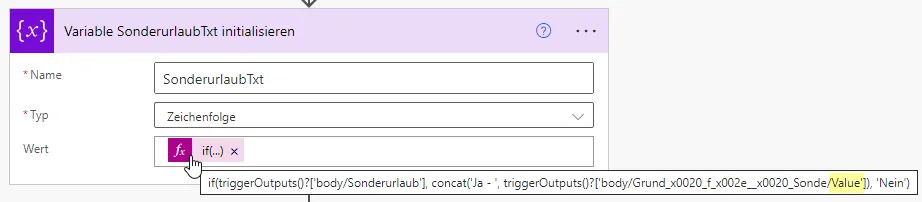
Testlauf erfolgreich abgeschlossen
Wenn alle Testanträge zufriedenstellend und fehlerfrei durchlaufen, können Sie mittels des Forms-Formulars ‘Daten entfernen’ alle erzeugten Daten Ihres Testdurchlaufs entfernen und die Daten Ihrer Mitarbeitenden frisch befüllen.
Laden Sie anschließend alle Mitarbeitenden zu Ihrer Urlaubsgenehmigung ein – es kann losgehen! 🎉
Administration
Admin: Daten einpflegen
Rufen Sie die Liste ‘Urlaubstage’ in SharePoint auf und klicken Sie auf die Schaltfläche ’+ Neu’.
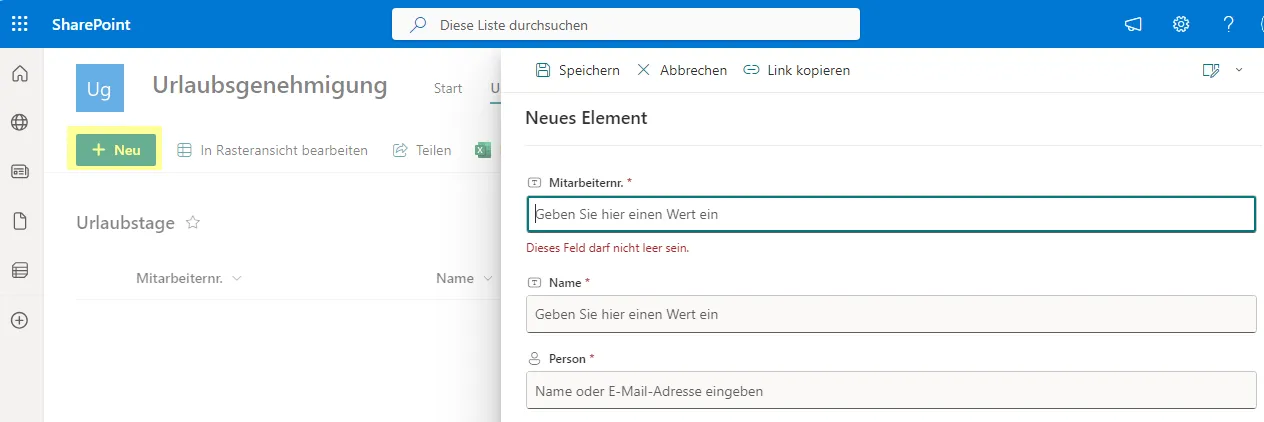
Fügen Sie die Daten für den/die neue/n Mitarbeitende/n in die Felder ein.
| Feldname | Pflichtfeld | Beschreibung |
|---|---|---|
| Mitarbeiternr. | Ja | Die Nummer kann frei gewählt werden, allerdings sind keine Dopplungen möglich, jede Mitarbeiternr. kann nur einmal angelegt werden. |
| Name | Ja | Name und Person werden identisch ausgefüllt. Das Feld ‘Name’ wird für die Suche im Power Automate-Flow genutzt, da dort auf Felder vom Typ Person nicht bzw. nur eingeschränkt zugegriffen werden kann. |
| Person | Ja | Name und Person werden identisch ausgefüllt. |
| UA - Basis | Ja | Das ‘Urlaubsanspruch Basis’-Feld wird mit der Anzahl der Tage gefüllt, die dem/der Mitarbeitenden als Basiswert zur Verfügung stehen. |
| UA - Zusatz | Ja | Das ‘Urlaubsanspruch Zusatz’-Feld wird mit der Anzahl der Tage gefüllt, die dem/der Mitarbeitenden als Zusatzwert zustehen, z. B. aufgrund eines Grades der Behinderung. |
| Genehmigt | Ja | Standardmäßig beginnen Sie mit 0 und die Urlaubsgenehmigung verbucht mit den Anträgen die genehmigten Tage. |
| Genehmigter Sonderurlaub | Ja | Standardmäßig beginnen Sie mit 0 und die Urlaubsgenehmigung verbucht mit den Anträgen die genehmigten Tage. |
| Wochenende - freie Tage | Nein | In der Berechnung der Urlaubstage (im Unterschied zu den ausgewählten Kalendertagen) können Wochenenden herausgerechnet werden, je nachdem, ob dies für Ihre Mitarbeitenden relevant ist. Der Wert ist standardmäßig auf Ja eingestellt. |
| VU - Basis | Ja | Die Felder für den Vorgabeurlaub-Basis- bzw. Zusatzwert geben an, wie viele Urlaubstage dem/der Mitarbeitenden für das kommende Jahr auf den UA-Basis- bzw. Zusatzwert draufgerechnet werden. Das Hochsetzen des UA-Basis- und Zusatzwertes erfolgt am Jahresende zu einem selbst gewählten Zeitpunkt über die Schaltfläche ‘Berechnen - Vorgabeurlaube’ auf der Startseite der Urlaubsgenehmigung. Die beiden Werte können jederzeit angepasst werden, z. B. wenn jemand das Unternehmen im kommenden Jahr verlassen wird und nur noch ein Anteil des Urlaubsanspruchs draufgerechnet werden soll. |
| VU - Zusatz | Ja | |
| Anlagen | Nein | Über das Feld ‘Anlagen’ können entsprechende Dokumente am Datensatz hinterlegt werden, die z. B. für die Zusatzwerte als Nachweis dienen sollen. Anlagen können nur durch Genehmigende bzw. Administratoren mit der Ansicht ‘Admin’ gesehen und bearbeitet werden. |
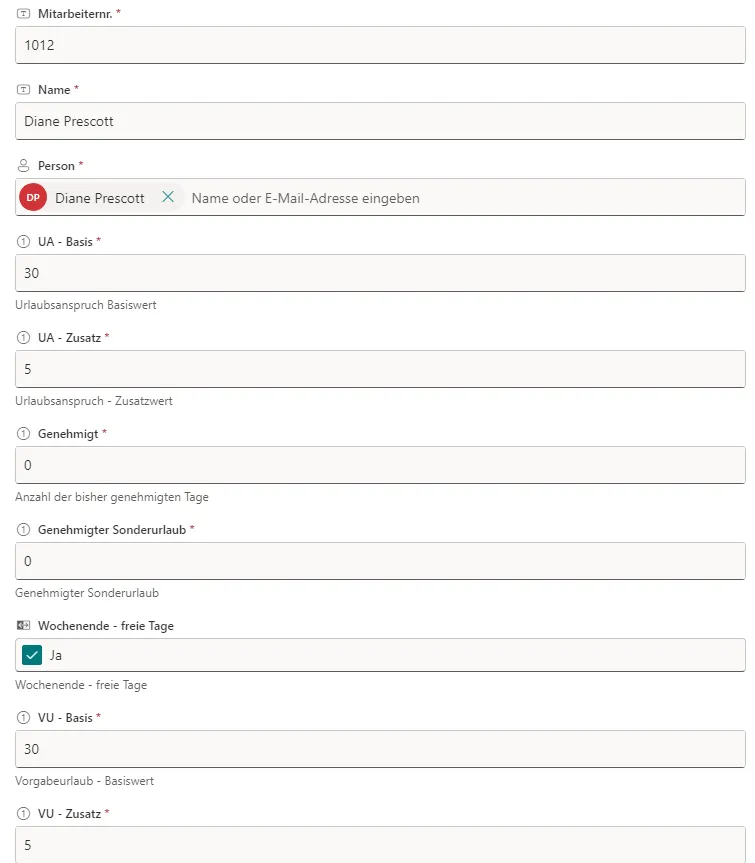
Start innerhalb des Jahres
Wenn Sie die Urlaubsgenehmigung im Laufe des Jahres einführen – also nicht zum Jahresbeginn – haben Sie zwei Möglichkeiten:
-
Sie tragen bei den Urlaubsanspruchs-Feldern die noch vorhandenen Urlaubstage der Mitarbeitenden ein, dann geben Sie bei ‘Genehmigt’ (und ‘Genehmigter Sonderurlaub’) den Wert ‘0’ an.
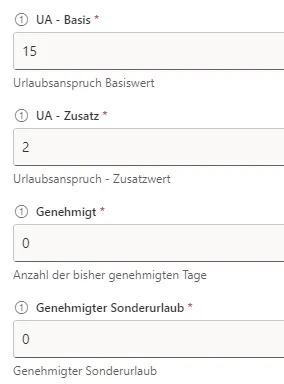
-
Sie tragen bei den Urlaubsanspruchs-Feldern den gesamten Jahresanspruch ein und tragen bei ‘Genehmigt’ (und ggf. ‘Genehmigter Sonderurlaub’) die bereits genehmigten Tage ein.
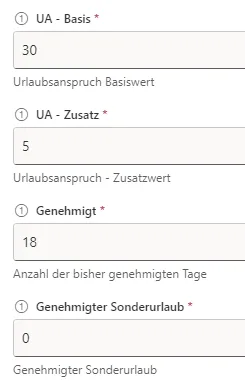
Admin: Kalender teilen
Wenn Sie neue Mitarbeitende zu Ihrer Urlaubsgenehmigung hinzufügen, laden Sie diese auch direkt zu dem Kalender ‘Urlaub’ ein 📫, indem Sie diesen bei sich über die drei Punkte daneben öffnen und ‘Teilen und Berechtigen’ anklicken. Ihre Mitarbeitenden sollen ‘alle Details anzeigen (können)’. Sobald Sie den Kalender freigeben, erhält die ausgewählte Person eine E-Mail, in der sie den Kalender akzeptieren kann. Anschließend wird ‘Urlaub’ auch in der Kalenderansicht 📅 der jeweiligen Mitarbeitenden angezeigt.
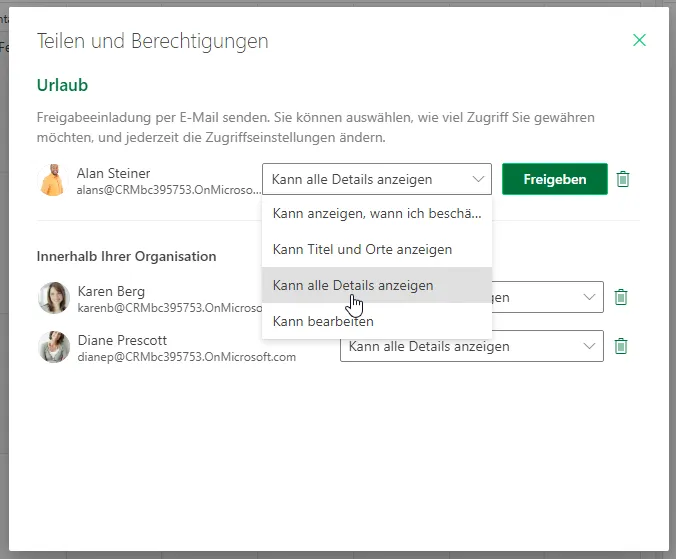
Admin: Daten entfernen (einzelne Mitarbeitende)
Das Formular ‘Administration’ erlaubt es Ihnen, die Daten in Ihrer Urlaubsgenehmigung zurückzusetzen bzw. eine Person vollständig zu entfernen. Kündigt ein/e Mitarbeitende/r oder verlässt diese/r Ihr Unternehmen aus anderen Gründen, so können Sie diese Person aus der Urlaubsgenehmigung entfernen. Dabei werden alle gestellten Urlaubsanträge, der Eintrag in der Liste ‘Urlaubstage’ und alle Termine im Kalender ‘Urlaub’ entfernt. Sie erhalten im Anschluss eine E-Mail über die erfolgreiche Entfernung der Daten aus der Urlaubsgenehmigung.
Admin: Urlaubstage am Jahresende erhöhen (mittels Vorgabeurlaube berechnen)
Mithilfe dieses Formulars können Sie zum Ende des Jahres die beiden Urlaubsanspruchs-Felder ‘UA-Basis’ und ‘UA-Zusatz’ der Liste ‘Urlaubstage’ hochzählen. Dies dient dazu, dass Sie die Urlaubsgenehmigung jahresübergreifend nutzen können und sie nicht manuell zurücksetzen müssen.
Wenn Sie die Frage mit ‘Ja’ beantworten und die Schaltfläche ‘Absenden’ benutzen, dann wird der Wert, den Sie in die Vorgabeurlaubs-Felder ‘VU-Basis’ bzw. ‘VU-Zusatz’ eingetragen haben, auf die Urlaubsanspruchsfelder aufgerechnet.
Sie können die VU-Werte jederzeit anpassen, um so z. B. auch auf eine Kündigung oder ein altersbedingtes Ausscheiden einer/eines Mitarbeitenden reagieren zu können, falls sich dadurch für das nächste Jahr der Urlaubsanspruch verringert.
Nutzung durch Mitarbeitende
Mitarbeitende: Antrag stellen
Wenn Sie einen neuen Urlaubsantrag stellen wollen, rufen Sie die Startseite der Urlaubsgenehmigung auf und geben Sie in dem Formular ‘Urlaubsantrag stellen’ als Erstes das Start- und Enddatum Ihres Urlaubs ein. Sie können auch einen mehrwöchigen Urlaub beantragen, sofern sich kein Feiertag darin befindet. Wochenenden können automatisch aus den Urlaubstagen herausgerechnet werden, Feiertage nicht. Ansonsten teilen Sie den Urlaubsantrag auf zwei Teile auf: vom Startdatum des Urlaubs bis zum Tag vor dem Feiertag (als Enddatum) und vom Tag nach dem Feiertag (als Startdatum) bis zum Enddatum des Urlaubs.
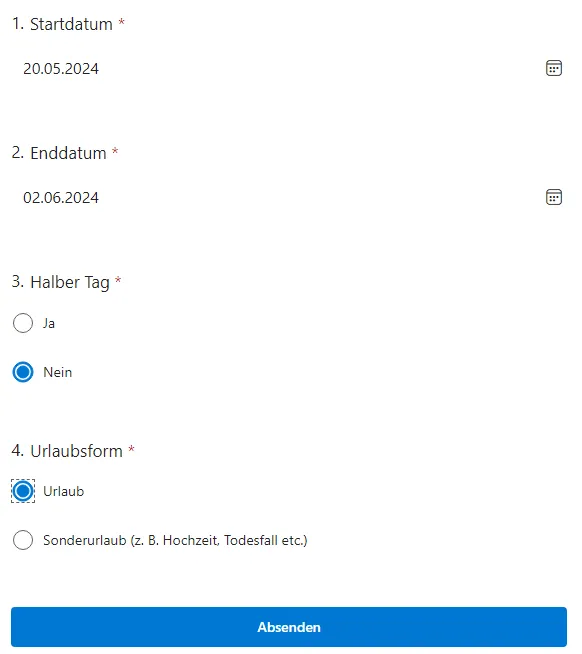
Geben Sie danach an, ob es sich um einen halben Tag Urlaub handelt, der dann auch nur mit 0,5 in die Berechnung Ihres Resturlaubs eingeht. Halbe Urlaubstage müssen einzeln beantragt werden; gibt es eine Differenz zwischen Start- und Enddatum und Sie wählen ‘Halber Tag’ aus, werden Sie eine E-Mail erhalten, dass kein Urlaubsantrag gestellt werden konnte.
Sonderurlaube sollten nur nach Rücksprache mit Ihrem Vorgesetzten beantragt werden, insbesondere, wenn Sie ‘Sonstiges’ auswählen möchten.
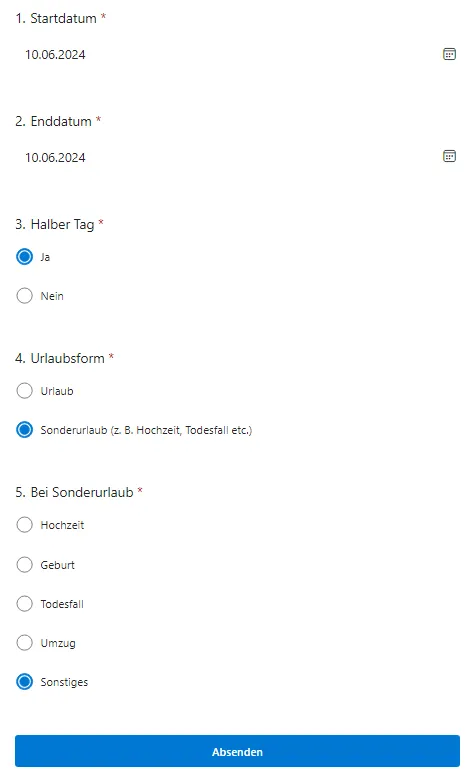
Sobald Sie den Antrag absenden, wird ein Eintrag in der Liste ‘Urlaubsanträge’ erstellt und der Genehmigungsprozess wird gestartet. Solange dieser läuft, können Sie den Urlaubsantrag ohne zusätzliche Genehmigung stornieren, falls Sie z. B. ein falsches Datum ausgewählt haben.
Der Liste ‘Urlaubsanträge’ können Sie auch die Anzahl der Urlaubs- bzw. Kalendertage entnehmen. Die Urlaubstage gehen nachher in die Berechnung Ihres Resturlaubs ein.
Der Genehmigungsstatus wird angepasst. Ist der Antrag genehmigt oder abgelehnt, so erhalten Sie eine E-Mail. Wurde Ihr Antrag genehmigt, erscheint er jetzt auch im Kalender ‘Urlaub’ und wird in der Liste ‘Urlaubstage’ verbucht.
Mitarbeitende: Antrag stornieren
Wenn Sie einen Ihrer Urlaubsanträge stornieren möchten, tragen Sie die Nummer des Antrags in das Formular ‘Urlaubsantrag stornieren’ ein und bestätigen über die Schaltfläche ‘Absenden’. Falls Sie die Nummer eines Antrags angeben, die mit keinem Ihrer Anträge übereinstimmt, so erhalten Sie eine E-Mail, die Sie darauf aufmerksam macht.
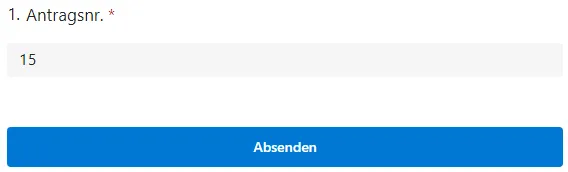
Hinweis: Es ist nicht möglich, einen Antrag für eine andere Person zu stornieren.
Wenn es sich um einen Urlaubsantrag handelt, der sich noch im Genehmigungsprozess befindet, so erhalten Sie und die genehmigende Person zur Bestätigung der Stornierung eine E-Mail. In diesem Fall wird auch der Workflow für diesen Urlaubsantrag beendet und Sie müssen nichts weiter tun.
Handelt es sich um einen bereits genehmigten Urlaubsantrag, dann wird ein erneuter Genehmigungsprozess angestoßen. Sobald die genehmigende Person darauf reagiert hat, erhalten Sie eine entsprechende Antwort per E-Mail. Stornierte Anträge erhalten in der Liste Urlaubsanträge den Genehmigungsstatus ‘Ausstehend’ und Storniert ‘Ja’. Wird die Stornierung des Urlaubsantrags abgelehnt, findet keine Statusänderung statt und der Antrag bleibt genehmigt.


 Codearme Tools zur Effizienzsteigerung
Codearme Tools zur Effizienzsteigerung
