Tutorial zur
Urlaubsgenehmigung
mit SharePoint und
Power Automate Teil 2/9: Die Einrichtung in Forms
Nachdem Sie in SharePoint die Grundlage für die Urlaubsgenehmigung geschaffen haben, müssen Sie nun in Forms alle Formulare 📋 erstellen, die zur Nutzung und Verwaltung notwendig sind. Mit je einem Formular zur Antragsstellung sowie -stornierung, einem zum Jahreswechsel und einem zur Administration sind Sie bei Ihrer Urlaubsgenehmigung sehr gut aufgestellt.
Einrichtung in Forms
Um die Flows mit Informationen versorgen zu können, arbeitet die Urlaubsgenehmigung mit Formularen aus Microsoft Forms. Diese werden auf der Startseite der Urlaubsgenehmigung eingebunden, nachdem Sie sie angelegt haben.
Hinweis: Nutzen Sie am besten die Kopieren-Funktion, um die Fragen und (Options-)Werte zu übertragen, damit Power Automate die Antworten abgleichen kann. In den Flows wird geprüft, mit welcher der Aussagen es eine Übereinstimmung gibt. So müssen zum Beispiel die Antworten auf die Frage 5. ‘Bei Sonderurlaub’ in Forms und Power Automate identisch sein, damit diese in die Spalte ‘Grund f. Sonderurlaub’ der Liste ‘Urlaubsanträge’ übertragen werden können. Wenn sich dort Fehler einschleichen, kann das Bereinigen nicht korrekt ausgeführt werden.
Das Formular ‘Urlaubsantrag stellen’ anlegen
Das wichtigste Formular für eine Urlaubsgenehmigung ist wohl jenes, mit dem ein Urlaubsantrag gestellt werden kann. Öffnen Sie dazu in Forms ein neues Formular und nennen Sie es Urlaubsantrag stellen.
Fügen Sie anschließend die folgenden Fragen ein:
| Frage Nr. | Frage Inhalt | Art | Erforderlich | Optionswerte |
|---|---|---|---|---|
| 1 | Startdatum | Datum | Ja | |
| 2 | Enddatum | Datum | Ja | |
| 3 | Halber Tag | Auswahl | Ja | Ja – Nein |
| 4 | Urlaubsform | Auswahl | Ja | Urlaub – Sonderurlaub (z. B. Hochzeit, Todesfall etc.) |
| 5 | Bei Sonderurlaub | Auswahl | Ja | Hochzeit – Geburt – Todesfall – Umzug – Sonstiges |
Hinweis: Geben Sie je einen Optionswert pro Auswahlfeld untereinander und ohne Aufzählungszeichen wie „-“ oder „*“ an.
Wenn Sie alle Fragen angegeben haben, erstellen Sie für Frage 4. ‘Urlaubsform’ eine Verzweigung.
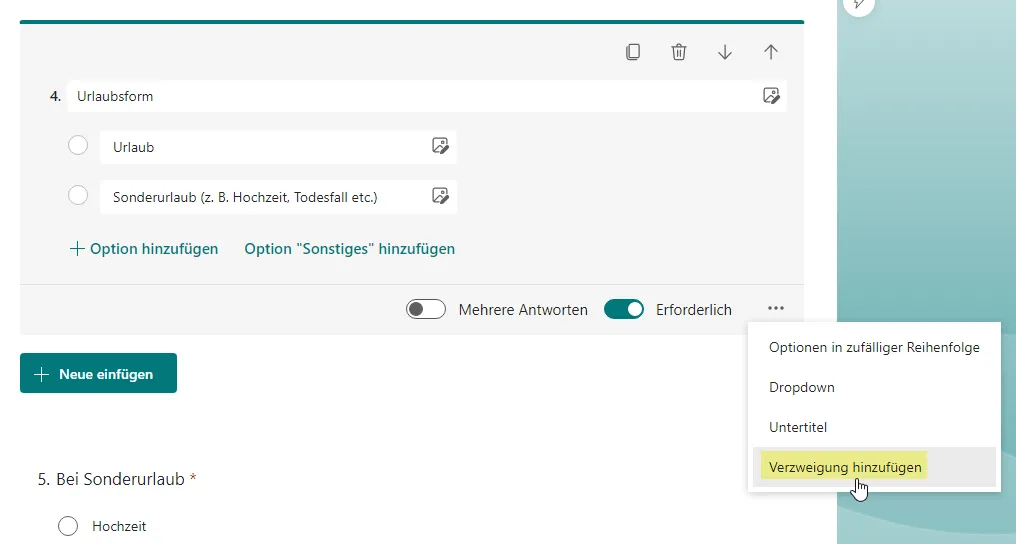
Wird die Frage mit ‘Urlaub’ beantwortet, dann ist das Ende des Formulars erreicht. Wenn sie mit ‘Sonderurlaub (z. B. Hochzeit, Todesfall etc.)’ beantwortet wird, wird Frage 5. ‘Bei Sonderurlaub’ angezeigt.
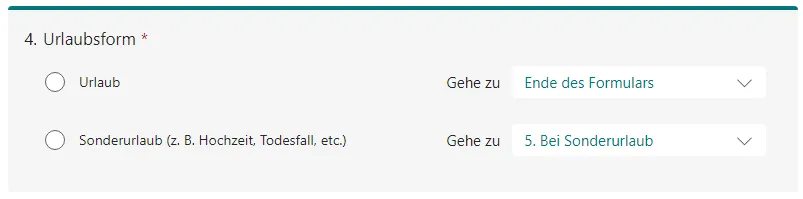
Öffnen Sie das Kontextmenü rechts oben und dann den Punkt ‘Einstellungen’. Jetzt wählen Sie aus, dass dieses Formular nur von Personen in Ihrem Unternehmen beantwortet werden kann.
Das Formular ‘Urlaubsantrag stornieren’ anlegen
Mit diesem Formular wird ein Flow zur Stornierung eines Urlaubsantrags angestoßen.
| Frage Nr. | Frage Inhalt | Art | Erforderlich | Optionswerte |
|---|---|---|---|---|
| 1 | Antragsnr. | Text | Ja |
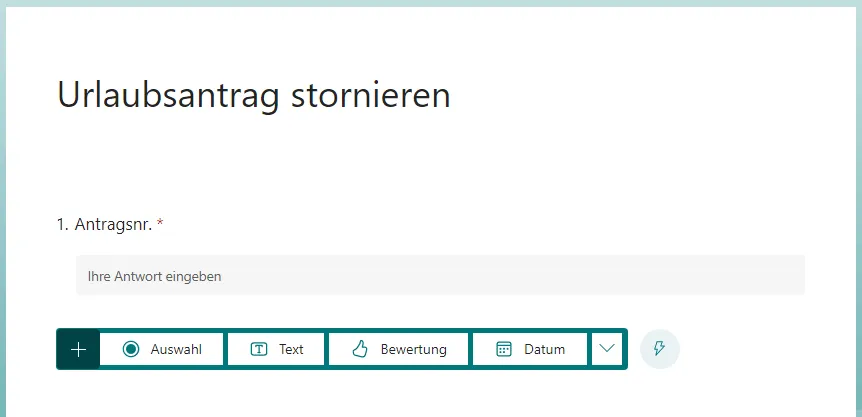
Öffnen Sie das Kontextmenü rechts oben und dann den Punkt ‘Einstellungen’. Jetzt wählen Sie aus, dass dieses Formular nur von Personen in Ihrem Unternehmen beantwortet werden kann.
Das Formular ‘Vorgabeurlaube berechnen’ anlegen
Legen Sie als Nächstes ein Formular mit der Bezeichnung Vorgabeurlaube an. Dieses löst einen Flow aus, der zum Jahreswechsel die Urlaubstage hochsetzt.
| Frage Nr. | Frage Inhalt | Art | Erforderlich | Optionswerte |
|---|---|---|---|---|
| 1 | Wollen Sie die Urlaubstage der Mitarbeitenden um die Vorgabeurlaube hochsetzen? | Auswahl | Ja | Ja – Nein |
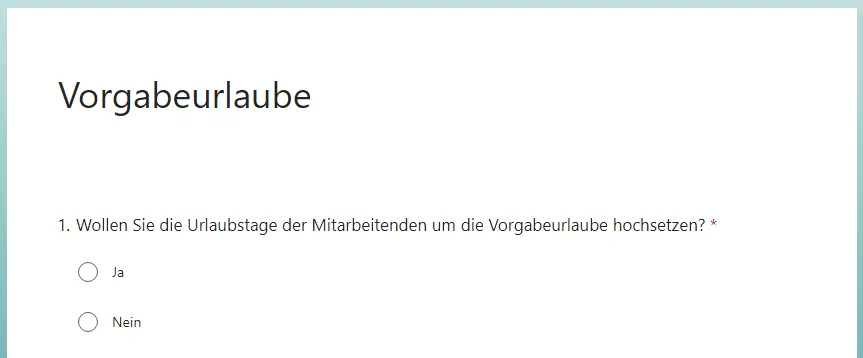
Öffnen Sie das Kontextmenü rechts oben und dann den Punkt ‘Einstellungen’. Jetzt wählen Sie aus, dass dieses Formular nur von bestimmten Personen in Ihrem Unternehmen beantwortet werden kann.
Hinweis: Die Formulare ‘Vorgabeurlaube’ und ‘Administration’ dienen der Verwaltung und sollen nur von Ihnen und ausgewählten Personen, die Sie bei der Verwaltung unterstützen, geöffnet und beantwortet werden können.
Das Formular ‘Administration’ (Daten entfernen) anlegen
Das Formular ‘Administration’ dient dazu,
- eine bestimmte Person aus der kompletten Urlaubsgenehmigung zu entfernen
- die Liste ‘Urlaubsanträge’ oder ‘Urlaubstage’ zu leeren, während oder nachdem Sie Ihre Testphase durchgeführt haben
Dieses Administrationsformular ermöglicht es Ihnen, alle Einträge für eine einzelne Person aus der Liste ‘Urlaubstage’, ‘Urlaubsanträge’ und dem Kalender ‘Urlaub’ zu löschen.
Darüber hinaus können Sie es dafür nutzen, eine Testphase für die Urlaubsgenehmigung durchzuführen, in der Sie prüfen, ob alle Abläufe reibungslos funktionieren. Solange Sie testen, können Sie mit der Option 2. Tabelle ‘Urlaubsanträge’ (setzt auch alle genehmigten Tage in ‘Urlaubstage’ zurück auf 0) die Liste ‘Urlaubsanträge’ zurücksetzen. Die Mitarbeitenden, die Sie bereits in der Liste ‘Urlaubstage’ hinterlegt haben, bleiben mit ihren Basisdaten erhalten und für alle werden die genehmigten Tage revidiert. Wenn Sie beim Testen auf Fehler in einem der Flows stoßen, können Sie hiermit einen neuen Testdurchlauf beginnen.
Haben Sie die Testphase erfolgreich abgeschlossen, können Sie mit der Option 3. Tabelle ‘Urlaubstage’ (leert auch die Tabelle ‘Urlaubsanträge’) beide Listen vollständig leeren und starten mit einer aufgeräumten Urlaubsgenehmigung.
| Frage Nr. | Frage Inhalt | Art | Erforderlich | Optionswerte |
|---|---|---|---|---|
| 1 | Was soll zurückgesetzt werden? | Auswahl | Ja | s. u. |
| 2 | Welche/r Mitarbeitende soll vollständig aus der Urlaubsgenehmigung entfernt werden? | Text | Ja |
Die Optionswerte für die erste Frage lauten wie folgt:
- Einzelne Person (vollständig aus ‘Urlaubstage’, ‘Urlaubsanträge’ und Kalender ‘Urlaub’ entfernen)
- Tabelle ‘Urlaubsanträge’ (setzt auch alle genehmigten Tage in ‘Urlaubstage’ zurück auf 0)
- Tabelle ‘Urlaubstage’ (leert auch die Tabelle ‘Urlaubsanträge’)
Die erste Frage erhält ebenfalls eine Verzweigung wie unter Das Formular ‘Urlaubsantrag stellen’ anlegen beschrieben.
Bei ‘1. Einzelne Person (vollständig aus ‘Urlaubstage’, ‘Urlaubsanträge’ und Kalender ‘Urlaub’ entfernen)’ soll zur zweiten Frage weitergeleitet werden, bei den anderen Optionen ist das Ende des Formulars erreicht.
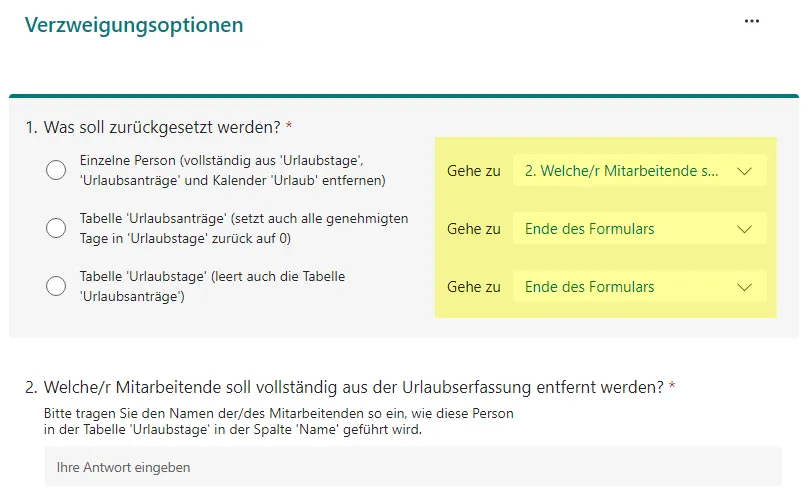
Bei der zweiten Frage geben Sie bitte folgenden Hinweis als Untertitel ein:
- Bitte tragen Sie den Namen der/des Mitarbeitenden so ein, wie diese Person in der Tabelle ‘Urlaubstage’ in der Spalte ‘Name’ geführt wird.
Öffnen Sie das Kontextmenü rechts oben und dann den Punkt ‘Einstellungen’. Dort wählen Sie aus, dass dieses Formular nur von bestimmten Personen in Ihrem Unternehmen beantwortet werden kann.
Projektmitarbeiter festlegen
Sie bestimmen, wer die Ergebnisse der Formulare über Forms anzeigen und bearbeiten kann. Dafür gehen Sie im Kontextmenü auf ‘Zusammenarbeiten oder duplizieren’.
Unter ‘Projektmitarbeiter hinzufügen’ wählen Sie die Option ’Bestimmte Personen in IHREM UNTERNEHMEN mit dem Link können Ergebnisse bearbeiten und anzeigen’ und geben nur jene Personen – inklusive sich selbst – an, die Zugriff darauf erhalten sollen.
Wiederholen Sie diesen Schritt für jedes Formular.
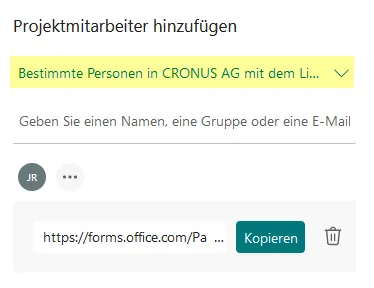
Die Forms-Formulare in SharePoint einbinden
Jedes Formular verfügt über die Schaltfläche ‘Antworten sammeln’. Über diese wird Ihnen der Link zu dem jeweiligen Formular angezeigt, den Sie benötigen, um das Formular auf der Startseite Ihrer Urlaubsgenehmigung anzuzeigen.
Hinweis: Sie können den Link auch kürzen. ✂️ SharePoint kann beide Versionen verarbeiten.
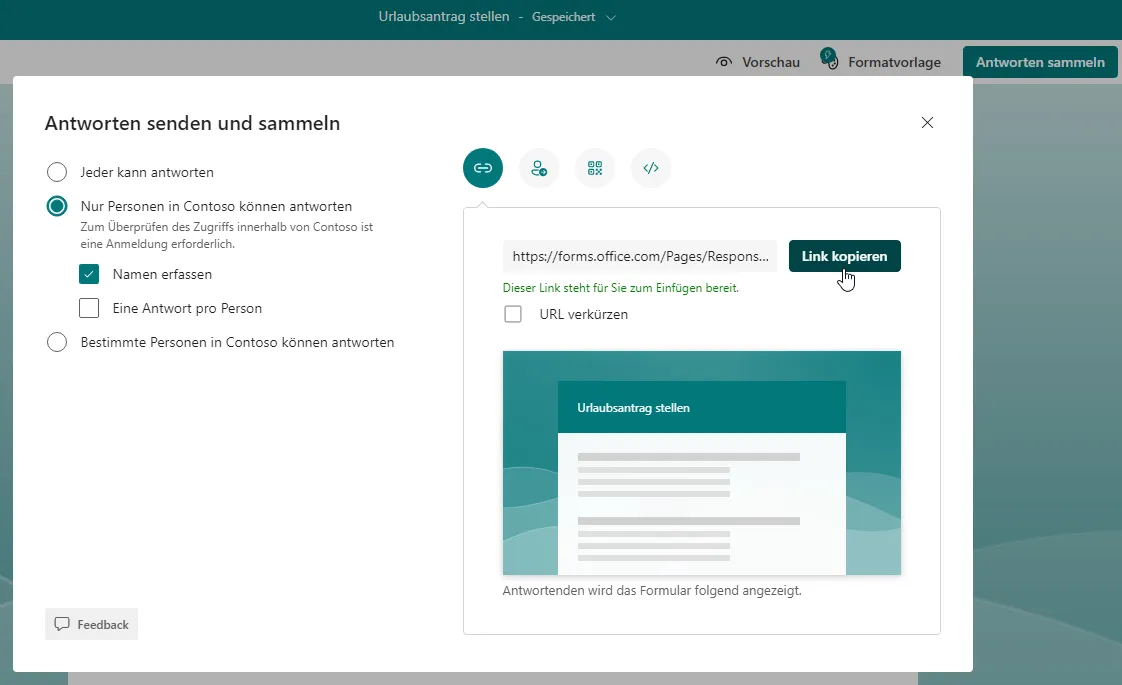
Kehren Sie zu SharePoint zurück und klicken rechts oben auf ‘Bearbeiten’, um in den Bearbeiten-Modus zu wechseln. Anschließend klicken Sie ganz links auf das ➕-Symbol, um einen Abschnitt mit zwei Spalten anzulegen.
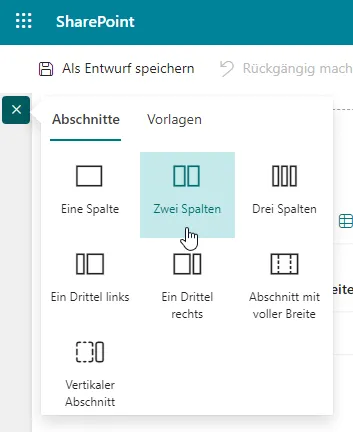
Um nun ein Formular als ein neues Webpart einzubinden, öffnen Sie das Menü über das ➕-Symbol am oberen Rand. Microsoft Forms finden Sie unter dem Punkt ‘Datenanalyse’ und sobald Sie damit gearbeitet haben auch unter ‘Häufig verwendet’.
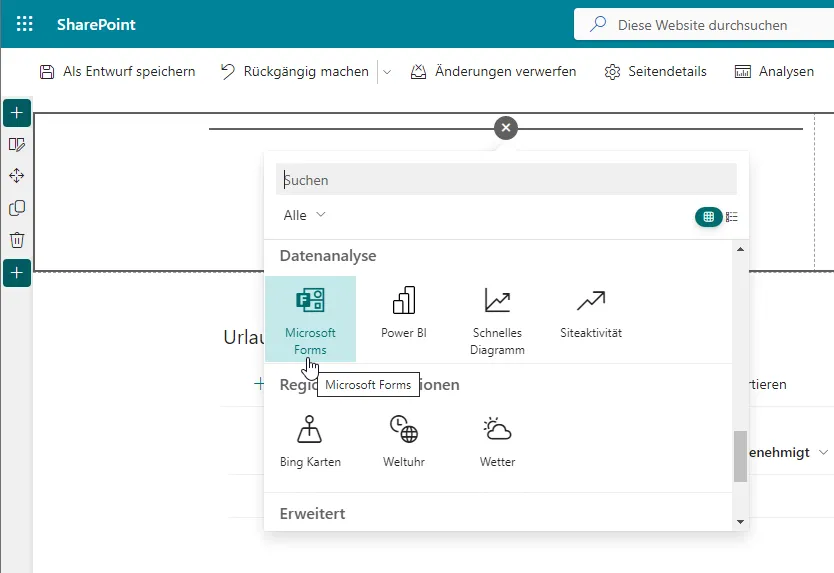
Wählen Sie ‘Vorhandenes Formular hinzufügen’ und geben Sie den Link zu dem Formular ‘Urlaubsantrag stellen’ an.
Hinweis: In der Langform des Links erkennen Sie an dem Begriff ‘ResponsePage’, dass es sich um den Link zur Beantwortung des Formulars handelt. Steht dort ‘DesignPage’, handelt es sich um den Link, mit dem das Formular selbst bearbeitet werden kann.
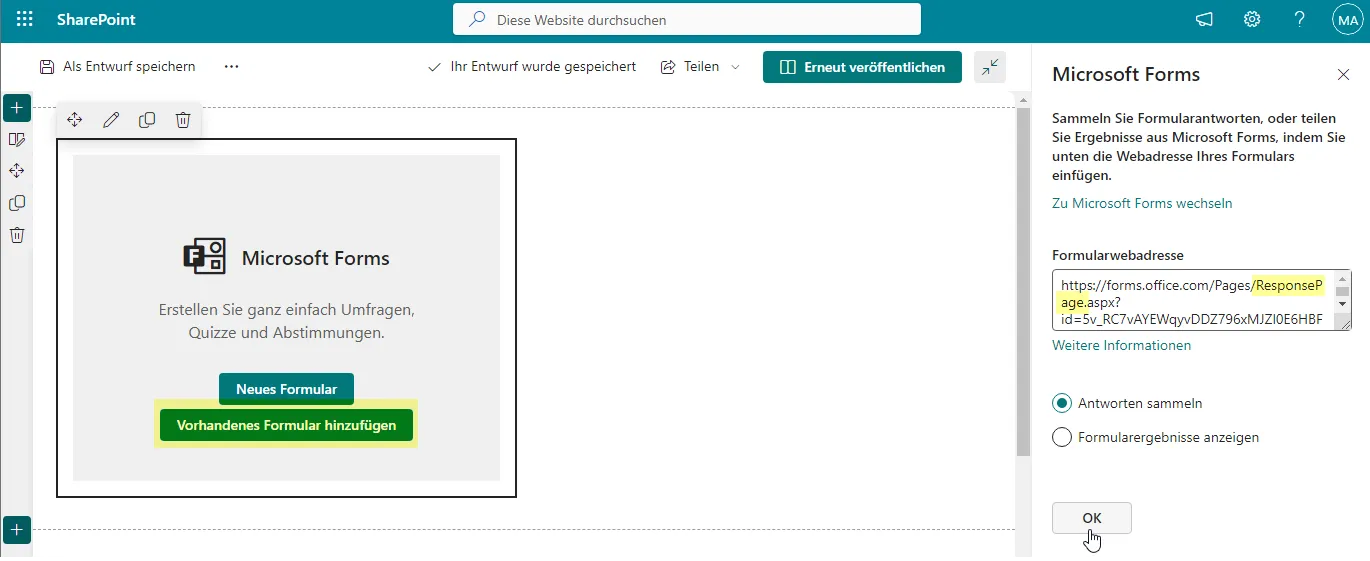
Wiederholen Sie den Schritt mit dem zweiten Webpart und dem Link zu dem Formular ‘Urlaubsantrag stornieren’. Über die Interaktion mit diesen beiden Formularen werden alle Urlaubsanträge gestellt bzw. storniert.
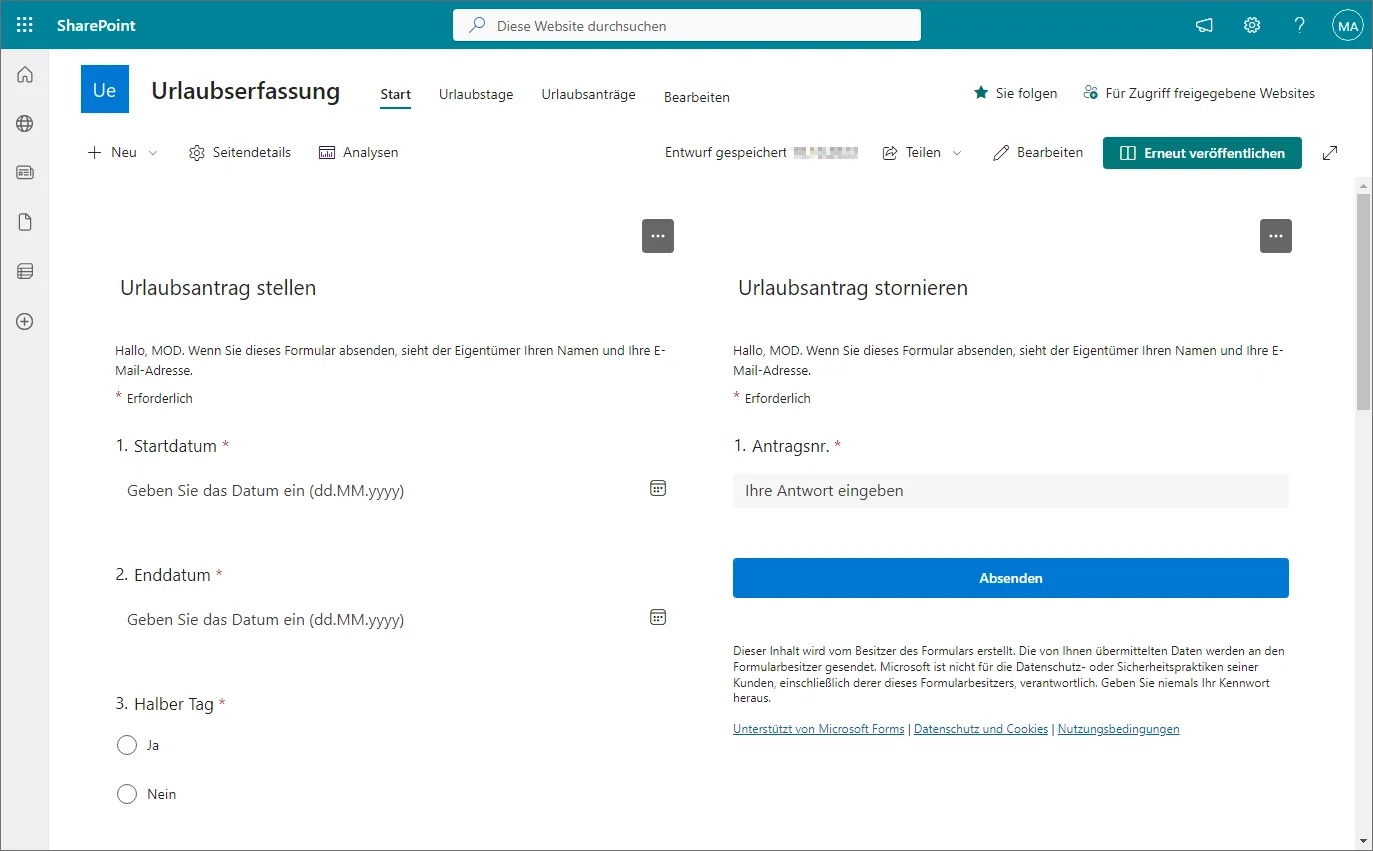
Navigieren Sie zum unteren Bereich der Startseite und fügen Sie hier ebenfalls einen Abschnitt mit zwei Spalten ein. An dieser Stelle werden die beiden anderen Formulare – jeweils eines pro Spalte – über ein Webpart in Form einer Schaltfläche eingebunden. Diese finden Sie unter dem Punkt ‘Text, Medien und Inhalt’.
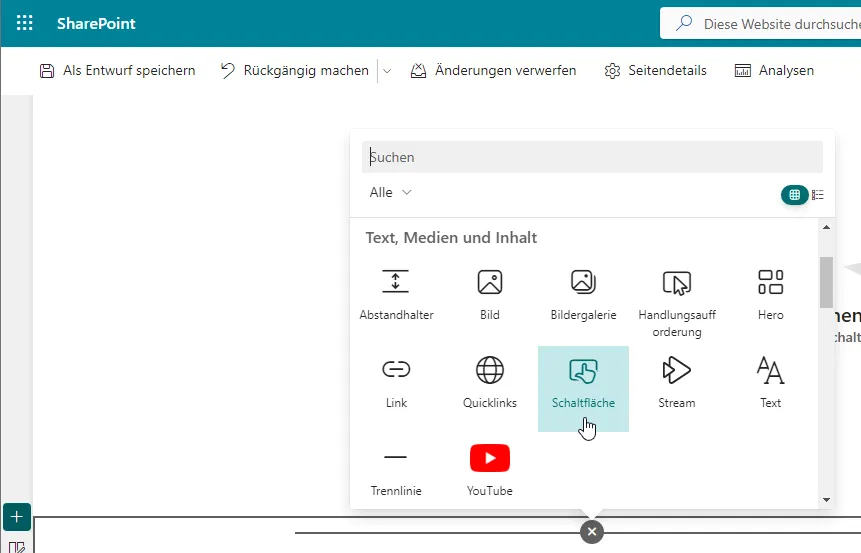
Wenn Sie die Links zu den Formularen ‘Vorgabeurlaube’ und ‘Administration’ einfügen, müssen Sie darauf achten, dass Sie unter ‘Bestimmte Personen in Ihrem Unternehmen können antworten’ nur sich und jene Mitarbeitenden, die mit Ihnen die Verwaltung durchführen, eintragen.
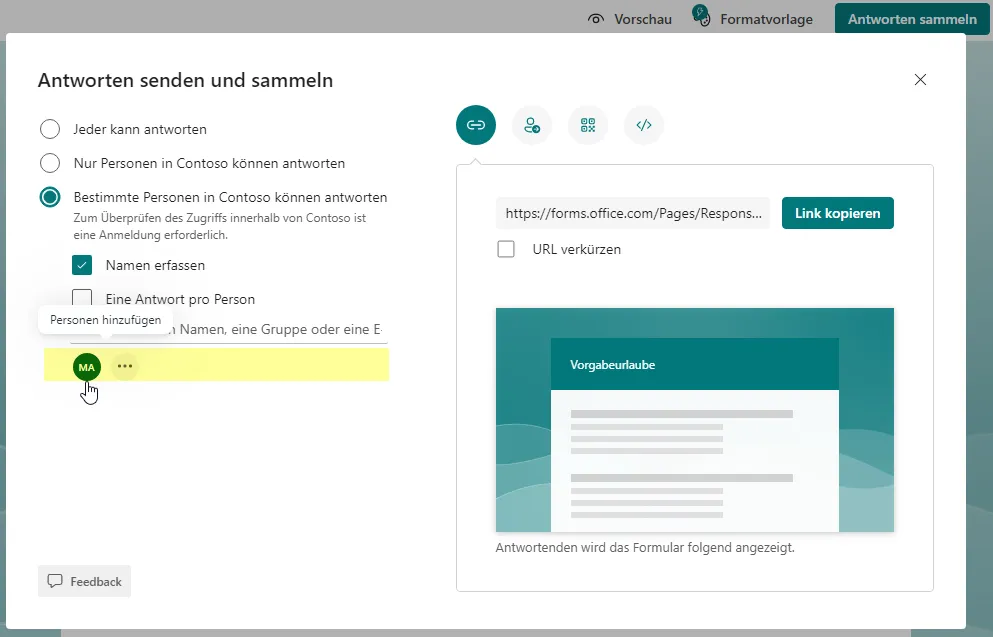
Tragen Sie unter ‘Webpart bearbeiten’ eine Bezeichnung und den Link zum entsprechenden Formular ein und richten Sie die Schaltfläche mittig aus.
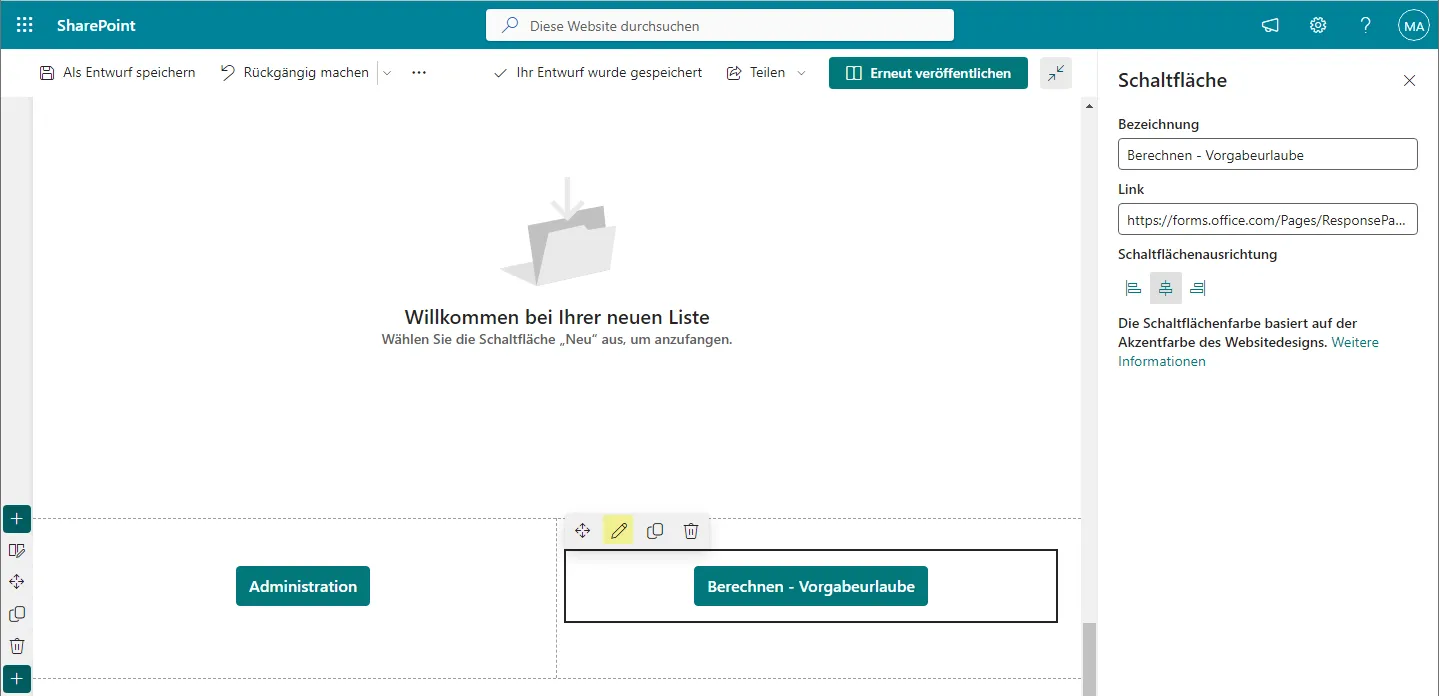
Weiter geht’s mit dem Tutorial zur Urlaubsgenehmigung in ➡️ Teil 3/9: Die Einrichtung in Outlook.


 Codearme Tools zur Effizienzsteigerung
Codearme Tools zur Effizienzsteigerung
