Tutorial zur
Urlaubsgenehmigung
mit SharePoint und
Power Automate Teil 3/9: Die Einrichtung in Outlook
Sie haben Ihre Forms-Formulare erfolgreich auf der Startseite Ihrer Urlaubsgenehmigung in SharePoint eingebunden? Dann wird es jetzt Zeit für den Kalender 📅 ‘Urlaub’. In diesem werden alle genehmigten Urlaubstage automatisiert eingetragen – dadurch behalten Sie gemeinsam mit Ihren Mitarbeitenden immer den Überblick 👓 über die Urlaubslage 🌴, sobald Sie die Urlaubsgenehmigung „in Betrieb“ genommen haben. Wie funktioniert die Einrichtung?
Einrichtung in Outlook
Die Urlaubsgenehmigung ist so angelegt, dass die genehmigten Urlaubstage nach einem erfolgreichen Genehmigungsprozess als Event in Outlook in einen Kalender übernommen werden. Teilen Sie diesen mit Ihren Mitarbeitenden, so erhalten alle Personen, die diesen Kalender abonnieren, eine Übersicht darüber, ob bestimmte Zeiträume schon durch mehrere Kolleginnen und Kollegen belegt sind und welche Zeiträume noch zur Verfügung stehen.
Dieser Kalender dient nicht dazu, die Menge der Urlaubsanträge für einen bestimmten Zeitraum zu begrenzen, sondern ist informativer Natur und soll Ihnen und Ihren Mitarbeitenden helfen, den Überblick über das Urlaubsaufkommen zu behalten.
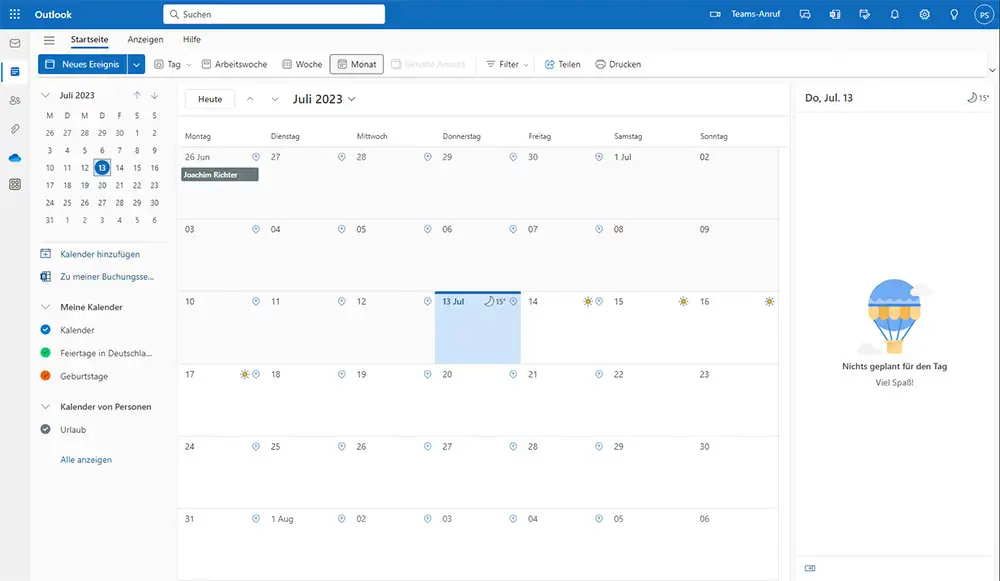
Umfassende Integration von Features in einer Anwendung Outlook
verwaltet Ihre
E-Mails, Kalender,
Aufgaben und Kontakte
an einem zentralen Ort
verwaltet
E-Mails,
Aufgaben und
an
Kalender ‘Urlaub’ anlegen
Es ist notwendig, den Kalender zu erstellen, bevor Sie mit den Flows in Power Automate beginnen. Aus den Flows heraus können Sie anschließend auf den bestehenden Kalender ‘Urlaub’ verweisen, um die genehmigten Urlaubstage dort automatisiert einzutragen bzw. zu löschen.
Wechseln Sie dazu zu Ihrem Outlook-Kalender. Erstellen Sie einen leeren Kalender mit der Bezeichnung ‘Urlaub’ und wählen Sie optional eine Farbe und ein Symbol aus. Fügen Sie diesen Kalender Ihren bestehenden Kalendern hinzu und klicken Sie auf ‘Speichern’.
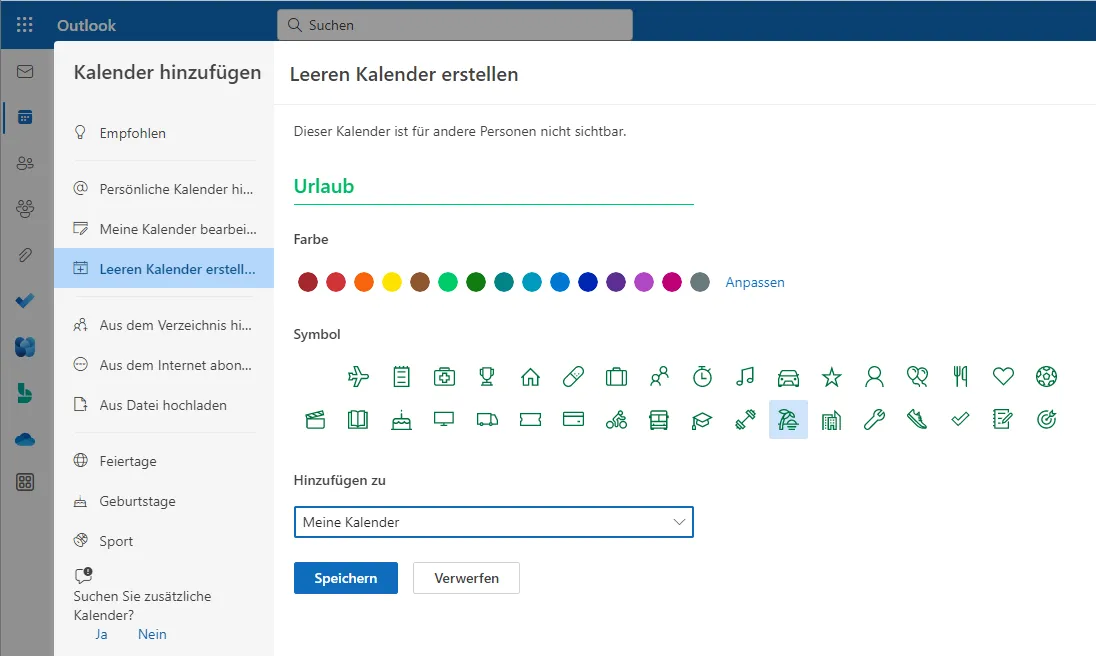
Vorbereitungen abgeschlossen
Mit der Bereitstellung des Kalenders haben Sie die erforderlichen Vorbereitungen abgeschlossen – als Nächstes können Sie mit der Automatisierung der Urlaubsgenehmigung beginnen.
Hinweis: Wenn Sie in die Testphase übergehen, nachdem Sie die Flows in Power Automate fertiggestellt haben, legen Sie sich und Ihre Mitarbeitenden in der Liste ‘Urlaubstage’ der Urlaubsgenehmigung an. Im Zuge dessen teilen Sie auch den Kalender ‘Urlaub’ mit dem/der jeweiligen Mitarbeitenden, indem Sie daneben auf die drei Punkte ‘…’ klicken und danach auf ‘Teilen und Berechtigungen’. Wählen Sie als Berechtigungen für Ihre Mitarbeitenden die Option ‘Kann alle Details anzeigen’. Somit können bereits erstellte Kalendereinträge später nur automatisiert durch die Flows ‘Urlaubsantrag stornieren’ und ‘Administration’ oder durch Sie – als Besitzerin oder Besitzer des Kalenders – bearbeitet oder entfernt werden.
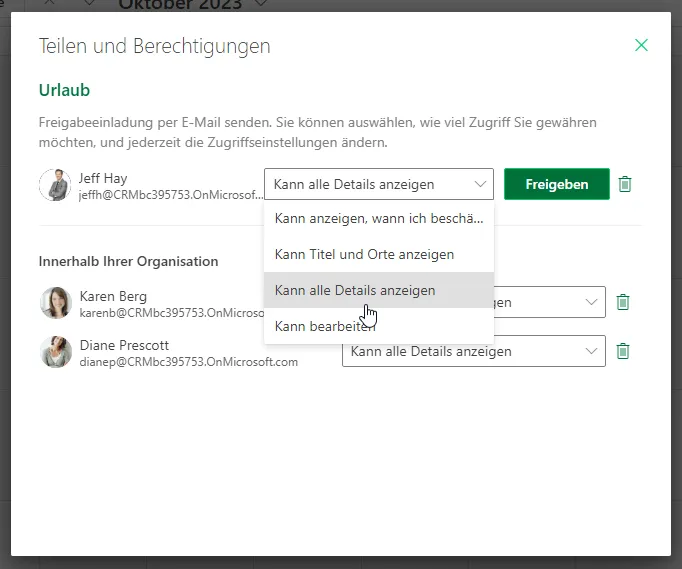
Weiter geht’s mit dem Tutorial zur Urlaubsgenehmigung in ➡️ Teil 4/9: Die Einrichtung in Power Automate – Flow 1 ‘Daten entfernen’.


 Codearme Tools zur Effizienzsteigerung
Codearme Tools zur Effizienzsteigerung
