Tutorial zur
Urlaubsgenehmigung
mit SharePoint und
Power Automate Teil 4/9: Die Einrichtung in Power Automate – Flow 1 'Daten entfernen'
Die Listen 📄 in SharePoint, die Formulare 📋 in Forms und der Kalender 📅 in Outlook sind bereit? Dann können Sie nun Ihren ersten Flow in Power Automate anlegen. Mit dem Verwaltungsflow ‘Daten entfernen’ können Sie während der Einrichtung sowie der Testphase die Listen ‘Urlaubsanträge’ und ‘Urlaubstage’ zurücksetzen und anschließend im produktiven Betrieb eine Einzelperson aus der Urlaubsgenehmigung entfernen.
Einrichtung in Power Automate
Die Einrichtung in Power Automate beginnt mit der Erstellung einer neuen Projektmappe. In dieser Lösung ist die Urlaubsgenehmigung quasi „zu Hause“. 🏡
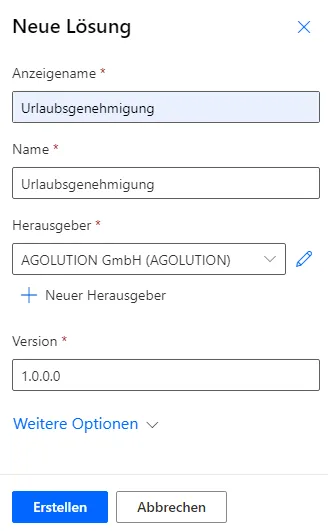
Verbindungsreferenzen hinzufügen
Folgen Sie dem Pfad ‘Neu > Mehr > Verbindungsreferenz’ und legen Sie die folgenden Verbindungsreferenzen an.
| Anzeigename | Konnektor |
|---|---|
| REF Approvals | Approvals |
| REF MS Forms | Microsoft Forms |
| REF Office Outlook | Office 365 Outlook |
| REF Office User | Office 365 Users |
| REF Power Automate Mgt. | Power Automate Management |
| REF SharePoint | SharePoint |
Mit diesen Verbindungsreferenzen behalten Sie immer im Blick, welche Verbindung Trigger und Aktionen mit dem zugehörigen Konnektor nutzen.
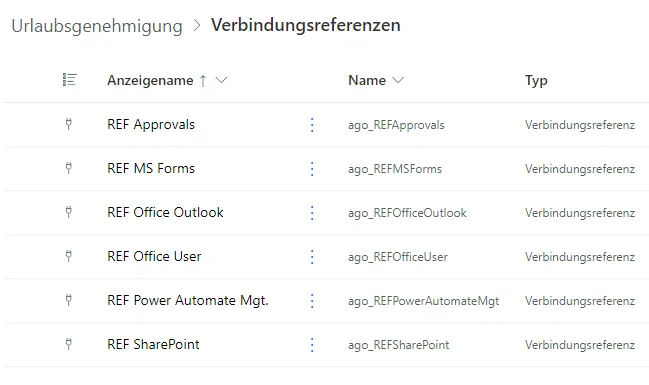
Falls Sie diese Verbindungen noch nicht in einem Power Automate Projekt nutzen oder eine Verbindung angezeigt wird, die Sie nicht nutzen wollen, öffnen Sie den Drop-down für das Feld Verbindung. Wählen Sie Neue Verbindung, um diese Verbindung zum ersten Mal aufzubauen oder aktualisieren Sie die Verbindung in der Referenz nach der Neueinrichtung einer Verbindung.
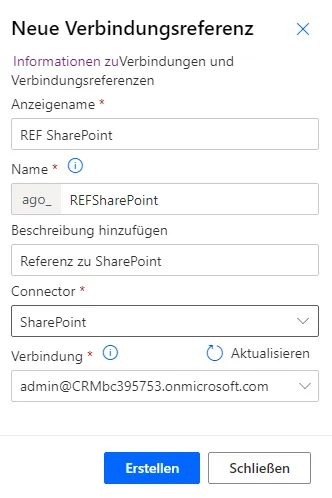
Umgebungsvariablen hinzufügen
Folgen Sie dem Pfad ‘Neu > Mehr > Umgebungsvariable’ und legen Sie folgende Umgebungsvariablen an.
| Anzeigename | Datentyp | Konnektor | Parametertyp | Standardwert |
|---|---|---|---|---|
| EV Flow-ID | Text | Anleitung Umgebungsvariable Flow-ID füllen | ||
| EV Formular Administration | Text | ID des Forms-Formulars Administration | ||
| EV Formular Urlaub stornieren | Text | ID des Forms-Formulars Urlaub stornieren | ||
| EV Formular Urlaubsantrag stellen | Text | ID des Forms-Formulars Urlaubsantrag stellen | ||
| EV Formular Vorgabeurlaube | Text | ID des Forms-Formulars Vorgabeurlaub | ||
| EV Site Urlaubsgenehmigung | Datenquelle | SharePoint | Site | Urlaubsgenehmigung |
| EV Liste Urlaubsanträge | Datenquelle | SharePoint | Liste | Site: EV Site Urlaubsgenehmigung – Liste: Urlaubsanträge |
| EV Liste Urlaubstage | Datenquelle | SharePoint | Liste | Site: EV Site Urlaubsgenehmigung – Liste: Urlaubstage |
| EV Power Automate Umgebung ID | Text | die GUID der Power Automate-Umgebung |
Hinweis zur Reihenfolge: Bei den Umgebungsvariablen ‘EV Site Urlaubsgenehmigung’, ‘EV Liste Urlaubsanträge’ und ‘EV Liste Urlaubstage’ ist es relevant, dass sie in der Reihenfolge erstellt werden, wie sie in der hier gezeigten Tabelle aufeinander folgen. Da sich die Werte für beide Listen auf die Umgebungsvariable ‘EV Site Urlaubsgenehmigung’ beziehen, ist es notwendig, dass diese zuerst erstellt wird.
Hinweis zur Forms-ID: Für die Forms-Formulare wird jeweils die ID des Formulars eingetragen. Sie finden diese ID innerhalb der Web-Adresse des Formulars oder in dem Link, mit dem Sie die Formulare auf der Startseite eingebunden haben, immer hinter dem Parameter ‘id=’.
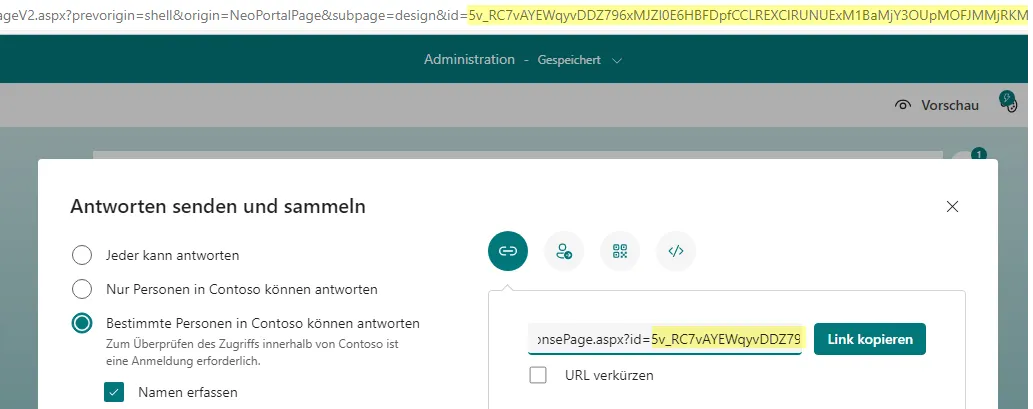
Hinweis zur Umgebungs-ID: Sie finden die GUID – Globally Unique Identifier – für Ihre Power Automate-Umgebung am schnellsten oben in der Adressleiste. Sie folgt nach dem „/“ auf den Parameter environments.

Wenn Sie ein Kürzel wie EV – für environment variable – oder UV – für Umgebungsvariable – einsetzen, behalten Sie im Verlauf der Flow-Erstellung immer den Überblick über Ihre Umgebungsvariablen.
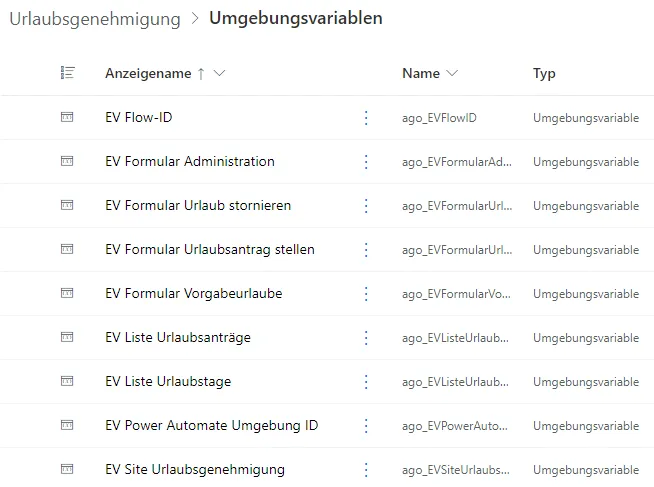
Sie können die Werte im Feld ‘Standardwert’ einfügen oder sie als ‘Aktuellen Wert’ speichern. Der Standardwert dient bei Lösungen dazu, einen Wert vorzugeben, der durch den Parameter ‘Aktueller Wert’ überschrieben werden kann. Dieser ‘Aktuell(e) Wert’ bleibt auch dann unverändert, wenn eine neue Version der Lösung als Update installiert wird.
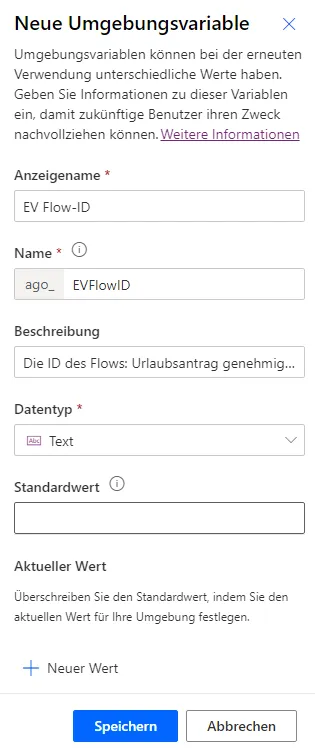
Durch die Nutzung von Verbindungsreferenzen und Umgebungsvariablen können Sie Ihre Urlaubsgenehmigung als Lösung in Form eines .zip-Ordners 📁 herunterladen und zur Versionssicherung z. B. in GitHub ablegen. Damit haben Sie später immer die Möglichkeit, die Urlaubsgenehmigung weiter den Bedürfnissen Ihres Unternehmens anzupassen und können jederzeit auf einen funktionierenden Stand zurückkehren, falls eine Anpassung zurückgenommen werden soll.
Hinweis: Speichern 💾 Sie Ihre Flows zwischendurch immer wieder ab, während Sie diese überarbeiten, und laden Sie Ihre Lösung regelmäßig herunter, um die Anpassungen zu sichern, die Sie vorgenommen haben.
Umgebungsvariable ‘EV Flow-ID’ füllen
Im Flow ‘Daten entfernen’ wird die Umgebungsvariable ‘EV Flow-ID’ eingesetzt. Um diese zu füllen, wird die ID des Flows ‘Urlaubsantrag genehmigen’ benötigt. Es ist also notwendig, diesen Flow – zumindest dessen Grundgerüst – an dieser Stelle schon anzulegen. Der Hauptanteil des Flows wird zu einem späteren Zeitpunkt gebaut.
Folgen Sie dem Pfad ‘Neu > Automatisierung > Cloud-Flow > Automatisiert’, um einen neuen Flow zu erstellen.
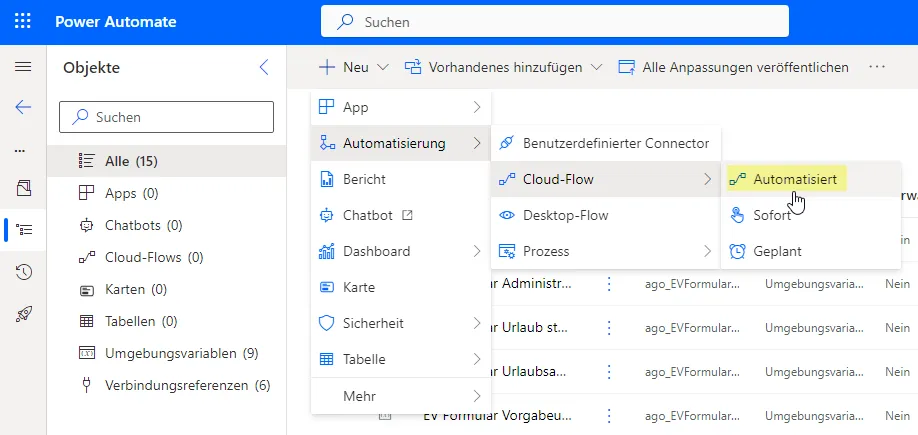
Überspringen Sie das Fenster ‘Automatisierten Cloud-Flow erstellen’ und suchen Sie nach dem SharePoint-Trigger ‘Wenn ein Element erstellt wird’. Geben Sie als ‘Websiteadresse’ die Umgebungsvariable ‘EV Site Urlaubserfassung’ und als ‘Listenname’ die Umgebungsvariable ‘EV Liste Urlaubsanträge’ an. Sobald ein Eintrag in dieser Liste erfolgt, wird der Flow zur Genehmigung ausgelöst.
Hinweis: Sobald Sie eine Aktion einfügen, wählen Sie für diese zuerst die Verbindungsreferenz aus der Projektmappe aus. Wenn Sie diese später wechseln, kann es vorkommen, dass Werte, die bereits in der Aktion angegebenen wurden, verloren gehen und Sie diese erneut einfügen müssen.
Als erste Aktion des Flows setzen Sie die Office-365-Aktion ‘Vorgesetzten abrufen’ und geben als ‘Benutzer (UPN)’ den Rückgabewert ‘Name Antragsteller Email’ aus dem SharePoint-Trigger an.
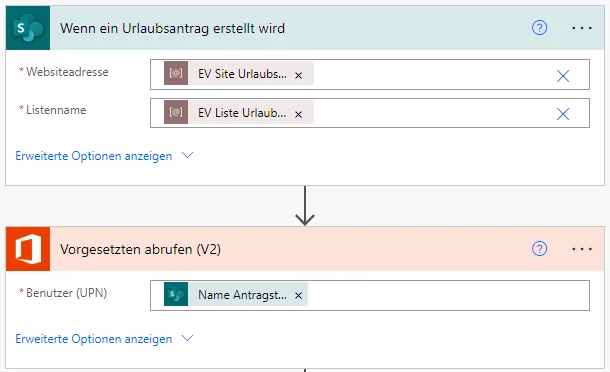
Um die ID des Flows zu finden, speichern Sie diesen ab, kehren in die Übersicht Ihrer Projektmappe ‘Urlaubsgenehmigung’ zurück und öffnen den neu angelegten Flow ‘Urlaubsantrag genehmigen’. Die ID befindet sich in der Adresszeile, sie folgt nach dem „/“ auf den Parameter flows. Übernehmen Sie diesen Wert in die Umgebungsvariable ‘EV Flow-ID’ und speichern Sie auch diese ab.
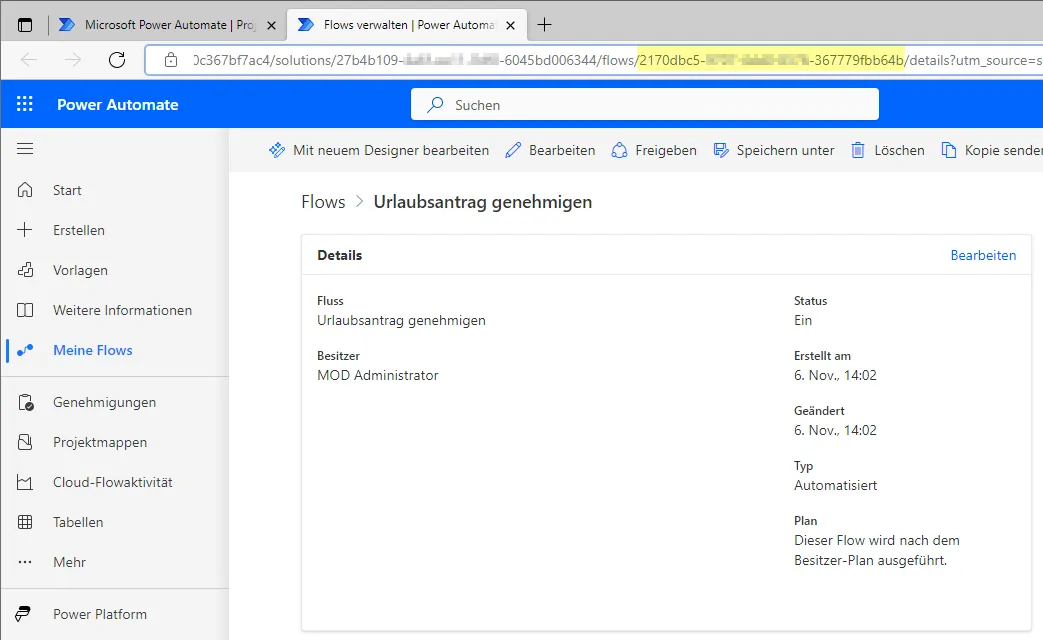
Den Flow ‘Daten entfernen’ anlegen
Folgen Sie erneut dem Pfad ‘Neu > Automatisierung > Cloud-Flow > Automatisiert’, um einen neuen Flow zu erstellen.
Klicken Sie im folgenden Einrichtungsfenster auf ‘Überspringen’ und suchen Sie anschließend den Forms-Trigger ‘Bei Übermitteln einer neuen Antwort’. Geben Sie im Feld ‘Formular-ID’ die Umgebungsvariable ‘EV Formular Administration’ an, indem Sie diese über ‘Benutzerdefinierten Wert eingeben’ hinzufügen. Sie finden alle für die aktuelle Umgebung verfügbaren Umgebungsvariablen im ‘Dynamischen Inhalt’ an oberster Stelle.
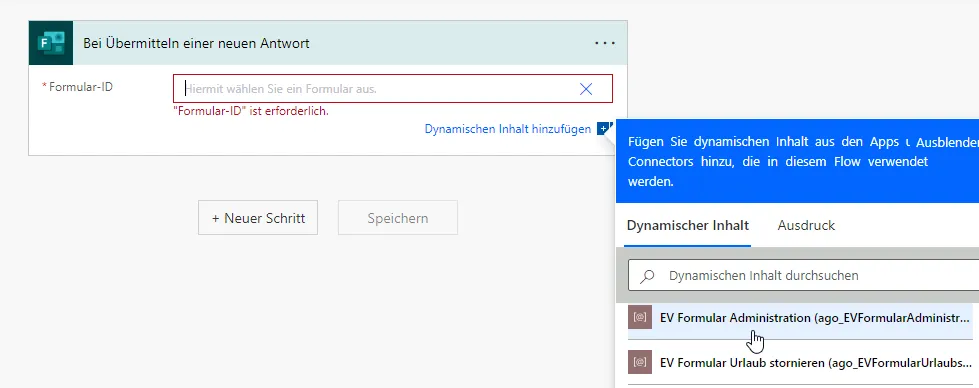
Um nun die Daten zu ermitteln und im Flow verwenden zu können, fügen Sie im nächsten Schritt die Forms-Aktion ‘Antwortdetails abrufen’ hinzu. Geben Sie auch hier als Formular-ID die Umgebungsvariable ‘EV Formular Administration’ an und als Antwort-ID nehmen Sie jene, die Ihnen durch den Trigger ‘Bei Übermitteln einer neuen Antwort’ bereitgestellt wird.
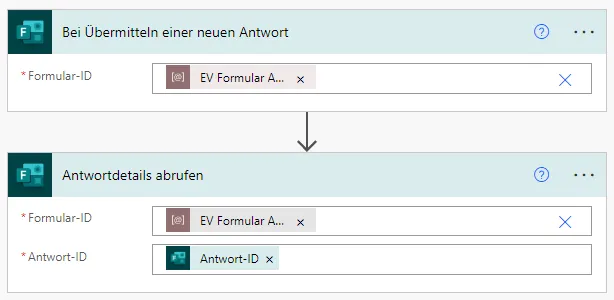
Im Verlauf des Flows werden einige interne Variablen benötigt. Variablen in Flows müssen immer vor der ersten Verzweigung initialisiert werden. Wenn Sie eine Variable leer initialisieren, kann dieser später über die Variablen-Aktion ‘Variable zuweisen’ ein Wert übergeben werden. Legen Sie mittels der Aktion ‘Variable initialisieren’ die folgenden Variablen an.
| Name | Typ | Wert |
|---|---|---|
| Person | Zeichenfolge | Rückgabewert der Forms-Aktion ‘Antwortdetails abrufen’: Welche/r Mitarbeitende soll vollständig aus der Urlaubsgenehmigung entfernt werden? |
| Array | Array | |
| EinzelnePersonTxt | Zeichenfolge | Einzelne Person (vollständig aus ‘Urlaubstage’, ‘Urlaubsanträge’ und Kalender ‘Urlaub’ entfernen) |
| LeereAnträgeTxt | Zeichenfolge | Tabelle ‘Urlaubsanträge’ (setzt auch alle genehmigten Tage in ‘Urlaubstage’ zurück auf 0) |
| UrlaubstageID | Float | |
| EventID | Zeichenfolge | |
| FlowID | Zeichenfolge |
Bitte achten Sie darauf, dass die hinterlegten Texte bei ‘EinzelnePersonTxt’ und ‘LeereAnträgeTxt’ mit den Fragen im Forms-Formular ‘Administration’ identisch sind.
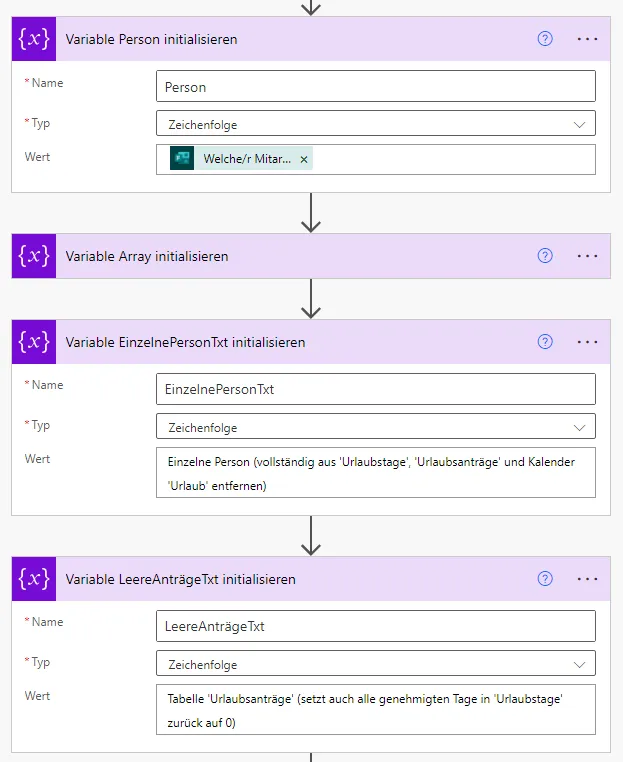
Hinweis: Sie können Flows nicht abspeichern, solange diese Fehler beinhalten oder Pflichtfelder noch nicht befüllt sind. Speichern Sie Ihre Flows also regelmäßig ab, sobald Sie ein oder zwei Aktionen vollständig eingebaut haben. Vor jedem Speichern wird eine Flowprüfung angestoßen, die Sie darüber informiert, ob z. B. noch Werte eingetragen werden müssen. Erst wenn diese erfolgreich durchgeführt wird, kann der Flow gespeichert werden.
Nachdem Sie alle Variablen angelegt haben, fügen Sie die erste Bedingung ein. Die Antwort auf ‘Was soll zurückgesetzt werden?’ aus der Forms-Aktion ‘Antwortdetails abrufen’ wird auf ‘ist gleich’ mit der Variable ‘EinzelnePersonTxt’ geprüft.
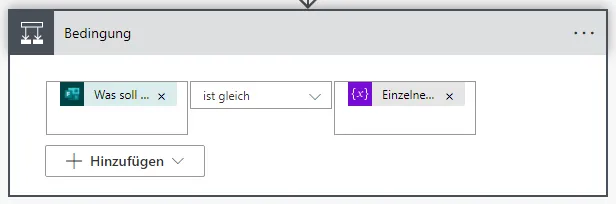
Pfad Einzelperson oder Tabelle: Wenn ja
Als Nächstes folgt die Ausarbeitung der beiden Steuerungspfade, je nachdem, ob die Bedingung erfüllt wurde oder nicht.
Die erste Bedingung prüft, ob über das Formular ‘Administration’ eine einzelne Person angegeben wurde, die aus der Urlaubsgenehmigung entfernt werden soll.
Starten Sie im „Ja“-Zweig, indem Sie die Office 365 Users-Aktion ‘Nach Benutzern suchen’ hinzufügen und geben Sie als Suchbegriff die Variable ‘Person’ an.
Um nun zu prüfen, ob eine Person mit dem im Formular angegebenen Namen in Ihrem Unternehmen gefunden wurde, wird eine weitere Bedingung erzeugt. Sie vergleicht das Ergebnis von ‘Nach Benutzern suchen’, das als Array ausgegeben wird, mit der leeren Variable ‘Array’. Ist das Ergebnis ungleich dem leeren Array, wurden Werte gefunden und im nächsten „Ja“-Zweig können die Einträge für diese Person entfernt werden. Über den „Nein“-Zweig kann eine informative E-Mail ausgegeben werden, dass keine Person gefunden wurde.
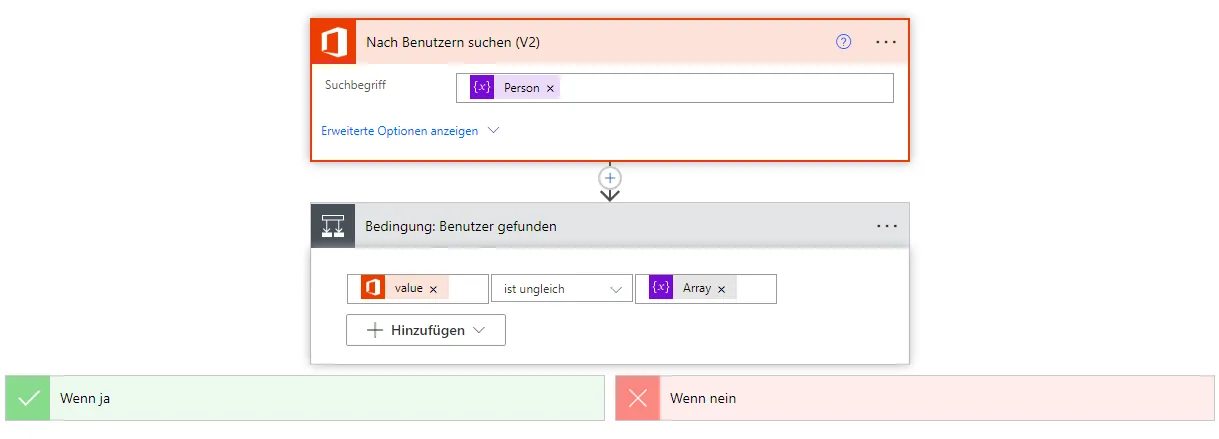
Pfad Benutzer gefunden: Wenn ja
Starten Sie diesen „Ja“-Zweig mit der SharePoint-Aktion ‘Elemente abrufen’, geben Sie die Site ‘Urlaubsgenehmigung’ und die Liste ‘Urlaubstage’ an und filtern Sie die Abfrage mit der OData-Filterung Name eq ‘@{variables(‘Person’)}’ nach dem Namen der Person. Schränken Sie den Wert ‘Top-Anzahl’ auf 1 ein.
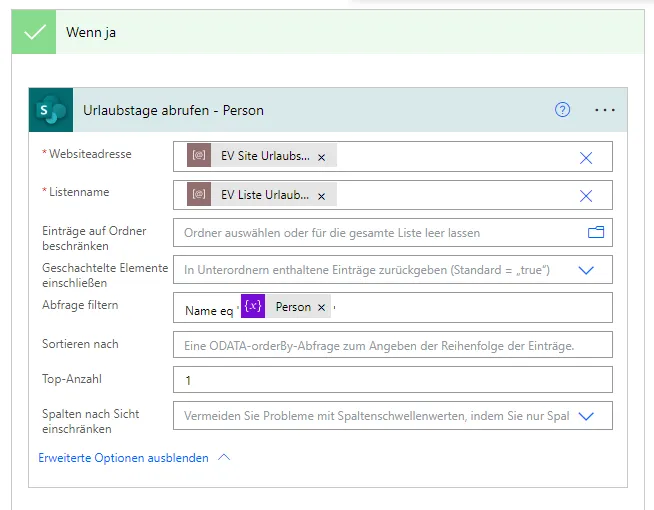
Mit dem Ergebnis dieser Aktion können Sie in einer weiteren SharePoint-Aktion ‘Elemente abrufen’ die Abfrage auf Urlaubstage_x0020_ID eq ‘@{items(‘Alle_Urlaubstage_abrufen_-_Person’)?[‘ID’]}’ filtern und in der Liste ‘Urlaubsanträge’ ermitteln, welche der Anträge zu dieser Person gehören. Jeder Antrag enthält das Feld ‘Urlaubstage ID’, welches diesen mit der Liste ‘Urlaubstage’ verbindet.
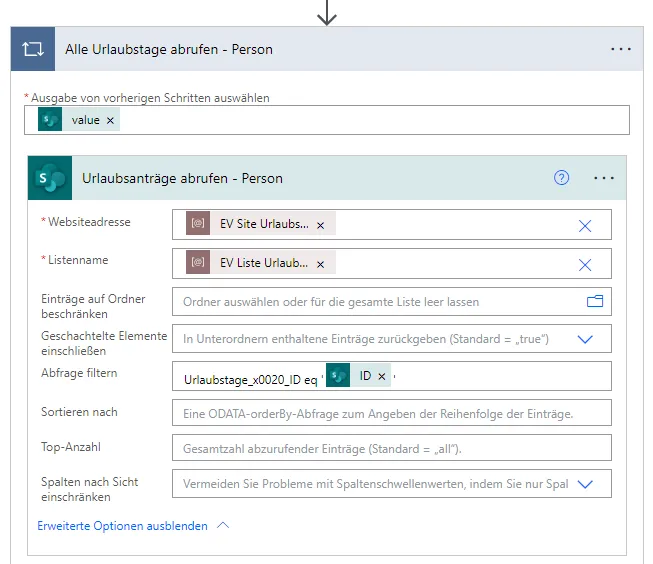
Um auch Einträge für Mitarbeitende entfernen zu können, die noch keinen Antrag gestellt haben, ist es notwendig an dieser Stelle die ID aus der Abfrage ‘Urlaubstage abrufen – Person’ in die Variable ‘UrlaubstageID’ zu übernehmen.
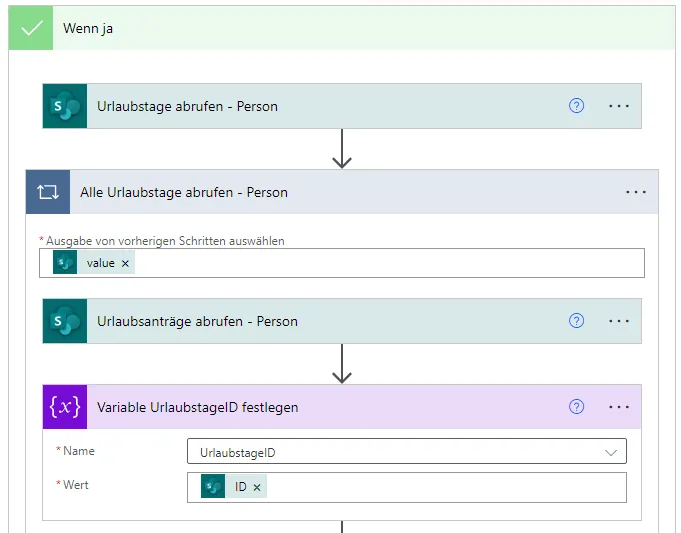
Zu jedem der gefundenen Einträge soll geprüft werden, ob es in SharePoint eine Event ID gibt, die durch einen Kalendereintrag in Outlook hinterlegt wird, und ob eine Flow ID vorhanden ist, d. h. ein Antrag befindet sich noch im Genehmigungsprozess und der laufende Flow dazu muss noch beendet werden.
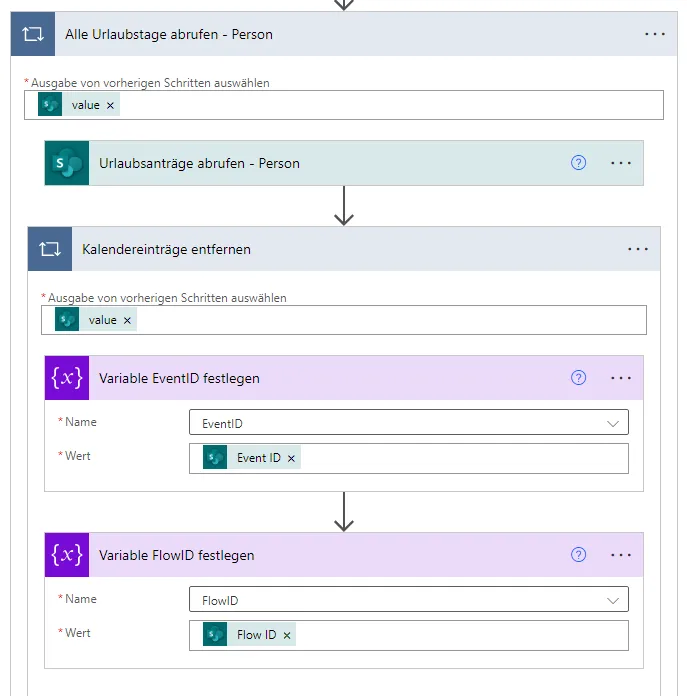
Prüfen Sie in der nächsten Bedingung die Variable ‘EventID’ ist ungleich (leer).
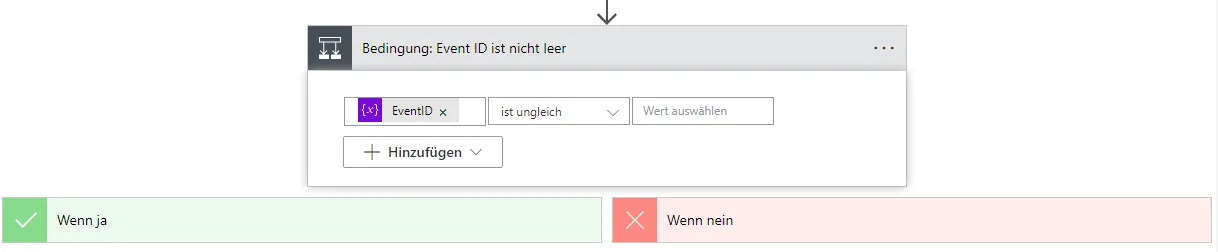
Pfad Event ID nicht leer: Wenn ja
Es wurde ein Kalendereintrag erstellt. Um diesen aus dem Kalender ‘Urlaub’ zu entfernen, fügen Sie die Outlook-Aktion ‘Ereignis löschen’ hinzu. Wählen Sie den Kalender ‘Urlaub’ aus und geben Sie als ID die Variable ‘EventID’ an.
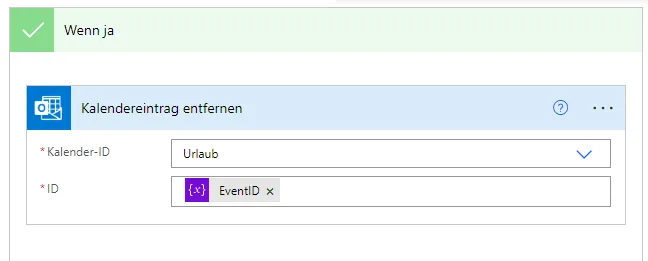
Damit ist dieser Pfad fertig.
Pfad Event ID nicht leer: Wenn nein
Erstellen Sie eine neue Bedingung mit der Prüfung Variable ‘FlowID’ ist ungleich (leer).
Im folgenden „Ja“-Zweig fügen Sie abschließend die Power Automate-Management-Aktion ‘Flow-Ausführung abbrechen’ ein und geben Sie die Umgebungsvariable für Ihre Power Automate-Umgebung sowie die Umgebungsvariable ‘EV Flow-ID’ an. Im Feld ‘Ausführungs-ID’ setzen Sie bitte die flowinterne Variable ‘FlowID’ ein.
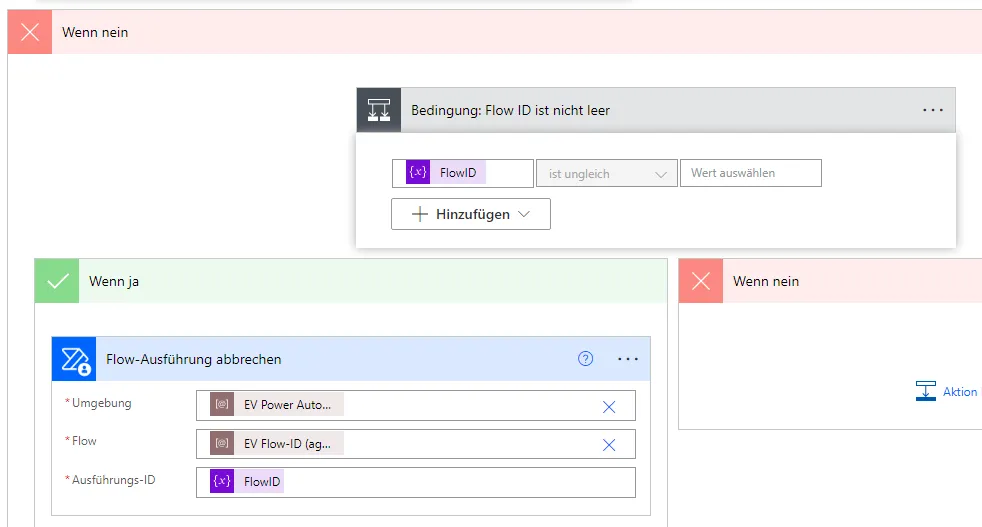
Der „Nein“-Zweig bleibt leer, da es nichts zu entfernen gibt, wenn keine Flow ID und keine Event ID hinterlegt sind.
Damit ist dieser Pfad fertig.
Fortsetzung Pfad Benutzer gefunden: Wenn ja
Fügen Sie außerhalb der Bedingung ‘Event ID ist nicht leer’, aber innerhalb der ‘Anwenden-auf-alle’-Schleife ‘Kalendereinträge entfernen’ die SharePoint-Aktion ‘Element löschen’ ein. Tragen Sie die Site ‘Urlaubsgenehmigung’ und die Liste ‘Urlaubsanträge’ ein und wählen Sie den Wert ‘ID’ aus der Aktion ‘Urlaubsanträge abrufen – Person’.
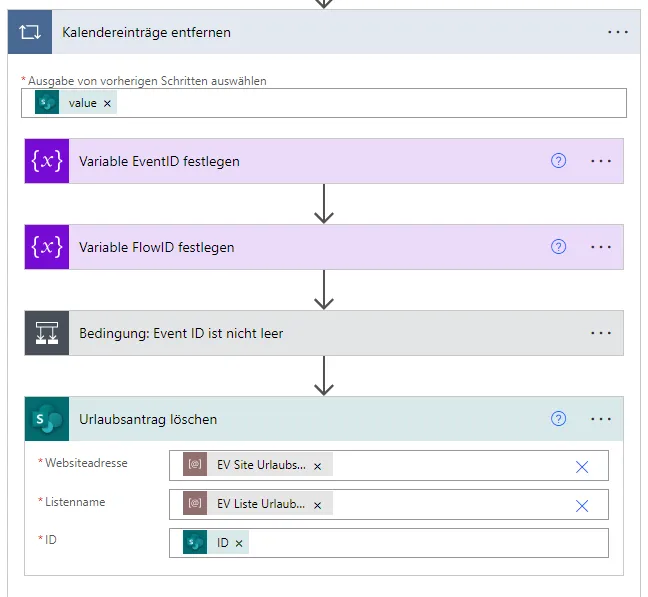
Innerhalb der Schleife ‘Kalendereinträge entfernen’ wird für jede Antragsnummer geprüft, ob es in SharePoint eine Event ID und eine Flow ID gibt. Falls Ja wird der Kalendereintrag gelöscht bzw. der Flow beendet und abschließend wird der Eintrag aus der Liste ‘Urlaubsanträge’ entfernt.
Fahren Sie außerhalb der Schleife ‘Alle Urlaubstage abrufen – Person’ – die auf die gleichnamige Aktion folgt – fort, indem Sie erneut die SharePoint-Aktion ‘Element löschen’ anlegen. Fügen Sie die Site ‘Urlaubsgenehmigung’ und die Liste ‘Urlaubstage’ ein sowie die Variable ‘UrlaubstageID’.
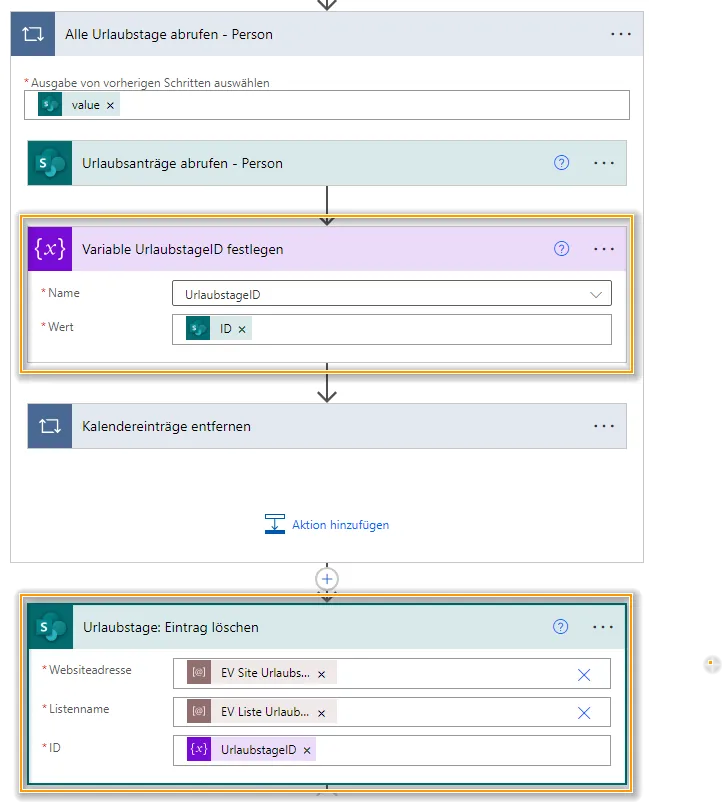
Abschließend können Sie über die Outlook-Aktion ‘E-Mail senden’ eine Benachrichtigung erzeugen, dass die Person erfolgreich aus der Urlaubsgenehmigung entfernt wurde.
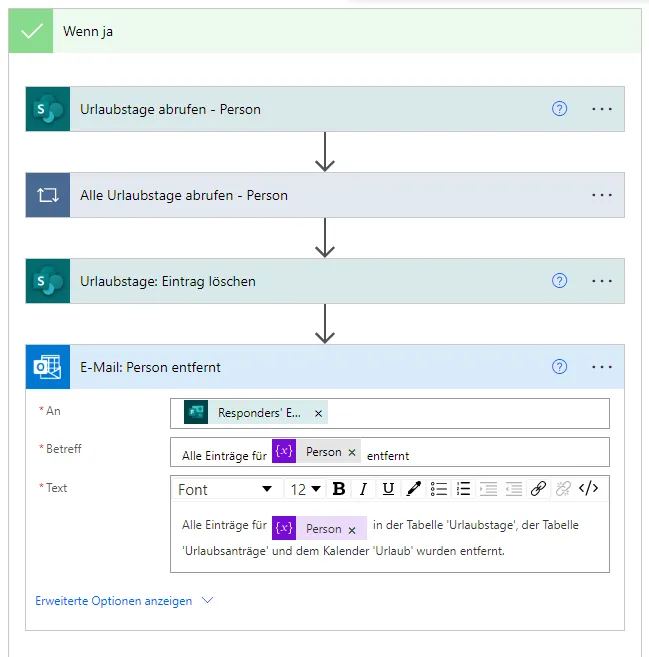
Beispieltext: Alle Einträge für @{variables(‘Person’)} in der Tabelle ‘Urlaubstage’, der Tabelle ‘Urlaubsanträge’ und dem Kalender ‘Urlaub’ wurden entfernt.
Schließen Sie den Pfad ‘Benutzer gefunden: Wenn ja’ ab, indem Sie die Steuerung-Aktion ‘Flow beenden’ anlegen. Der Status ‘Erfolgreich’ zeigt nachher in der Übersicht der Flow-Durchläufe an, dass der Flow korrekt beendet wurde.
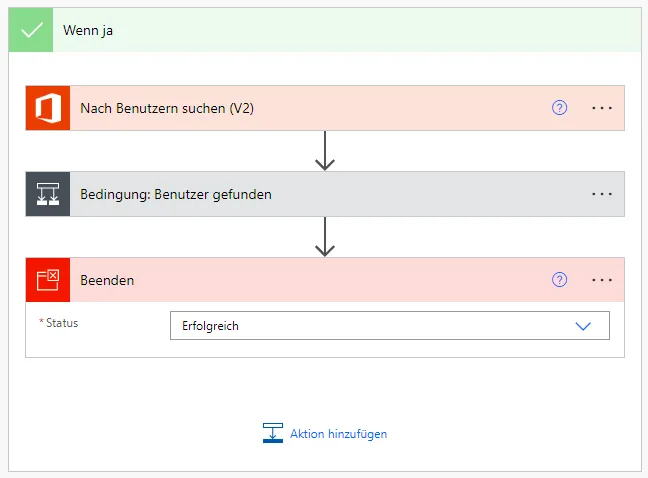
Pfad Benutzer gefunden: Wenn nein
Fügen Sie die Outlook-Aktion ‘E-Mail senden’ hinzu. Für das Feld ‘An’ wählen Sie den Rückgabewert ‘Responder’s Email’ der Aktion ‘Antwortdetails abrufen’. Somit erhalten Sie bzw. die Person, die das Formular ‘Administration’ nutzt, eine Benachrichtigung, sofern kein Benutzer mit dem im Formular angegebenen Namen gefunden wurde.
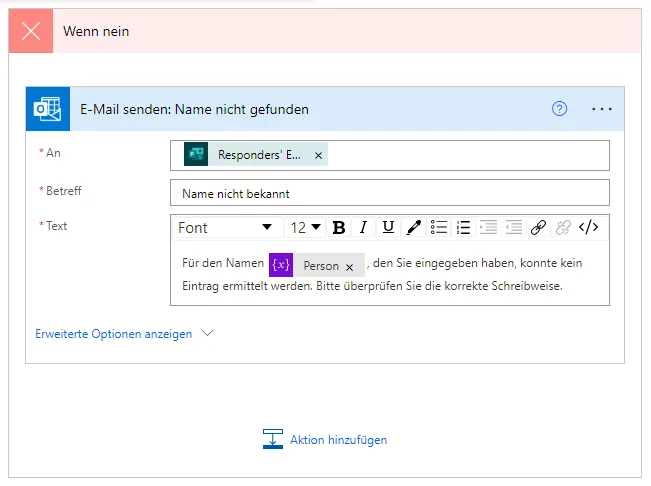
Die Gestaltung der Betreffzeile sowie des ausgegebenen Textes liegt bei Ihnen. Die Ausgabe der Variable ‘Person’ kann dabei behilflich sein, festzustellen, inwiefern der im Formular angegebene Wert abweicht.
Beispieltext: Für den Namen @{variables(‘Person’)}, den Sie eingegeben haben, konnte kein Eintrag ermittelt werden. Bitte überprüfen Sie die korrekte Schreibweise.
Dieser Pfad ist damit fertig.
Pfad Einzelperson oder Tabelle: Wenn nein
Im ersten Schritt dieses Pfades soll die SharePoint-Liste ‘Urlaubsanträge’ komplett geleert werden. Anschließend wird geprüft, wie die Liste ‘Urlaubstage’ behandelt werden soll.
Wenn die erste Bedingung, ob es sich um eine Einzelperson handelt, nicht erfüllt wurde, sollen alle Einträge abgerufen werden. Beginnen Sie mit der SharePoint-Aktion ‘Elemente abrufen’. Setzen Sie die Umgebungsvariablen ‘EV Site Urlaubsgenehmigung’ und ‘EV Liste Urlaubsanträge’ – an dieser Stelle benötigen Sie keine weitere Filterung, da alle Einträge abgerufen werden sollen.
Als Nächstes legen Sie auch auf diesem Pfad die Variablen ‘EventID’ und ‘FlowID’ fest.
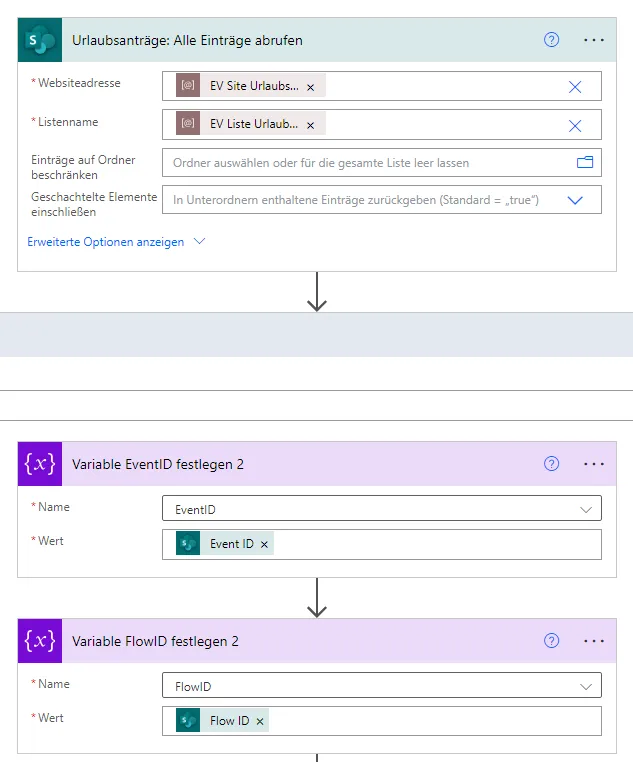
Wie auf dem Pfad ‘Einzelperson oder Tabelle: Wenn ja’ prüfen Sie danach, ob die Variable ‘EventID’ ungleich (leer) ist. Ist diese Bedingung erfüllt, soll das gefundene Ereignis über die Aktion ‘Ereignis löschen’ aus dem Outlook-Kalender ‘Urlaub’ entfernt werden.
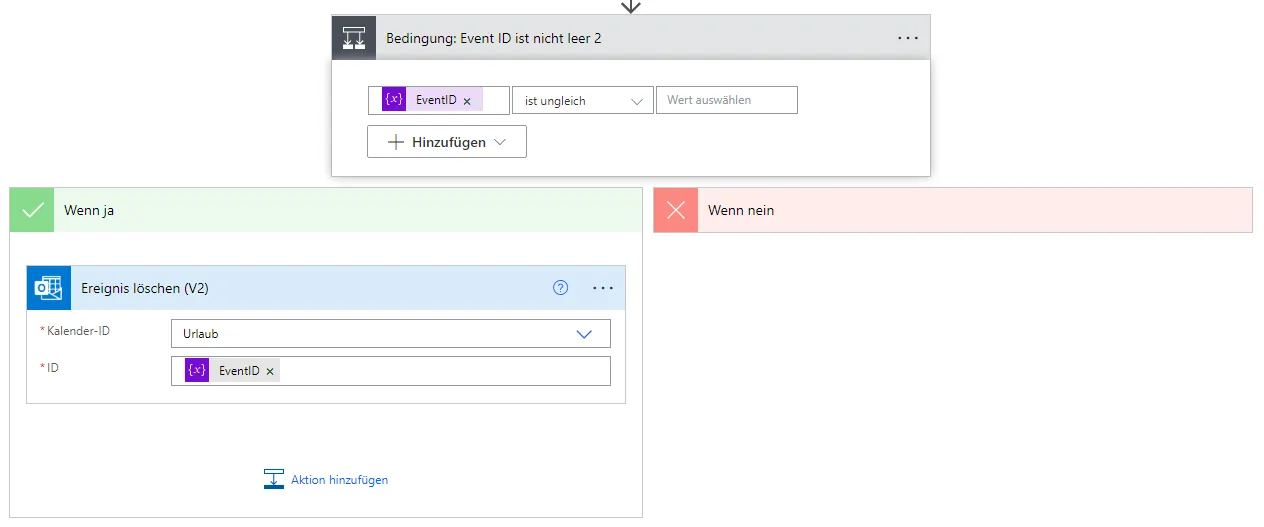
Wiederholen Sie die Bedingung für die Variable ‘FlowID’. Wenn diese ungleich (leer) ist, soll über die Aktion ‘Flow-Ausführung abbrechen’ der noch laufende Flow beendet werden. Ist die Variable ‘FlowID’ leer, so geht es mit den nachfolgenden Schritten weiter.
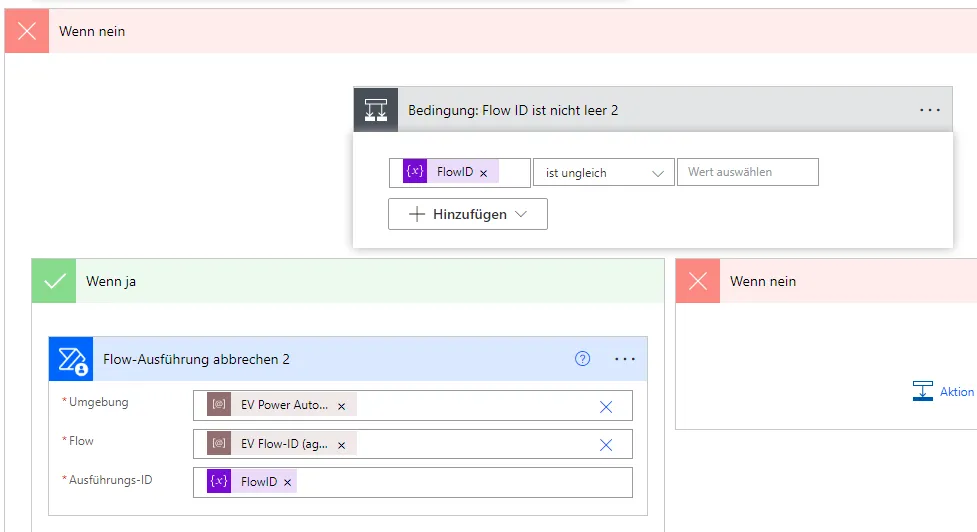
Nach der Bedingung ‘EventID ist nicht leer 2’ – aber noch innerhalb der neu erzeugten ‘Auf alle anwenden’-Schleife – fügen Sie die SharePoint-Aktion ‘Element löschen’ hinzu und geben Sie die ‘EV Site Urlaubsgenehmigung’ und die ‘EV Liste Urlaubsanträge’ sowie den Wert ‘ID’ aus der Aktion ‘Urlaubsanträge: Alle Einträge abrufen’ an.
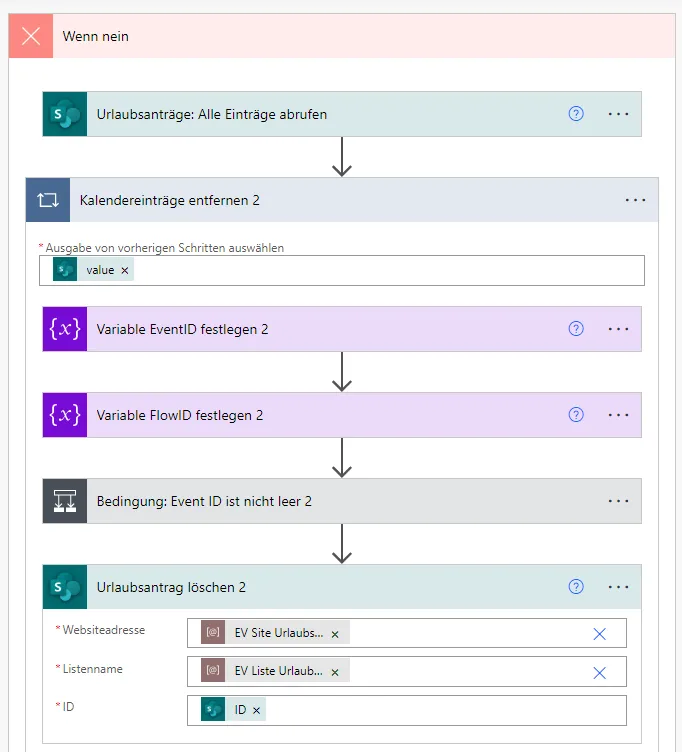
Rufen Sie nun – außerhalb der Schleife ‘Kalendereinträge entfernen 2’ – alle Einträge der Liste ‘Urlaubstage’ ab, so wie Sie die ‘Urlaubsanträge’ abgerufen haben. Verweisen Sie auf die Umgebungsvariablen ‘EV Site Urlaubsgenehmigung’ und ‘EV Liste Urlaubstage’, es wird keine weitere Filterung benötigt.
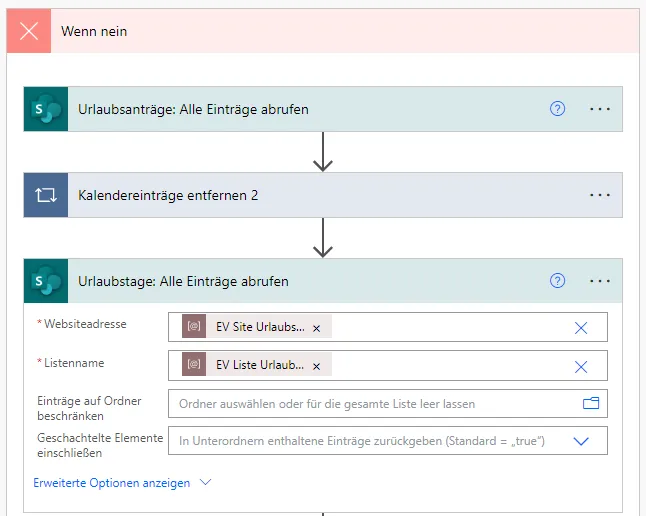
Anschließend fügen Sie wieder eine Bedingung ein. Vergleichen Sie die Frage ‘Was soll zurück gesetzt werden’ aus der Aktion ‘Antwortdetails abrufen’ mit der Variable ‘LeereAnträge’, in der die Antwort ‘Tabelle ‘Urlaubsanträge’ (setzt auch alle genehmigten Tage in ‘Urlaubstage’ zurück auf 0)’ hinterlegt ist.
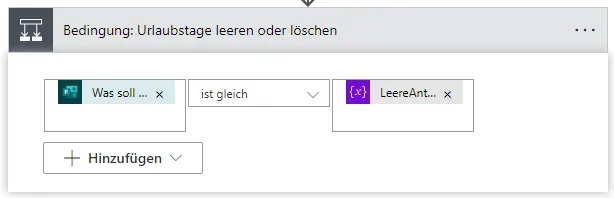
Ist die vergleichende Prüfung wahr, so sollen alle Werte in der Liste ‘Urlaubstage’ mit der SharePoint-Aktion ‘Element aktualisieren’ auf 0 gesetzt werden. Setzen Sie dafür die Umgebungsvariablen ‘EV Site Urlaubsgenehmigung’ und ‘EV Liste Urlaubstage’. Alle einzufügenden Werte (markiert mit dem roten Asterisk *) können Sie der Aktion ‘Urlaubstage: Alle Einträge abrufen’ entnehmen. Die Parameter ‘Genehmigt’ und ‘Genehmigter Sonderurlaub’ werden mit 0 befüllt.
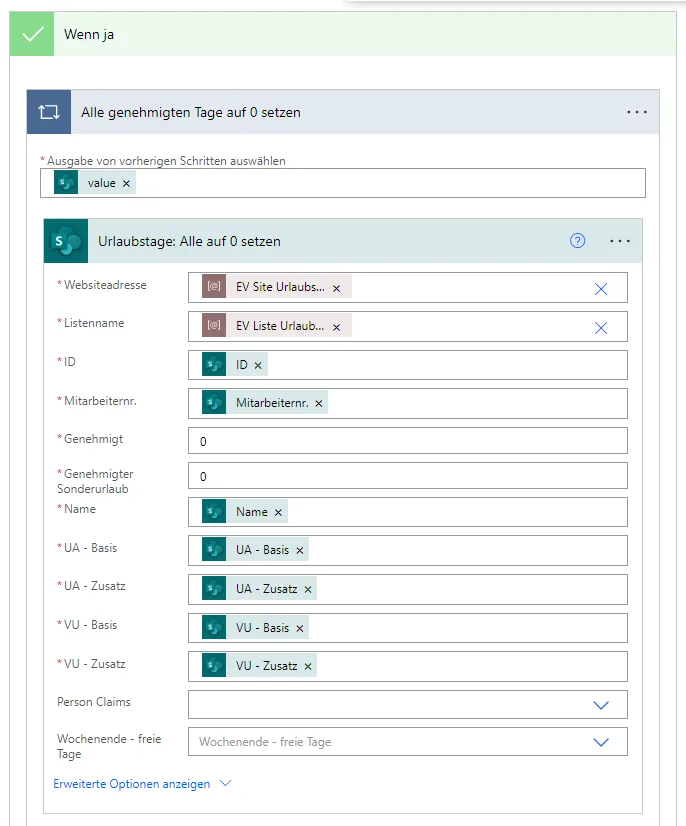
Ist die Prüfung nicht wahr, sollen alle Einträge über die SharePoint-Aktion ‘Element löschen’ entfernt werden. Setzen Sie dafür die Umgebungsvariablen ‘EV Site Urlaubsgenehmigung’ und ‘EV Liste Urlaubstage’ sowie die ‘ID’ aus der Aktion ‘Urlaubstage: Alle Einträge abrufen’.
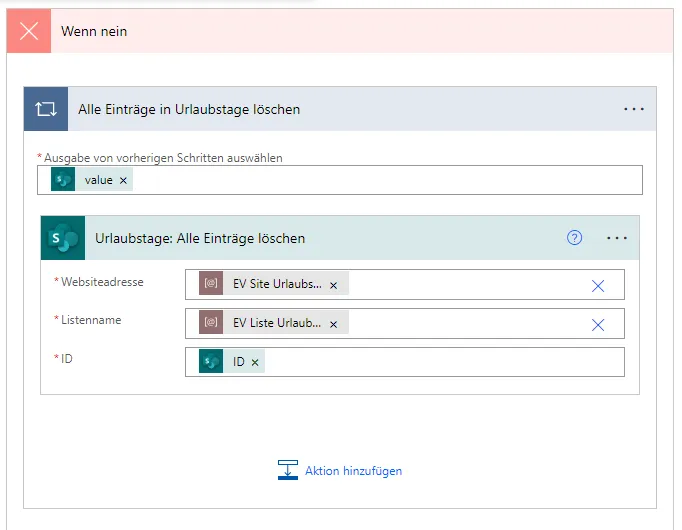
Fügen Sie zum Abschluss dieses Pfads noch die Steuerung-Aktion ‘Flow beenden’ mit dem Status ‘Erfolgreich’ ein.
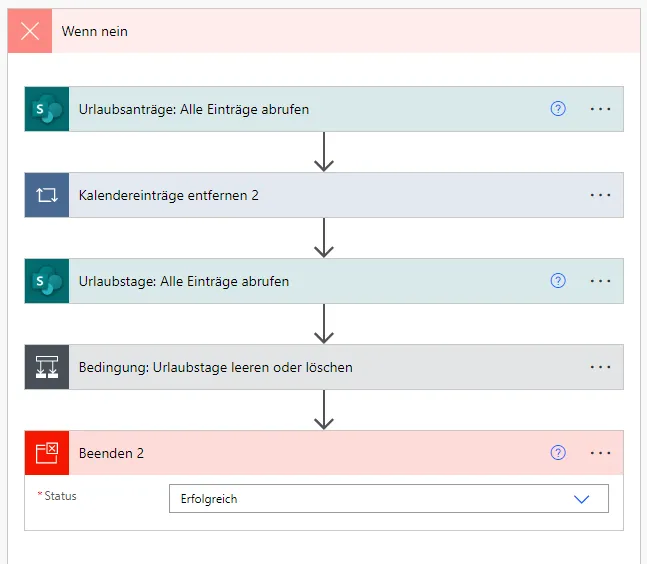
Damit ist auch dieser Pfad beendet und Sie haben den ersten Flow für die Urlaubsgenehmigung fertiggestellt. 🎉
Speichern Sie Ihren ersten Flow ab. Gehen Sie abschließend auf die Übersicht Ihrer Projektmappen, exportieren Sie Ihre Lösung und veröffentlichen Sie dabei alle Anpassungen, um alle Elemente in den neuen .zip-Ordner 📁 zu übernehmen.
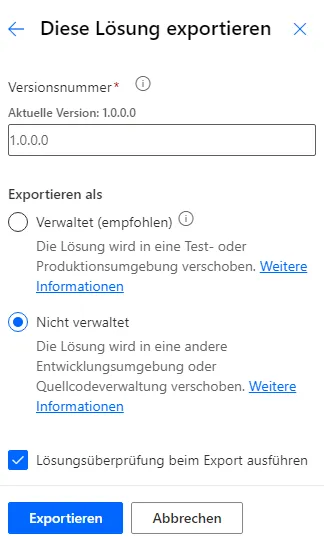
Weiter geht’s mit dem Tutorial zur Urlaubsgenehmigung in ➡️ Teil 5/9: Die Einrichtung in Power Automate – Flow 2 ‘Urlaubsantrag stellen’.


 Codearme Tools zur Effizienzsteigerung
Codearme Tools zur Effizienzsteigerung
