Tutorial zur
Urlaubsgenehmigung
mit SharePoint und
Power Automate Teil 1/9: Die Einrichtung in SharePoint
Die Urlaubsgenehmigung für Ihre Mitarbeitenden lässt sich mit SharePoint und Power Automate realisieren. Dadurch können Sie den Prozess automatisieren und Urlaubsanträge 🌴 sowie Urlaubstage 📅 einfach verwalten. Wie funktioniert die Einrichtung in SharePoint, welche Möglichkeiten zur Individualisierung stehen Ihnen zur Verfügung und was gibt es grundsätzlich zu beachten?
Einrichtung in SharePoint
Um eine Urlaubsgenehmigung zu bauen, die mit SharePoint zusammenarbeitet, erstellen Sie als Erstes eine neue Kommunikationswebsite.
Hinweis: Sie können auch eine Teamwebsite nutzen. Achten Sie darauf, dass Ihre Mitarbeitenden nur einen lesenden Zugriff erhalten, da Teamwebsites auf die Interaktion mit Ihren Mitarbeitenden ausgelegt sind.
Öffnen Sie zuerst SharePoint und klicken Sie anschließend im oberen Reiter auf die Schaltfläche ’+ Website erstellen’. Benennen Sie Ihre Kommunikationswebsite, geben Sie eine Beschreibung an und wählen Sie eine Sprache aus. Anschließend fahren Sie fort mit ‘Fertig stellen’.
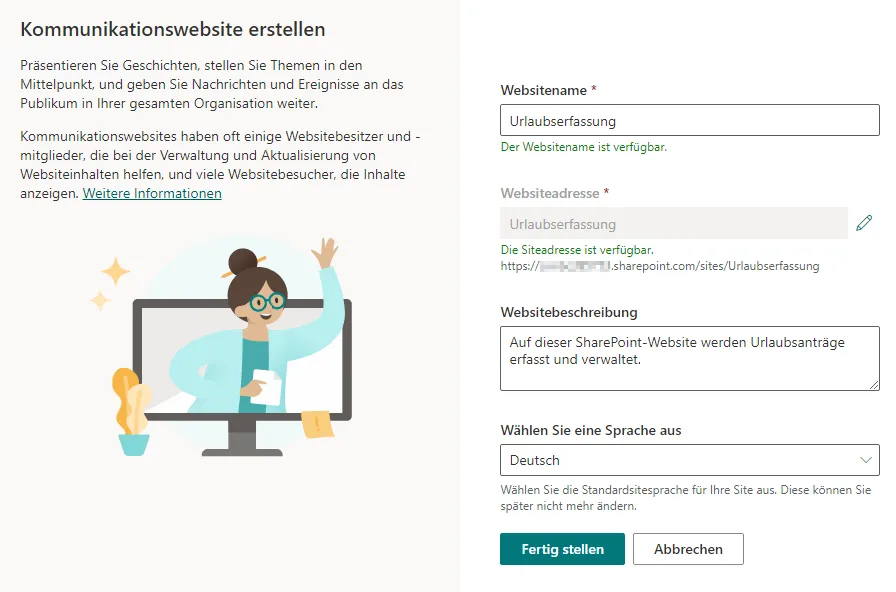
Sie werden auf Ihre neue Website geleitet und können dort über ‘Bearbeiten’ als Erstes alles entfernen, was nicht benötigt wird:
- alle vorgefertigten Abschnitte, die standardmäßig für neue Websites erstellt werden
- den Reiter Dokumente
- den Reiter Seiten
- den Reiter Websiteinhalte
Für die Urlaubsgenehmigung brauchen Sie zwei neue Listen.
| Urlaubstage | Urlaubsanträge |
|---|---|
| Hier wird der Urlaubsanspruch für alle Mitarbeitenden Ihres Unternehmens durch Sie bzw. den/die Genehmigende/n verwaltet. | Hier werden die Anträge ausschließlich durch Power Automate eingefügt und angepasst. |
Liste ‘Urlaubstage’
Beginnen Sie mit der Liste ‘Urlaubstage’.
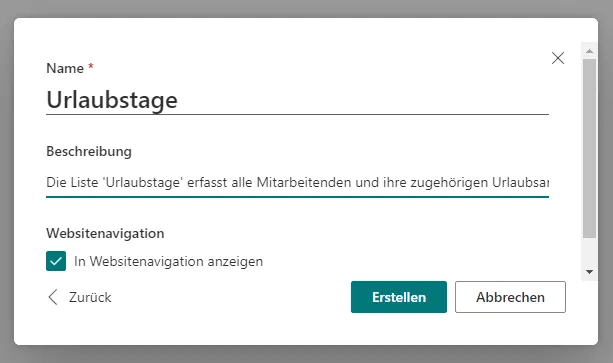
Ändern Sie die Bezeichnung der Spalte Titel in Mitarbeiternr. und fügen Sie die folgenden Spalten hinzu:
| Spalte | Typ | Erforderlich | Eindeutige Werte | Standardwert | Berechnung | Beschreibung | Standardansicht |
|---|---|---|---|---|---|---|---|
| Mitarbeiternr. | Textzeile | Ja | Ja | Ja | |||
| Name | Textzeile | Ja | |||||
| Person | Person o. Gruppe | Ja | Ja | Ja | |||
| UA - Basis | Zahl | Ja | 0 | Urlaubsanspruch Basiswert | |||
| UA - Zusatz | Zahl | Ja | 0 | Urlaubsanspruch - Zusatzwert | |||
| UA - Gesamt | Berechnet (Zahl) | =[UA - Basis]+[UA - Zusatz] | Urlaubsanspruch - Gesamtwert | Ja | |||
| Genehmigt | Zahl | Ja | Anzahl der bisher genehmigten Tage | Ja | |||
| Resturlaub | Berechnet (Zahl) | =[UA - Gesamt]-[Genehmigt] | Ja | ||||
| Genehmigter Sonderurlaub | Zahl | Ja | 0 | Anzahl der bisher genehmigten Sonderurlaubstage | Ja | ||
| Wochenende - freie Tage | Ja/Nein | Ja | Soll Sa./So. als freie Tage berücksichtigt werden? | ||||
| VU - Basis | Zahl | Ja | 0 | Vorgabeurlaub - Basiswert | |||
| VU - Zusatz | Zahl | Ja | 0 | Vorgabeurlaub - Zusatzwert |
Besonderheiten der Spalten in ‘Urlaubstage’
UA - Gesamt/Resturlaub
Dies sind berechnete Felder, die sich auf andere Spalten der Liste beziehen. Fügen Sie die Berechnungsformel erst ein, nachdem Sie die weiteren benötigten Felder angelegt haben. Wenn noch nicht alle Felder angelegt sind, wird Ihnen ein Fehler ausgegeben, sobald Sie speichern möchten. Der von der Formel zurückgegebene Datentyp ist bei beiden Feldern Zahl.
Ansichten für die Liste ‘Urlaubstage’
Sie beginnen mit der Ansicht Alle Elemente, in der sich jetzt all jene Elemente befinden, die bei der Einrichtung der Spalten der Standardansicht hinzugefügt wurden. Benennen Sie die Ansicht in Mitarbeiter um und setzen Sie ggf. zusätzliche Häkchen für Spalten, die Ihren Mitarbeitenden angezeigt werden sollen.
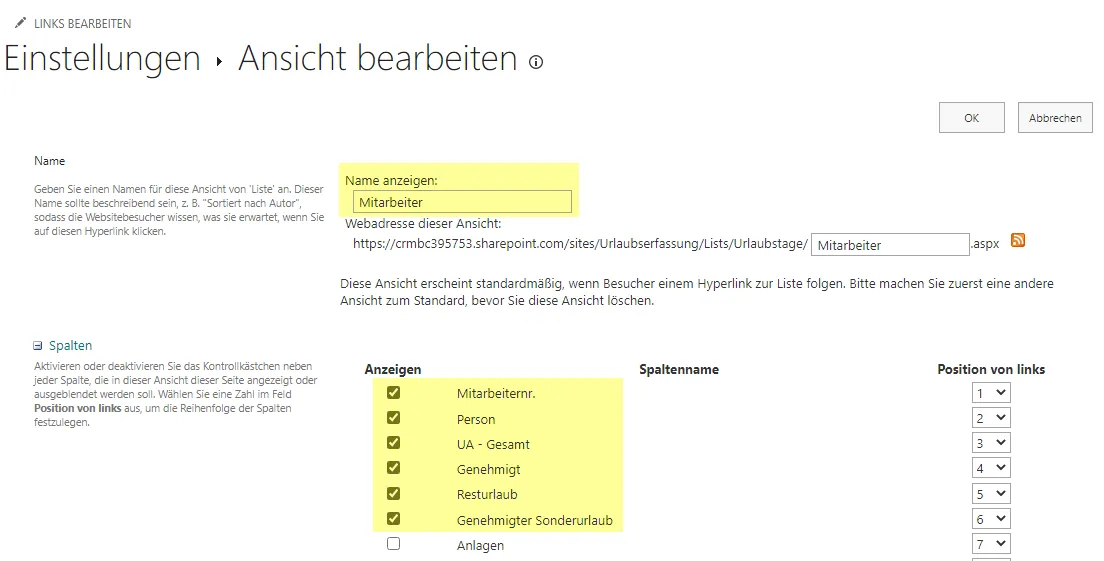
Im Aufklappmenü Filter beschränken Sie die Spalte Person (Indiziert) auf den Wert [Ich]:
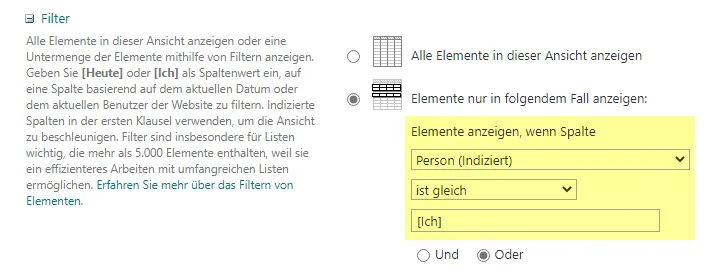
Die restlichen Einstellungen dürfen unverändert bleiben. Sie können jedoch gerne eine Gruppierung oder Ähnliches einfügen.
Hinweis: Die Ansicht Mitarbeiter ist die Standardansicht, die angezeigt wird, sobald die Liste aufgerufen wird. Sie ist gefiltert, damit den Mitarbeitenden für diese Liste nur ihre eigenen Tage angezeigt werden. Es ist nicht möglich, eine Standardansicht für Mitarbeitende und eine für die Administration einzubinden.
Um mehr Werte zu sehen und zu verwalten, legen Sie zusätzlich die Ansicht Admin an.
Sie können dabei mit der vorhandenen Ansicht Mitarbeiter beginnen. Geben Sie der Ansicht einen Namen und stellen Sie den Punkt Publikum auf Persönliche Ansicht erstellen. Fügen Sie danach alle Spalten zu der Ansicht hinzu, die Sie gerne einsehen möchten.
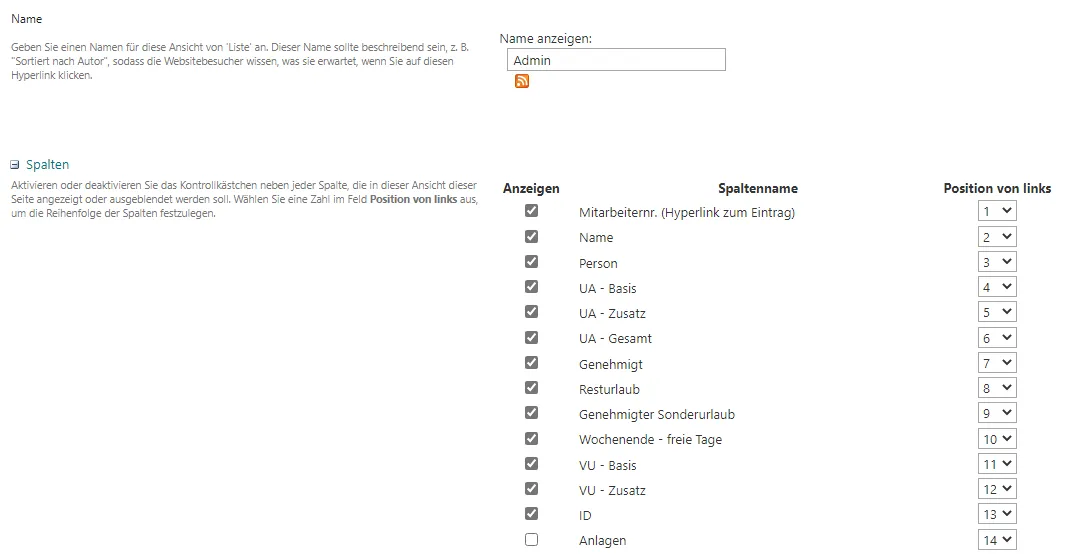
Liste ‘Urlaubsanträge’
Legen Sie die Liste ‘Urlaubsanträge’ an.
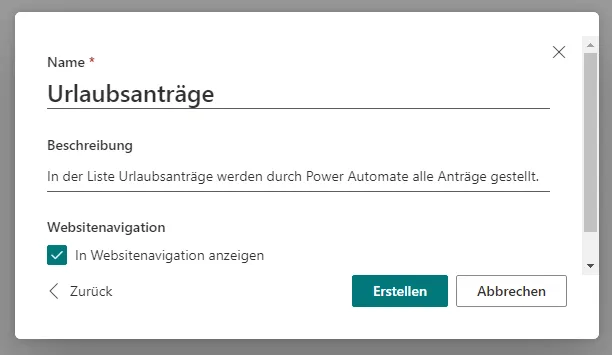
Ändern Sie die Bezeichnung der Spalte Titel in Antragsnr. und fügen Sie die folgenden Spalten hinzu.
| Spalte | Typ | Erforderlich | Eindeutige Werte | Standardwert | Berechnung | Standardansicht |
|---|---|---|---|---|---|---|
| Antragsnr. | Textzeile | Ja | 0 | |||
| Name Antragsteller | Person o. Gruppe | Ja | Ja | |||
| Storniert | Ja/Nein | Nein | Ja | |||
| Startdatum | Datum u. Uhrzeit | Ja | (Keine) | Ja | ||
| Enddatum | Datum u. Uhrzeit | Ja | (Keine) | Ja | ||
| Halber Tag | Ja/Nein | Nein | Ja | |||
| Sonderurlaub | Ja/Nein | Nein | Ja | |||
| Grund f. Sonderurlaub | Auswahl | |||||
| Wochenende - freie Tage | Ja/Nein | Ja | ||||
| Urlaubstage | Berechnet (Zahl) | =WENN([Wochenende - freie Tage]=WAHR;WENN([Halber Tag]=WAHR;0,5;(DATEDIF(Startdatum;Enddatum;“D”))-GANZZAHL(DATEDIF(Startdatum;Enddatum;“D”)/7)*2-WENN(WOCHENTAG(Enddatum)<WOCHENTAG(Startdatum);2;WENN(ODER(WOCHENTAG(Enddatum)=7;WOCHENTAG(Startdatum)=1);1;0))+1);WENN([Halber Tag]=WAHR;0,5;Enddatum-Startdatum+1)) | Ja | |||
| Kalendertage | Berechnet (Zahl) | =[Enddatum]-[Startdatum]+1 | Ja | |||
| Urlaubstage ID | Zahl | |||||
| Flow ID | Textzeile | |||||
| Event ID | Textzeile |
Besonderheiten der Spalten in ‘Urlaubsanträge’
Urlaubstage/Kalendertage
Dies sind berechnete Felder, die sich auf andere Spalten der Liste beziehen. Fügen Sie die Berechnungsformel erst ein, nachdem Sie die weiteren benötigten Felder angelegt haben. Wenn noch nicht alle Felder angelegt sind, wird Ihnen ein Fehler ausgegeben, sobald Sie speichern möchten. Der von der Formel zurückgegebene Datentyp ist bei beiden Feldern Zahl.
Storniert
Um die Formatierung für die Spalte Storniert anzupassen, öffnen Sie die Liste ‘Urlaubsanträge’, klicken auf die Spalte Storniert und wählen ‘Spalteneinstellungen’ > ‘Diese Spalte formatieren aus’.
Anschließend können Sie von dort aus ‘Bedingte Formatierung’ > ‘Regeln verwalten’ öffnen.
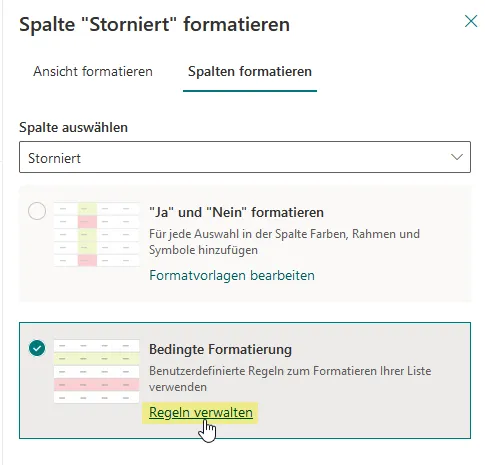
Klicken Sie danach auf Alle Werte anzeigen als.
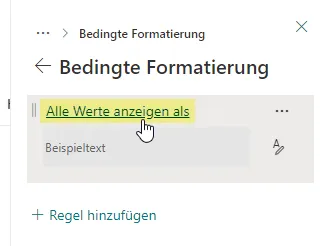
Hier können Sie jetzt festlegen, wie die Darstellung der Spalte Storniert sich verhält, wenn ein bestimmter Wert eintritt. Legen Sie fest, dass sich die Farbe ändert, wenn Storniert gleich Ja ist. Sie haben freie Farbwahl.
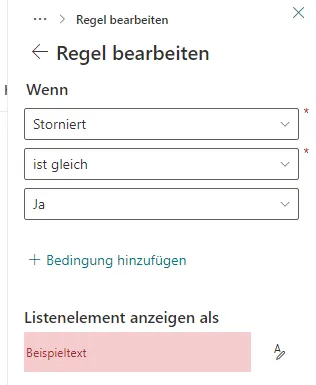
Grund f. Sonderurlaub
Die Optionen sind in dem Feld ‘Geben Sie jede Auswahl in einer neuen Zeile ein:’ untereinander (ohne Aufzählungszeichen) anzugeben.
- Hochzeit
- Geburt
- Todesfall
- Umzug
- Sonstiges
Zu beachten ist, dass diese Auswahl mit dem Forms-Formular ‘XY’ übereinstimmen muss, damit der Wert entsprechend zugewiesen werden kann.
Für den Punkt ‘Auswahl anzeigen durch:’ geben Sie den Wert Optionsfelder.
Um die Formatierung für die Spalte Grund f. Sonderurlaub anzupassen, öffnen Sie die Liste ‘Urlaubsanträge’ in der Ansicht Admin, klicken auf die Spalte Grund f. Sonderurlaub und wählen ‘Spalteneinstellungen’ > ‘Diese Spalte formatieren aus’.
Hinweis: Wenn Sie das Feld wie angegeben nicht der Standardansicht (für Mitarbeitende) hinzugefügt haben, müssen Sie die Ansicht Admin erst anlegen.
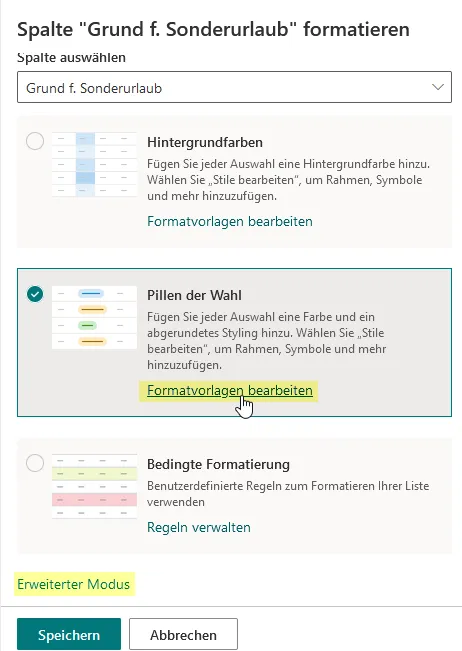
Anschließend können Sie von hier aus oder über ‘Pillen der Wahl’ > ‘Formatvorlagen bearbeiten’ den ‘Erweiterten Modus’ öffnen. Fügen Sie den folgenden Code ein:
{
"$schema": "https://developer.microsoft.com/json-schemas/sp/v2/column-formatting.schema.json",
"elmType": "div",
"style": {
"flex-wrap": "wrap",
"display": "flex"
},
"children": [
{
"elmType": "div",
"style": {
"box-sizing": "border-box",
"padding": "4px 8px 5px 8px",
"overflow": "hidden",
"text-overflow": "ellipsis",
"display": "flex",
"border-radius": "16px",
"height": "24px",
"align-items": "center",
"white-space": "nowrap",
"margin": "4px 4px 4px 4px"
},
"attributes": {
"class": {
"operator": ":",
"operands": [
{
"operator": "==",
"operands": [
"[$Grund_x0020_f_x002e__x0020_Sonde]",
"Hochzeit"
]
},
"sp-css-backgroundColor-BgCoral sp-css-color-CoralFont",
{
"operator": ":",
"operands": [
{
"operator": "==",
"operands": [
"[$Grund_x0020_f_x002e__x0020_Sonde]",
"Geburt"
]
},
"sp-css-backgroundColor-BgCornflowerBlue sp-css-color-CornflowerBlueFont",
{
"operator": ":",
"operands": [
{
"operator": "==",
"operands": [
"[$Grund_x0020_f_x002e__x0020_Sonde]",
"Todesfall"
]
},
"sp-css-backgroundColor-BgMintGreen sp-css-color-MintGreenFont",
{
"operator": ":",
"operands": [
{
"operator": "==",
"operands": [
"[$Grund_x0020_f_x002e__x0020_Sonde]",
"Umzug"
]
},
"sp-css-backgroundColor-BgGold sp-css-color-GoldFont",
{
"operator": ":",
"operands": [
{
"operator": "==",
"operands": [
"[$Grund_x0020_f_x002e__x0020_Sonde]",
""
]
},
"",
{
"operator": ":",
"operands": [
{
"operator": "==",
"operands": [
"[$Grund_x0020_f_x002e__x0020_Sonde]",
"Sonstiges"
]
},
"sp-css-backgroundColor-BgMauve sp-css-borderColor-MauveFont sp-css-color-MauveFont",
"sp-field-borderAllRegular sp-field-borderAllSolid sp-css-borderColor-neutralSecondary"
]
}
]
}
]
}
]
}
]
}
]
}
},
"txtContent": "[$Grund_x0020_f_x002e__x0020_Sonde]"
}
]
}
Wenn Sie möchten, können Sie die Farben anschließend anpassen.
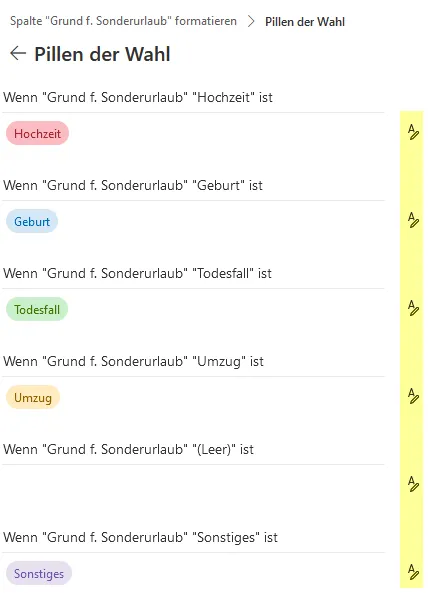
Urlaubstage ID/Flow ID/Event ID
Diese Felder sind für den Flow relevant. Sie können in der Ansicht der Mitarbeitenden ausgeblendet werden.
Versionsverwaltungseinstellungen anpassen
Um einen Genehmigungsprozess anstoßen zu können, muss der Punkt Inhaltsgenehmigung aktiviert werden. Steuern Sie diesen über Listeneinstellungen > Versionsverwaltungseinstellungen an und passen Sie die Parameter wie folgt an.
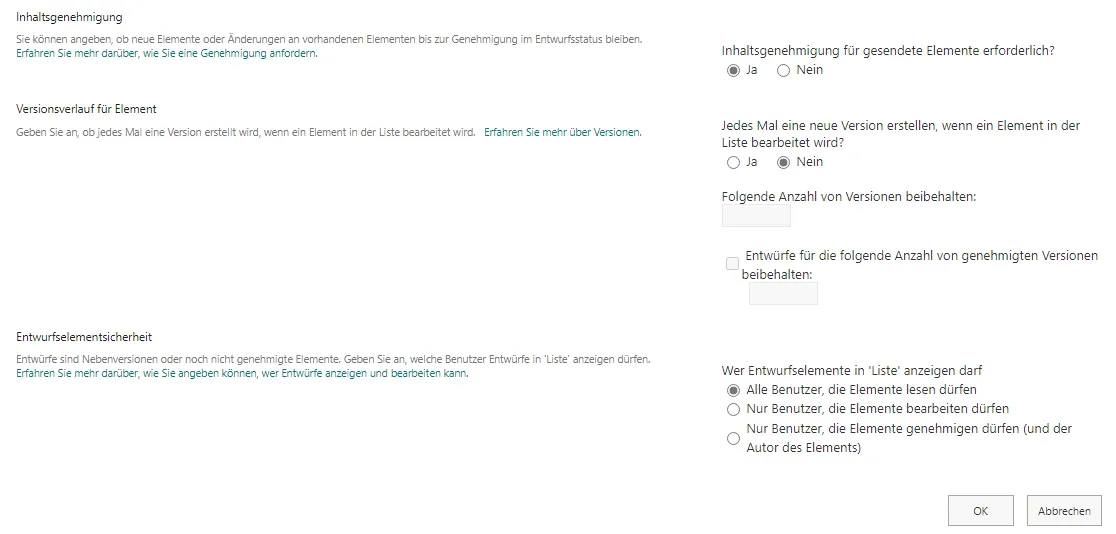
Ansichten für die Liste ‘Urlaubsanträge’
Auch bei dieser Liste beginnen Sie mit der Ansicht Alle Elemente, in der sich jetzt all jene Elemente befinden, die bei der Einrichtung der Spalten der Standardansicht hinzugefügt wurden. Benennen Sie die Ansicht um in Meine Anträge und setzen Sie ggf. zusätzliche Häkchen für Spalten, die Ihren Mitarbeitenden angezeigt werden sollen.
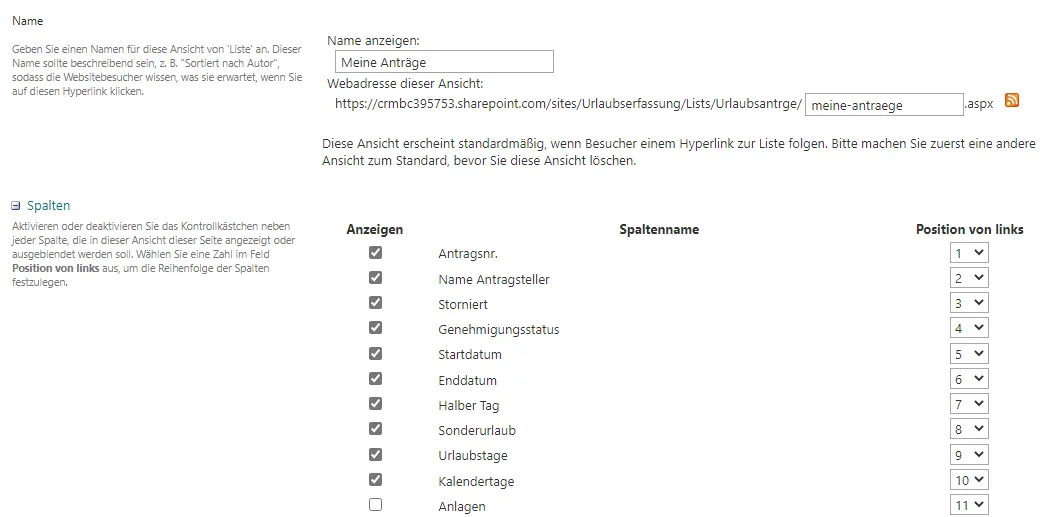
Im Aufklappmenü Filter beschränken Sie die Spalte Name Antragsteller auf den Wert [Ich]:
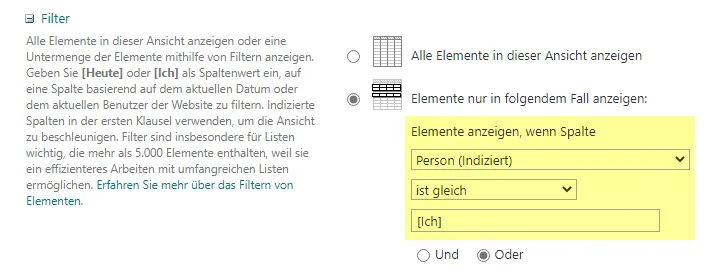
Die restlichen Einstellungen dürfen unverändert bleiben. Sie können jedoch auch eine Gruppierung oder Ähnliches einfügen, wenn Ihnen das sinnvoll erscheint.
Hinweis: Wie in der Liste Urlaubstage gilt: Die Ansicht Meine Anträge ist die Standardansicht, die angezeigt wird, sobald die Liste aufgerufen wird. Es ist nicht möglich, eine Standardansicht für Mitarbeitende und eine für die Administration einzubinden.
Um mehr Werte zu sehen und zu verwalten, legen Sie zusätzlich die Ansicht Admin an.
Sie können dabei mit der vorhandenen Ansicht Meine Anträge beginnen. Geben Sie der Ansicht einen Namen und stellen Sie den Punkt Publikum auf Persönliche Ansicht erstellen. Fügen Sie danach alle Spalten in der Reihenfolge zu der Ansicht hinzu, die Sie gerne einsehen möchten.
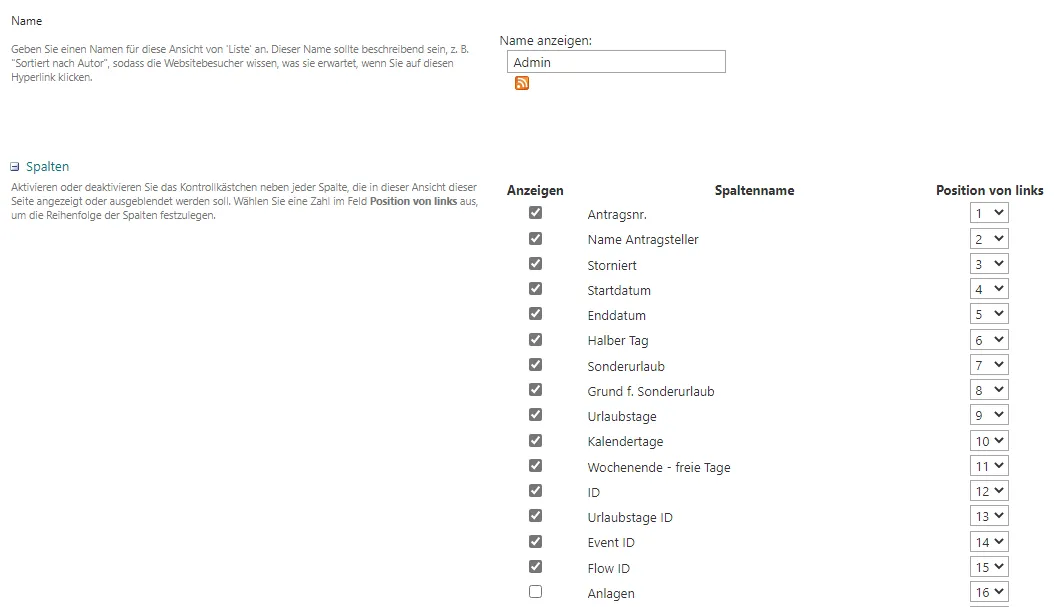
Es besteht auch die Möglichkeit, die Ansicht weiter zu sortieren und/oder nach Spalten zu gruppieren, um Ihnen die Übersicht über die bestehenden Anträge zu erleichtern.
Wenn ein Antrag storniert wird, ändert sich der Genehmigungsstatus auf Ausstehend. Es kann also sinnvoll sein, zuerst nach Storniert zu gruppieren und anschließend nach Genehmigungsstatus.
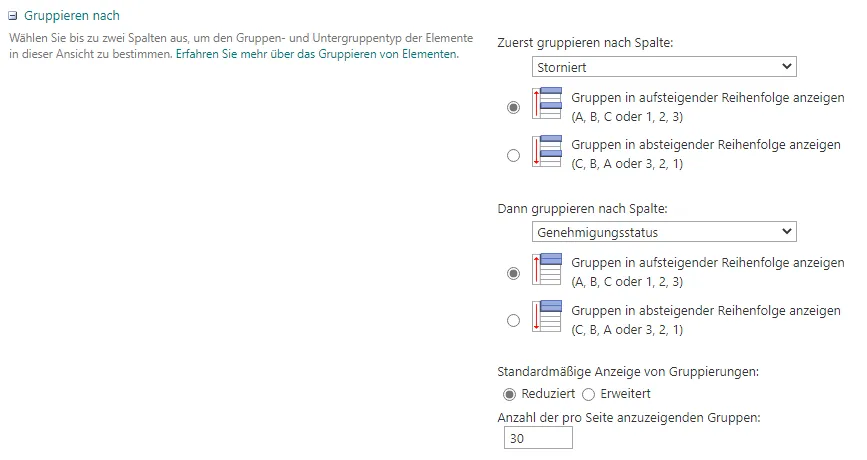
Das sieht in der Liste dann wie folgt aus.
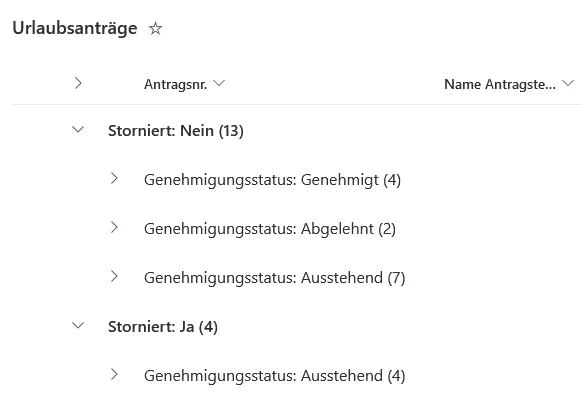
Sie können so viele bzw. so wenige Ansichten anlegen, wie Sie benötigen. Diese beiden dienen als Grundgerüst, bei der Ihre Mitarbeitenden nur Einsicht in ihre eigenen Urlaubstage/Anträge erhalten, wobei Sie über eine weitere Ansicht verfügen, die Ihnen mehr Informationen zur Verfügung stellt.
Hinweis: Die Ansichten Meine Einsendungen und Genehmigte/abgelehnte Einträge können Sie entfernen, indem Sie Aktuelle Ansicht bearbeiten aufrufen und sie anschließend löschen – beide Ansichten werden nicht benötigt.
UA? VU? – was diese Spalten bedeuten
In dieser Urlaubsgenehmigung wird unterschieden zwischen dem UA – dem Urlaubsanspruch und dem VU – dem Vorgabeurlaub.
Dabei setzt sich der Urlaubsanspruch aus dem Basiswert, der vertraglich mit Ihren Mitarbeitenden festgelegt wurde, und gegebenenfalls einem Zusatzwert zusammen, wenn diese Person Anspruch auf weitere Urlaubstage hat – etwa durch einen Grad der Behinderung.
Der Vorgabeurlaub spiegelt die Urlaubstage für das kommende Jahr wieder und setzt sich ebenfalls aus Basis- und Zusatzwert zusammen. Er wird benötigt, um die Urlaubsgenehmigung für ein neues Jahr umzustellen, sodass den Mitarbeitenden die Urlaubstage zugerechnet werden, die ihnen zustehen.
Wie wird der Jahreswechsel berücksichtigt?
Für den Jahreswechsel wird ein Forms-Formular angelegt, das dann auf der Startseite mit eingepflegt wird. Innerhalb der Urlaubsgenehmigung werden die Gesamturlaubstage um den VU - Basis und VU - Zusatzwert angehoben, sodass zum neuen Jahr wieder Urlaub durch Ihre Mitarbeitenden beantragt werden kann und der Wert Resturlaub korrekt ausgegeben wird.
Anpassung der Startseite
Die Startseite dient als zentraler Punkt für die Urlaubsgenehmigung. Hier werden die Forms-Formulare, die für Antrag und Stornierung eines Antrags benötigt werden sowie jene zur Administration, eingebunden. Wie das geht, erfahren Sie im Beitrag ‘Einrichtung Forms’. Um die SharePoint-Einrichtung abzuschließen, können jetzt die beiden Listen der Startseite hinzugefügt werden.
Wenn Sie alle vorgefertigten Abschnitte entfernt haben, sehen Sie nun eine leere Startseite. Öffnen Sie die Schaltfläche ‘Bearbeiten’. Über das ‘+’-Symbol am linken Rand können Sie einen neuen Abschnitt mit einer Spalte einfügen.
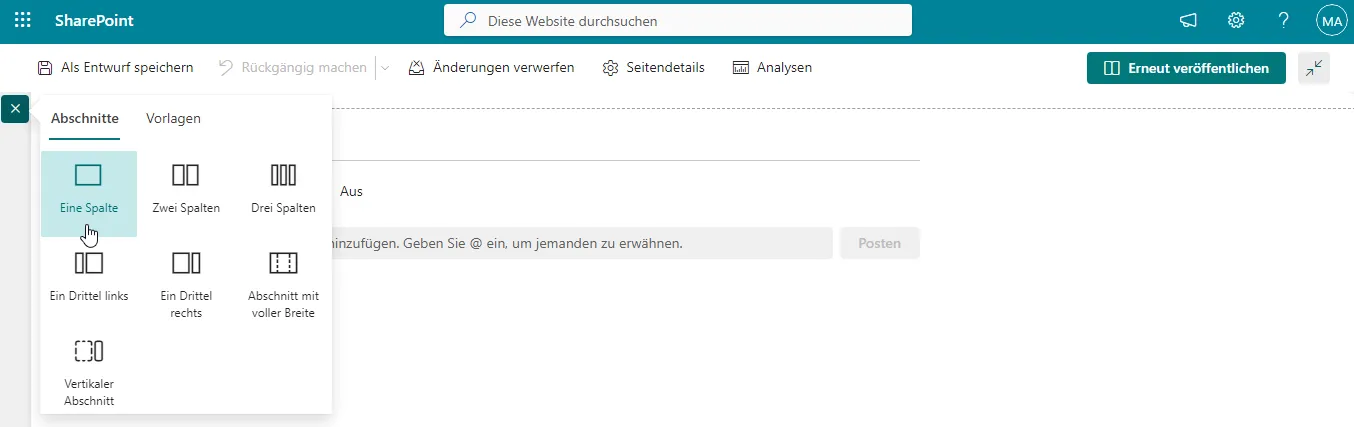
Innerhalb dieses Abschnitts befindet sich mittig ein weiteres ‘+’-Symbol. Über dieses können Sie einem Abschnitt unterschiedliche Elemente hinzufügen. Wählen Sie Liste.
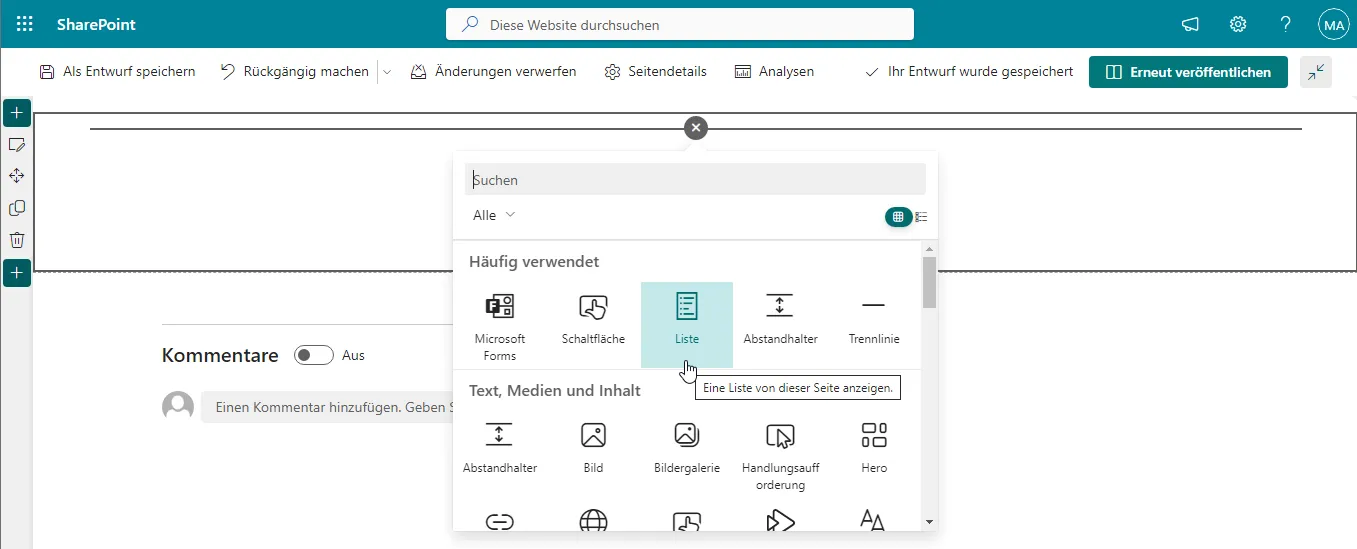
Sie können beide Listen in diesem Abschnitt einbinden. Wird die Urlaubsgenehmigung geöffnet, so werden beide Listen mit ihrer Standardansicht angezeigt. Schließen Sie die Anpassung ab, indem Sie links auf ‘Entwurf speichern’ klicken.
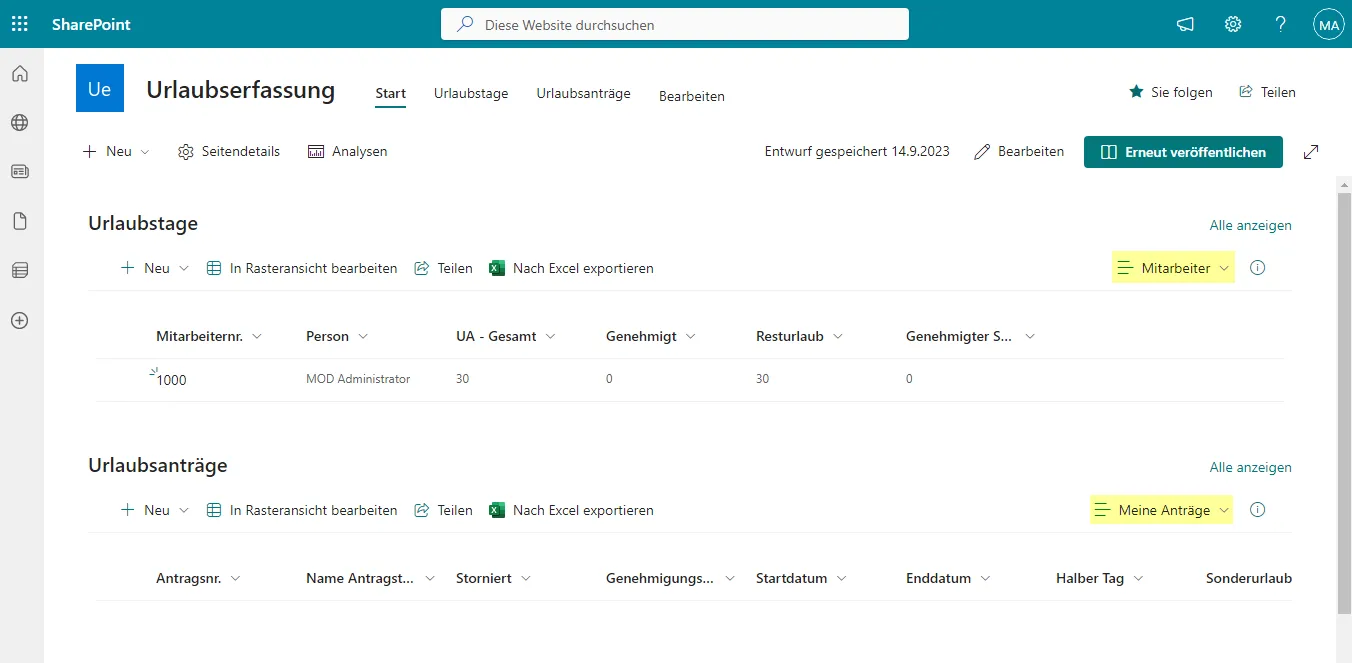
Weiter geht’s mit dem Tutorial zur Urlaubsgenehmigung in ➡️ Teil 2/9: Die Einrichtung in Forms.


 Codearme Tools zur Effizienzsteigerung
Codearme Tools zur Effizienzsteigerung
