Einsatzgebiete und Nutzen
von Verbindungsreferenzen
in Power Platform Ein einfacher Leitfaden
von
in
Während Umgebungsvariablen Daten speichern, die innerhalb Ihrer Lösung verwendet werden sollen, enthalten Verbindungsreferenzen Informationen, die für Verbindungen von Ihrer Lösung nach außen benötigt werden. Wenn Sie Business Central in Ihrer Canvas-App oder in Outlook für einen Ihrer Flows verwenden, dienen Verbindungsreferenzen als Helfer 💪 – egal, ob Sie Ihre Lösung zur Versionskontrolle ablegen oder vorhaben, diese in eine andere Umgebung zu importieren.
Ihre Lösung für den Transport bereit machen
Wenn Sie einen Flow in Power Automate oder eine App in Power Apps erstellen, gelangen Sie recht schnell an den Punkt, an dem Sie Zugriff auf Ihre Daten benötigen, z. B. weil Sie die aktuelle Stückzahl eines bestimmten Artikels abrufen wollen. Sobald Sie einen Trigger oder eine Aktion für Business Central einfügen, wird eine Verbindung dorthin erzeugt.
Haben Sie den Flow innerhalb einer Lösung gebaut, so wird automatisch eine Verbindungsreferenz erstellt. Unabhängig davon, ob diese Referenz in Power Automate oder in Power Apps erzeugt wird, steht diese nachher beiden Lösungen zur Nutzung zur Verfügung.
Mögliche Szenarien, in denen Sie eine Verbindung nutzen:
- Abruf eines Datensatzes aus Business Central zur Weiterverarbeitung in einem Genehmigungsworkflow
- Verwendung der Microsoft 365-Nutzerdaten Ihrer Mitarbeitenden
- Ablage von E-Mail-Anhängen in einer SharePoint-Liste
- Erstellung einer informativen Karte in einem Teams-Kanal
Verbindungsreferenzen anlegen
Unter dem Punkt ‘Daten’ im linken Navigationsbereich von Power Automate finden Sie den Abschnitt ‘Verbindungen’. Dort können Sie manuell eine neue Verbindung zu einem Konnektor aufbauen.
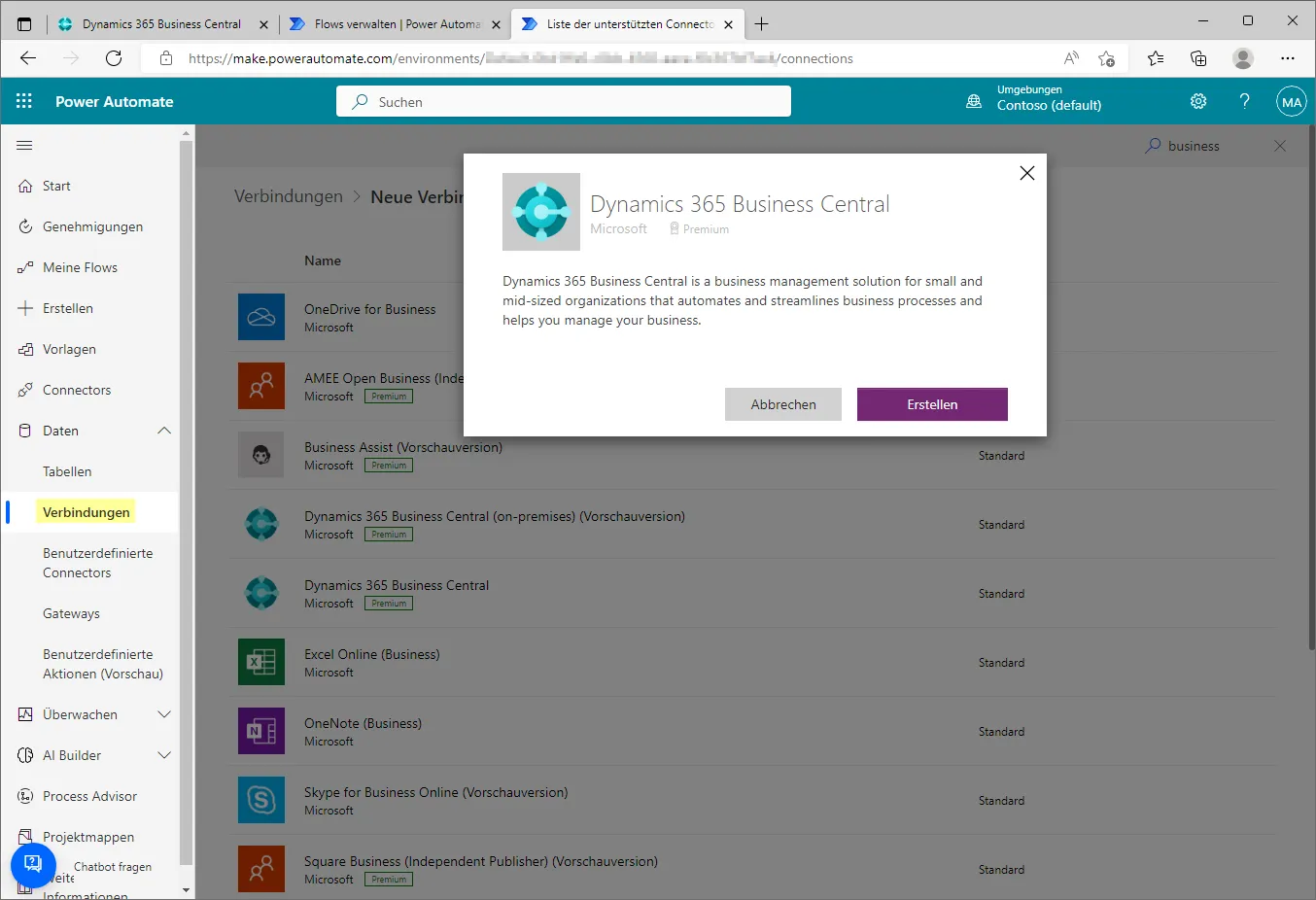
Ebenso wie Umgebungsvariablen werden Verbindungsreferenzen in Lösungen eingesetzt, um zentral anzugeben, welche Verbindungen in Ihrem Projekt benötigt werden. Importieren Sie eine neue Lösung in eine andere Umgebung, wird durch eine vorhandene Verbindungsreferenz während des Imports eine Einrichtung erzeugt. Diese ermöglicht es Ihnen, der Zielumgebung eine neue Verbindung zuzuweisen. Diese wird anschließend in der gesamten Lösung an allen Stellen genutzt, die auf diese Verbindung angewiesen sind, z. B. wenn mehrere Flows vorhanden sind, die mit Business Central interagieren.
Beispielhaft können Sie Ihrer Lösung einen Flow hinzufügen, der eine E-Mail an Sie sendet, unmittelbar nachdem ein neuer Artikel in Business Central erstellt wurde. Um nun eine neue Verbindungsreferenz zu Business Central anzulegen, wählen Sie in der Projektmappe den Reiter ‘Neu’ und klappen den Punkt ‘Mehr’ auf. Hier klicken Sie auf ‘Verbindungsreferenz’.
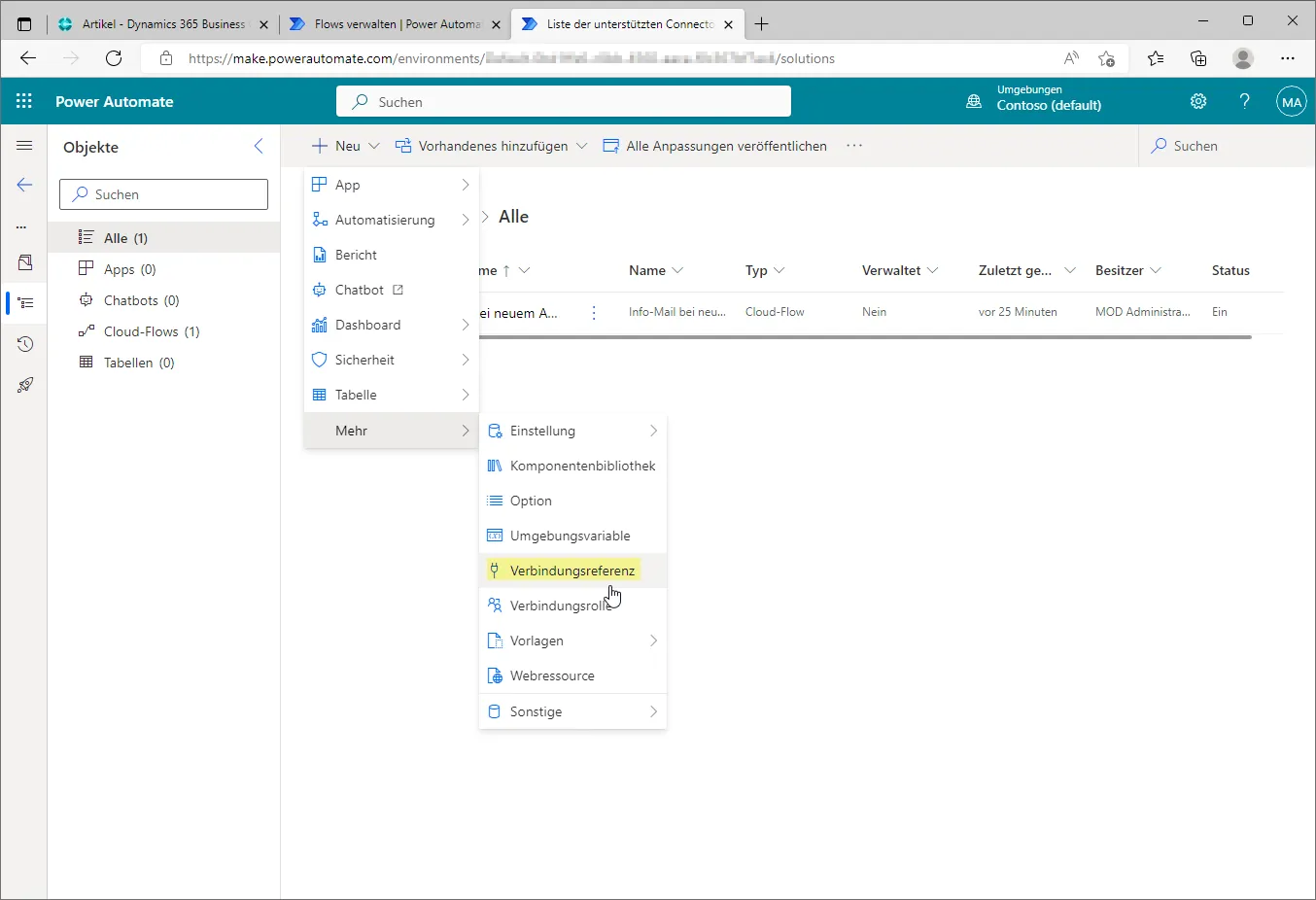
Tragen Sie anschließend die vorgesehenen Anmeldedaten ein und bestätigen Sie mit ‘Erstellen’.
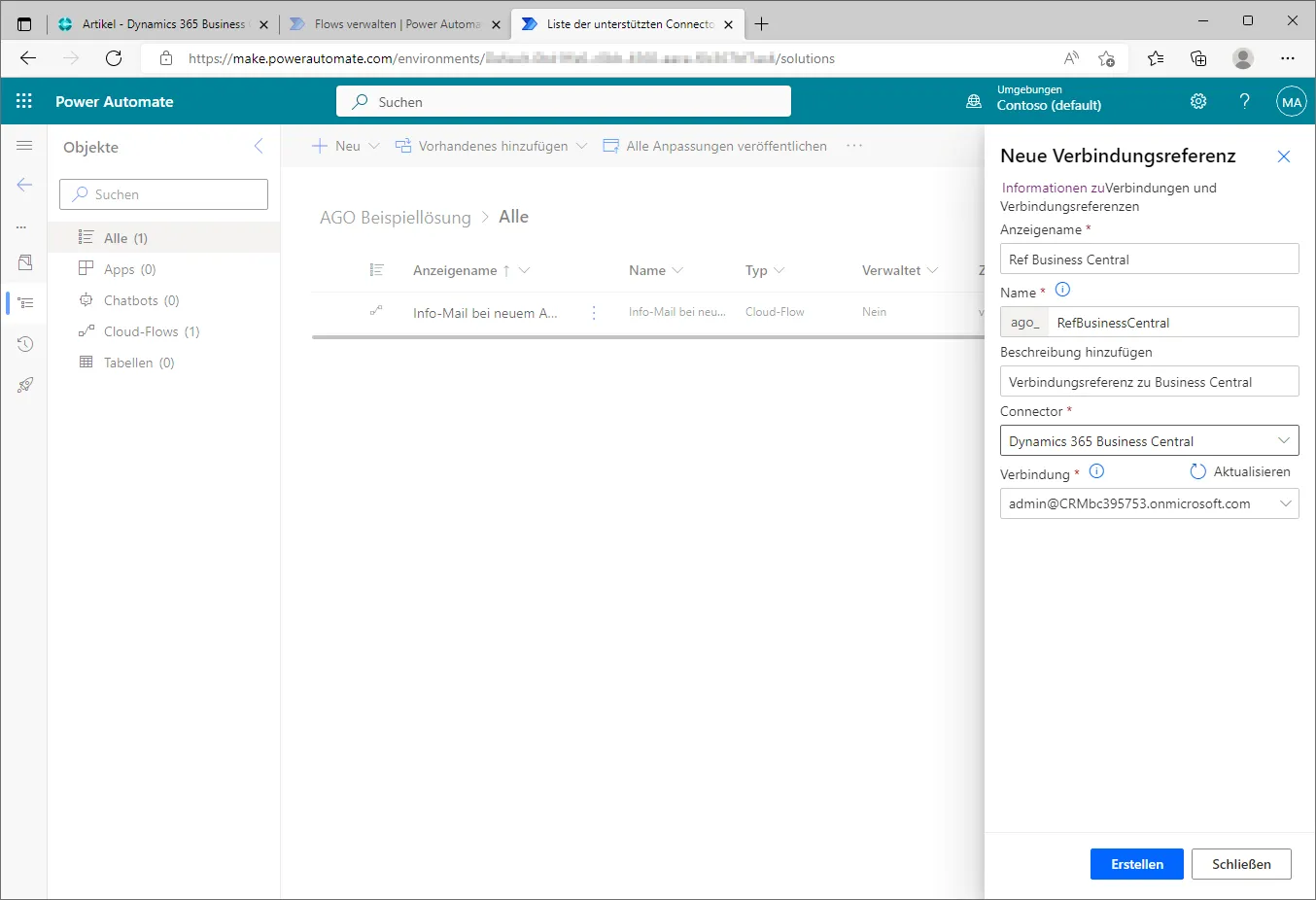
Tipp: Wenn Sie beim Erstellen darauf achten, dass Sie eine einheitliche Benennung der Elemente in Ihren Lösungen pflegen, können Sie die verschiedenen Lösungskomponenten wie Umgebungsvariablen, Flows und Verbindungsreferenzen in all Ihren Projekten schnell und effizient wiederverwenden.
Verbindungsreferenzen hinzufügen
Möchten Sie bei einem zukünftigen Projekt eine Verbindungsreferenz hinzufügen, die Sie im Vorfeld angelegt haben, wählen Sie den Reiter ‘Vorhandenes hinzufügen’, klappen den Punkt ‘Mehr’ auf und klicken anschließend ‘Verbindungsreferenz’ an. Suchen Sie die benötigte Referenz heraus und bestätigen Sie mit ‘Hinzufügen’.
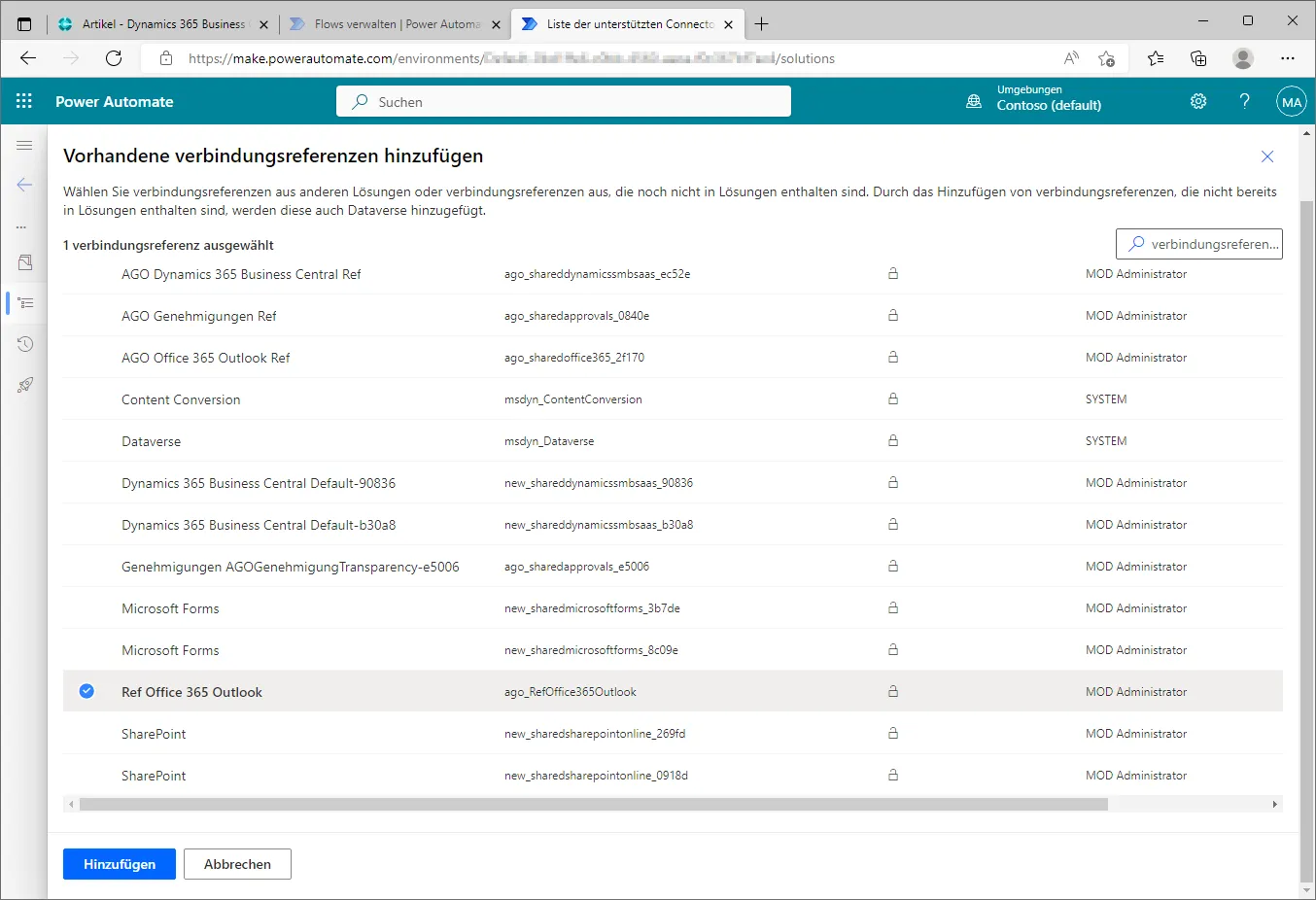
Alle Verbindungsreferenzen, die Sie anlegen oder hinzufügen, werden Ihnen in Ihrer Lösung angezeigt.
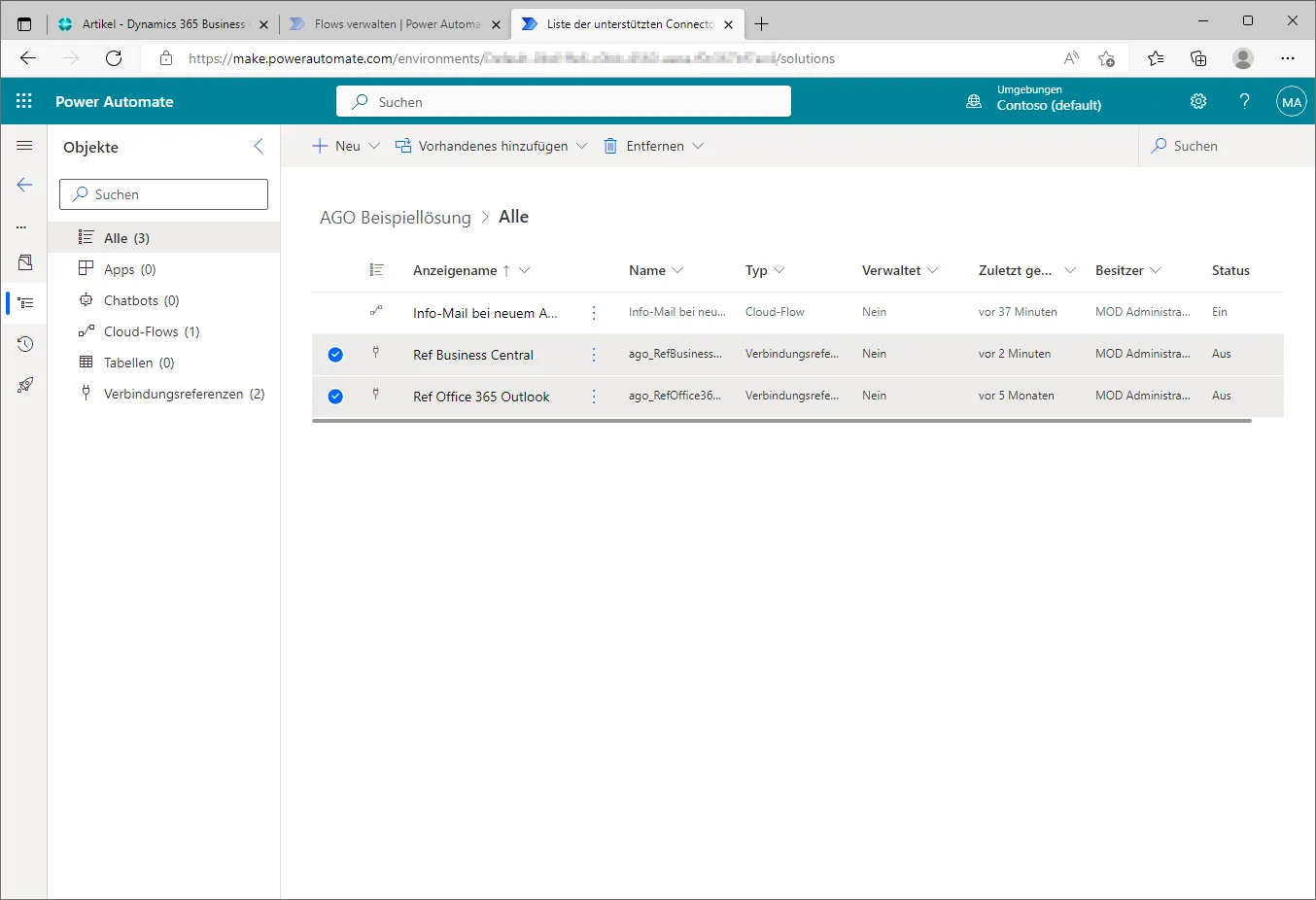
Verbindungsreferenzen anpassen
Hinweis: Wenn Sie Ihrer Lösung einen Flow oder eine Canvas-App aus einer anderen Lösung hinzufügen, so werden darin vorhandene Verbindungsreferenzen nicht automatisch aktualisiert. Sie können diese jedoch schnell in der neu hinzugefügten Komponente anpassen.
Öffnen Sie den Flow und klicken Sie für den Trigger ‘Wenn ein Datensatz erzeugt wird’ sowie die Aktion ‘Datensatz abrufen’ auf die nebenstehenden drei Punkte. In diesem Optionsmenü werden ganz unten die Verbindungsreferenzen angezeigt. Wählen Sie die Referenz aus, die Sie der Lösung hinzugefügt haben.
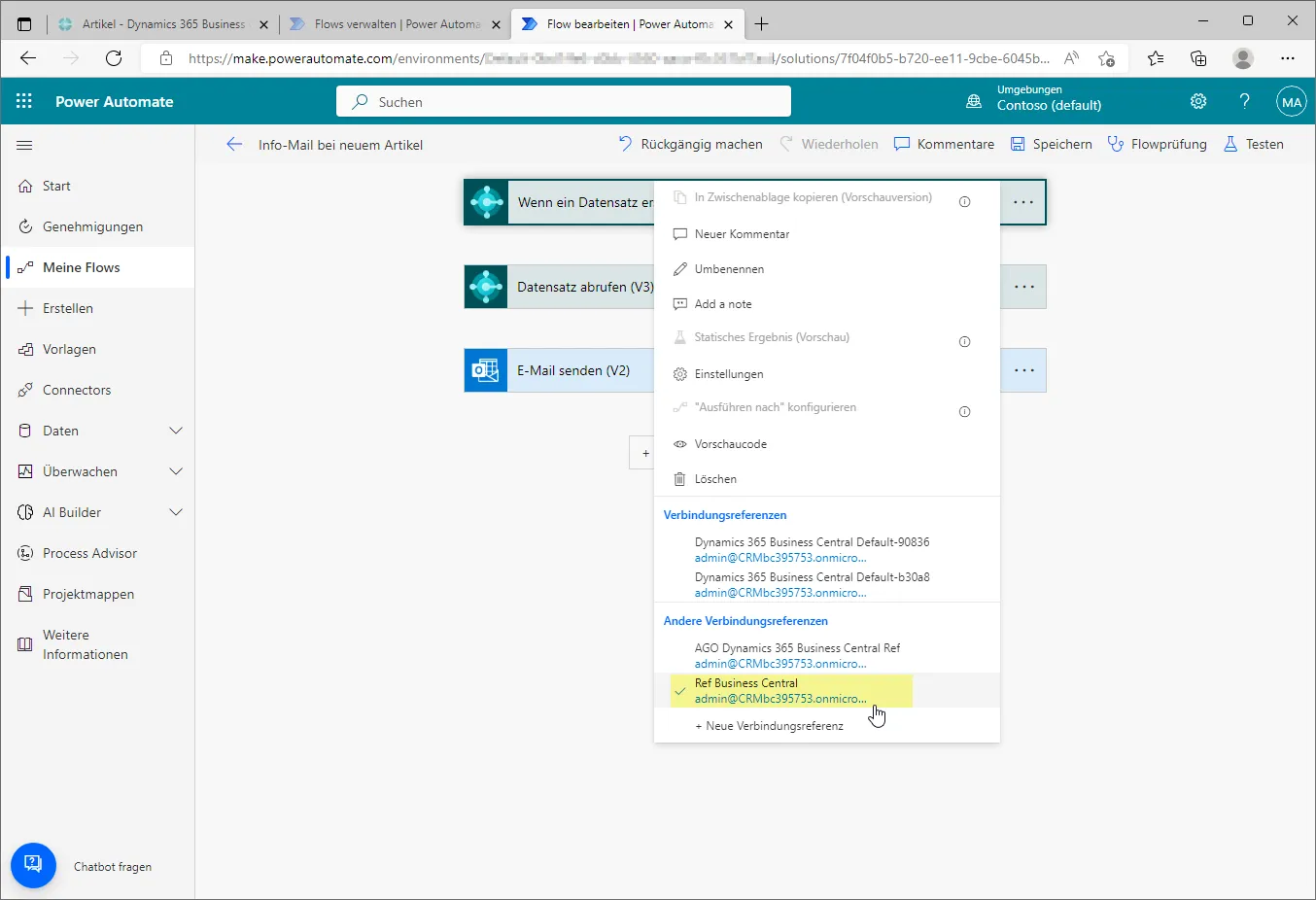
Damit wird für den Trigger und die Aktion festgelegt, dass bei einem Import in eine andere Umgebung eine Verbindung zu Business Central abgefragt werden muss. Wiederholen Sie den Schritt für den Outlook-Konnektor – und jede weitere Aktion, die Sie hinzufügen, die Anmeldedaten benötigt. Über welche Verbindungsverweise ein Flow verfügt, erkennen Sie an der Übersichtsseite.
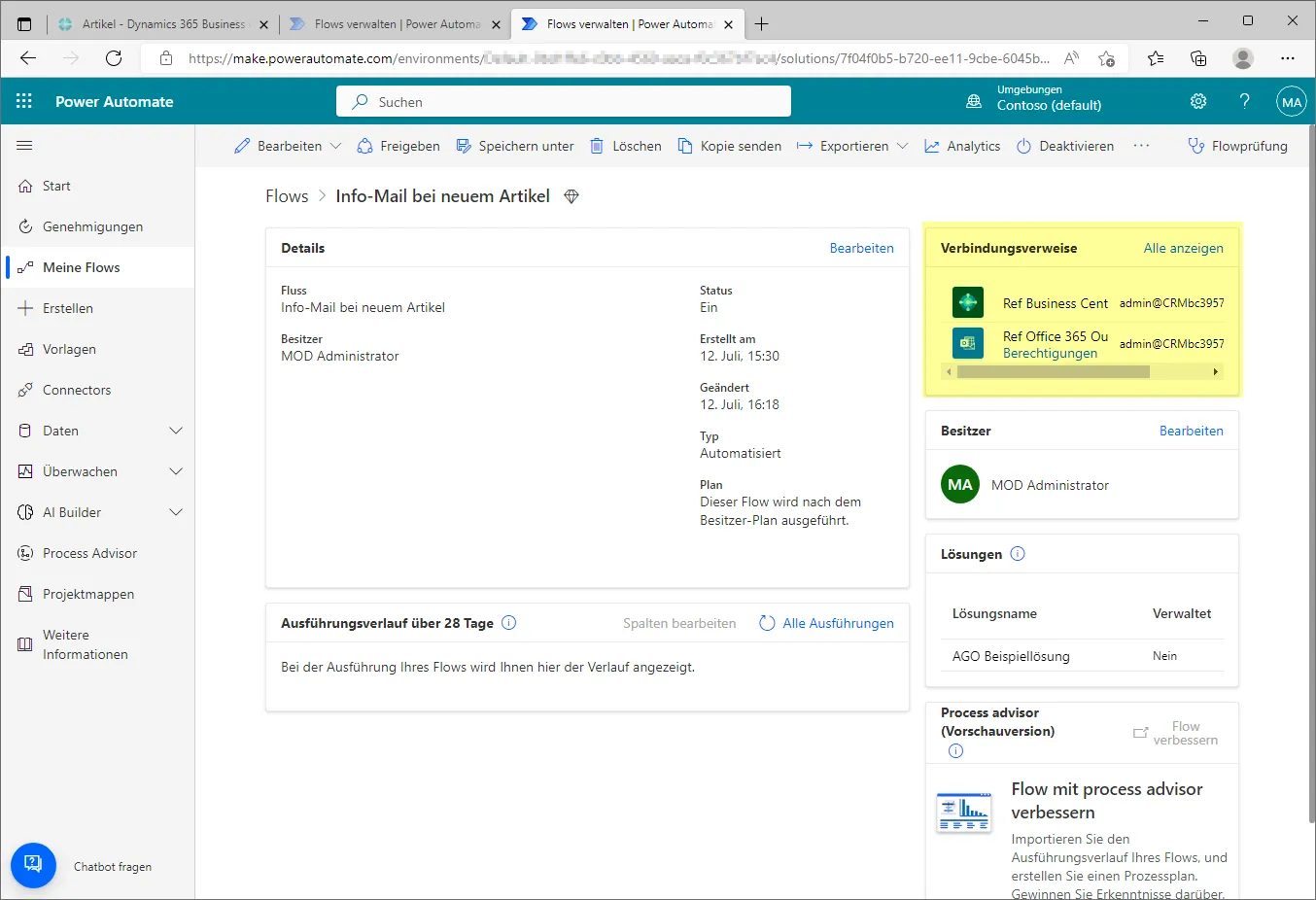
Wenn Sie die Verbindungsverweise öffnen, werden Ihnen alle Verbindungsreferenzen mit Anzeigename, Name und Verbindung aufgelistet, die diesem Flow zugeordnet sind. Somit haben Sie jederzeit Übersicht und Kontrolle über alle Verbindungen.
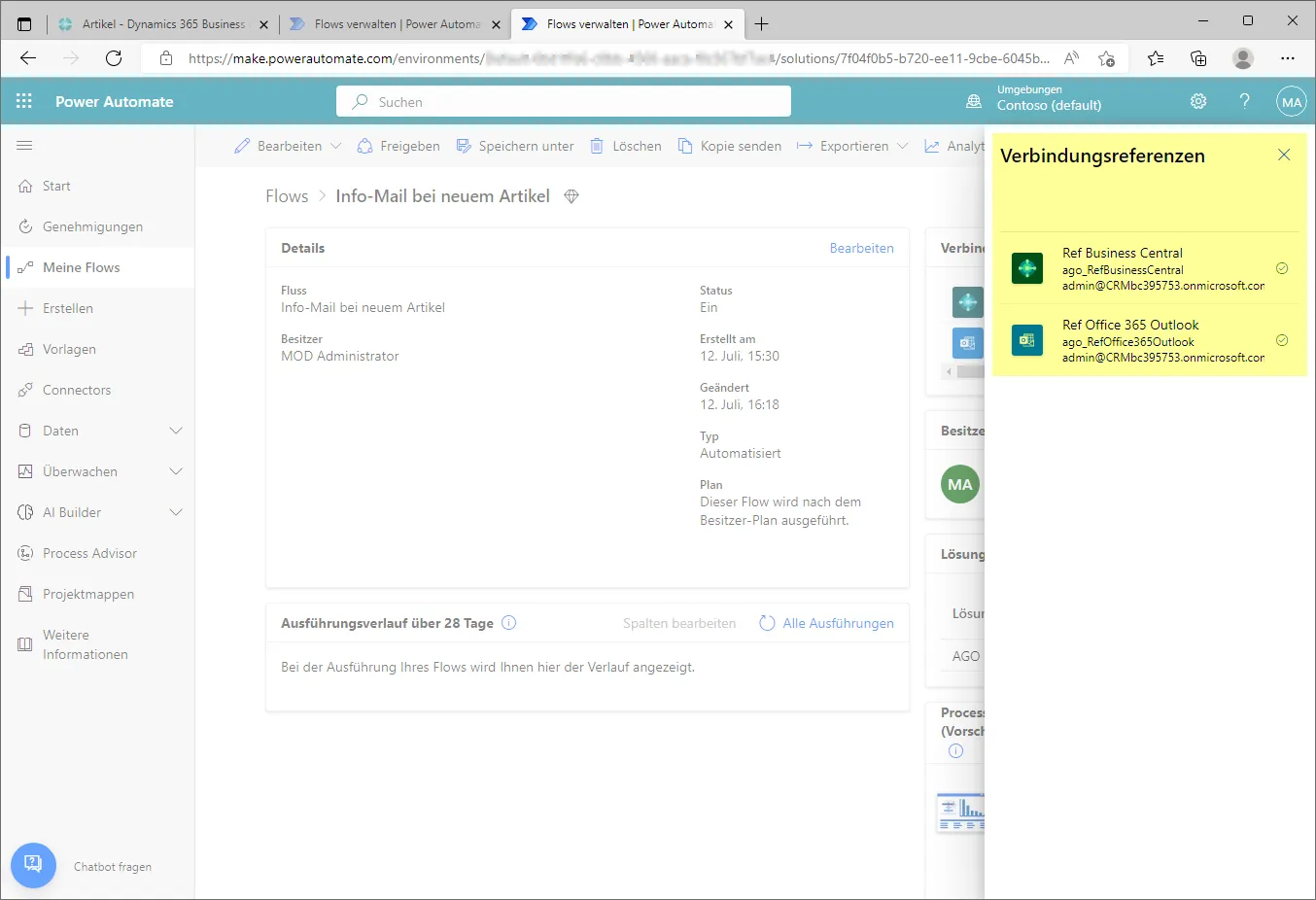
Sobald Sie Ihren Flow mit den notwendigen Referenzen versehen haben, ist Ihre Lösung exportbereit. Bevor Sie einen Export durchführen, besteht ein weiterer sinnvoller Schritt darin, Ihren Flow ebenfalls mit Umgebungsvariablen auszustatten – die beiden Variablen gehen bei der Planung, der Erstellung und dem Transport von Lösungen Hand in Hand.
Jetzt kann der Transport losgehen
Verbindungsvariablen ermöglichen Ihnen den Export Ihrer Lösungen, um…
- …diese von Ihrer Testumgebung in Ihre Produktivumgebung zu transportieren.
- …diese in einem anderen Unternehmen einzuführen.
- …die von Ihnen entwickelten Flows zu sichern.
Damit fungieren sie als starke Unterstützer, 💪 die Ihnen täglich bei Ihrer Arbeit mit Flows, Apps und Lösungen behilflich sind.


 Codearme Tools zur Effizienzsteigerung
Codearme Tools zur Effizienzsteigerung
